Why your iPhone's battery drains faster on iOS 16 and how to fix it
Prevent iOS 16 from draining your iPhone’s battery life with these tips

iOS 16 brought plenty of additions to the iPhone. Not only did it address a few long overdue requests, such as lock screen customization, but it also refreshed Apple’s default apps with several handy features. These improvements come at a cost: iOS 16 can take a serious toll on your iPhone’s battery life.
What sets apart iOS 16 from many other Apple annual updates is that it affects nearly every aspect of your iPhone experience, from the lock screen to privacy and security to keyboard haptics. As expected, though, new, whizzier abilities mean more battery consumption, which is especially evident on older models. Even my iPhone 13 mini lasts a few hours less than it did on iOS 15. But what’s causing your iPhone’s battery drain and is there a way to restore it to pre-iOS 16 levels? We answer these questions and more in this guide.
Prevent Spotlight from scanning your data for richer results
When you use Spotlight search on iOS 16, your iPhone dives deep into your files and data to pull up richer results. In addition to the usual items like your contacts and apps, iOS 16 also indexes information found inside your messages, notes, and files, such as any text, object, person, or location in a picture you clicked. For example, if you search for dogs, Spotlight can now directly show you all your pet’s pictures on your iPhone.
On top of that, iOS 16 can load expanded results for, say, sports scores right inside Spotlight search -- without redirecting you to the browser. It also takes into account more contextual cues like where you are at the moment (e.g. flight tracking) to suggest actions and apps to you.
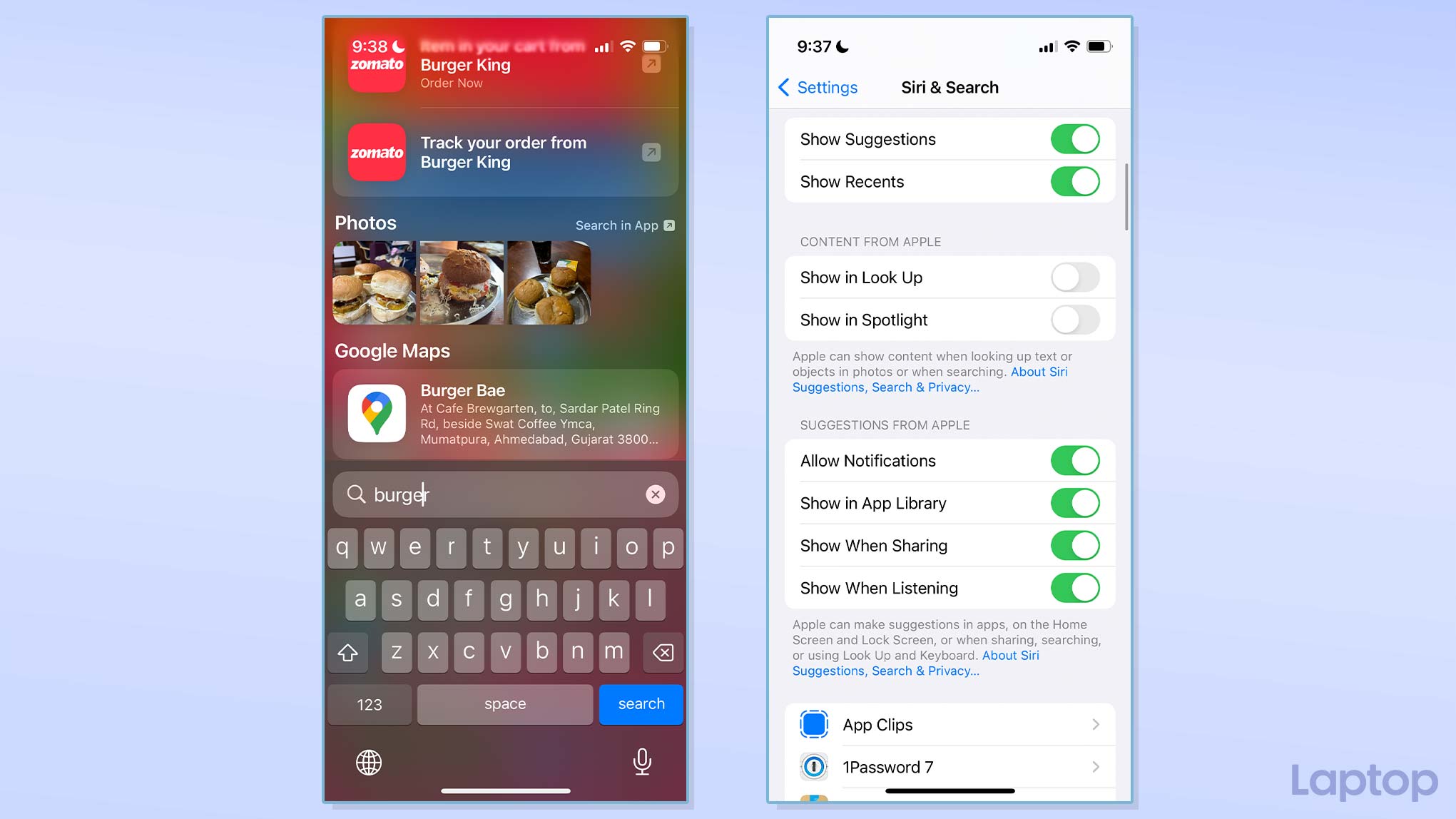
To accomplish this, however, Spotlight is constantly working in the background to scan any file you’ve downloaded or keep tabs on your location. And it’s likely behind some of the battery drain you’re facing on iOS 16. So until Apple makes Spotlight’s richer search more power efficient, you can turn off the new smart additions.
Go to Settings > Siri & Search and toggle off the options under “Content from Apple” and “Suggestions from Apple.”
Opt out of iOS 16’s Fitness goals
Thanks to iOS 16, iPhone owners no longer have to buy an Apple Watch to complete those iconic “Move” rings. When your iPhone reboots after installing iOS 16, you’ll notice a new app called Fitness in your library, which was previously only available on Apple’s smartwatch. The app can help you track and meet your health goals and plugs into your phone’s sensors to monitor your activities, such as steps and workouts.
Stay in the know with Laptop Mag
Get our in-depth reviews, helpful tips, great deals, and the biggest news stories delivered to your inbox.
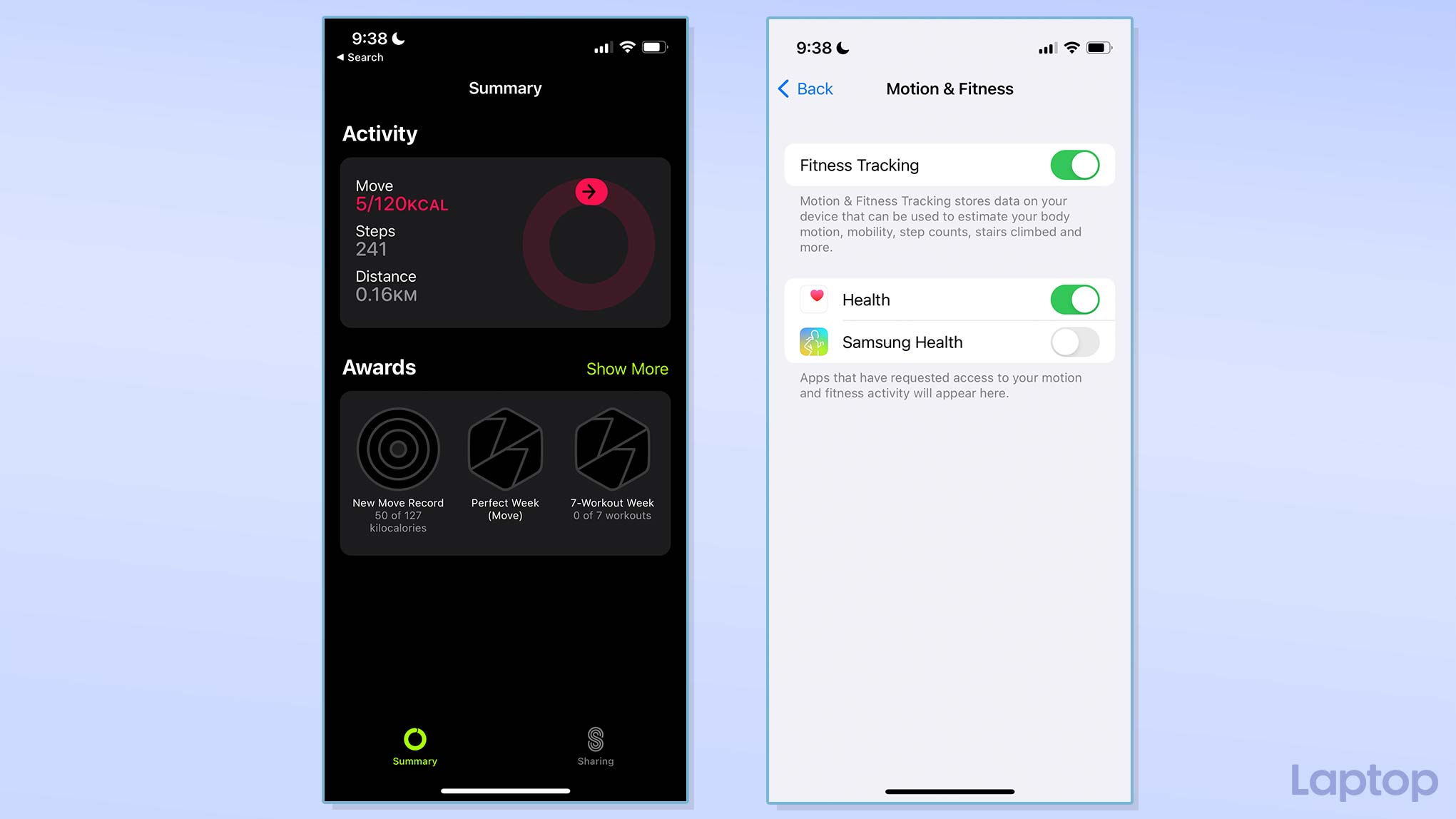
Though such fitness monitoring was available on your iPhone before as well, the Fitness app turns it up a notch and can possibly, therefore, knock a few percentages off the battery life every day. What’s more, even if you haven’t set it up, Fitness records your activity data by default from the “Health” app.
You can opt out of the Fitness app by either uninstalling it altogether or cutting off its access to your phone’s motion sensors from Settings > Privacy & Security > Motion & Fitness > Fitness Tracking.
Customize lock screen widgets
The new lock screen widgets are unquestionably iOS 16’s biggest battery hogs. They work around the clock to keep their information up to date, and if you’ve got more than a couple of them, their effect on your iPhone’s battery life can soar exponentially.
Therefore, in case your iPhone’s battery is struggling to keep up with iOS 16’s changes, it’s best to only have one or two widgets on your lock screen. More importantly, I’ve also noticed that widgets from third-party apps tend to draw more power than Apple’s. So until developers catch up to Apple’s efficiency, stay clear of them.
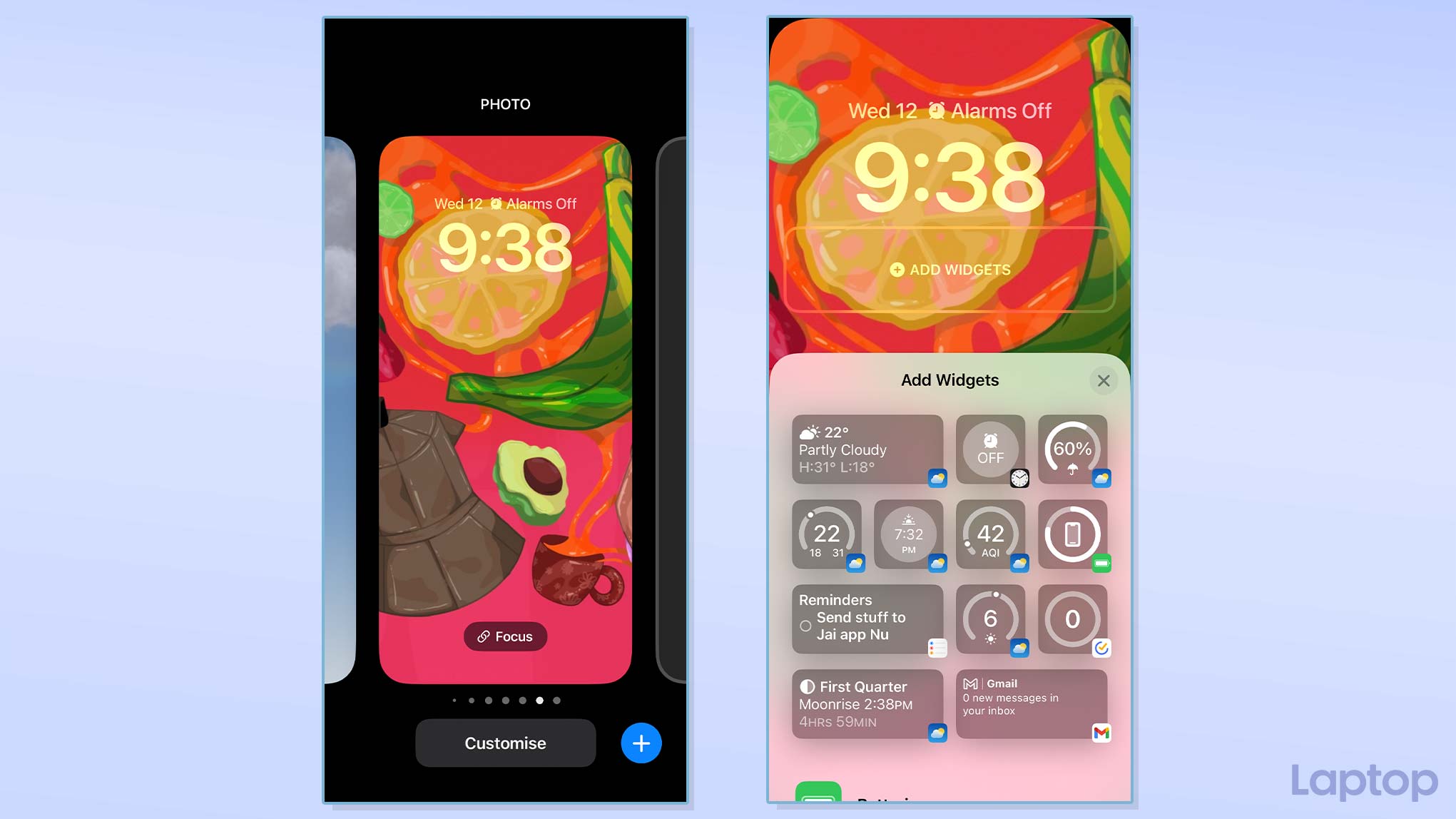
You can customize your iOS 16 lockscreen by long-pressing on it and tapping the “Customise” button.
Disable keyboard haptics
Your iPhone’s virtual keyboard can offer haptic feedback every time you punch in a character on iOS 16. While I agree it’s delightful to finally have this, Apple warned users explicitly that it can affect the battery life, which is understandable since the motor will spin more frequently.
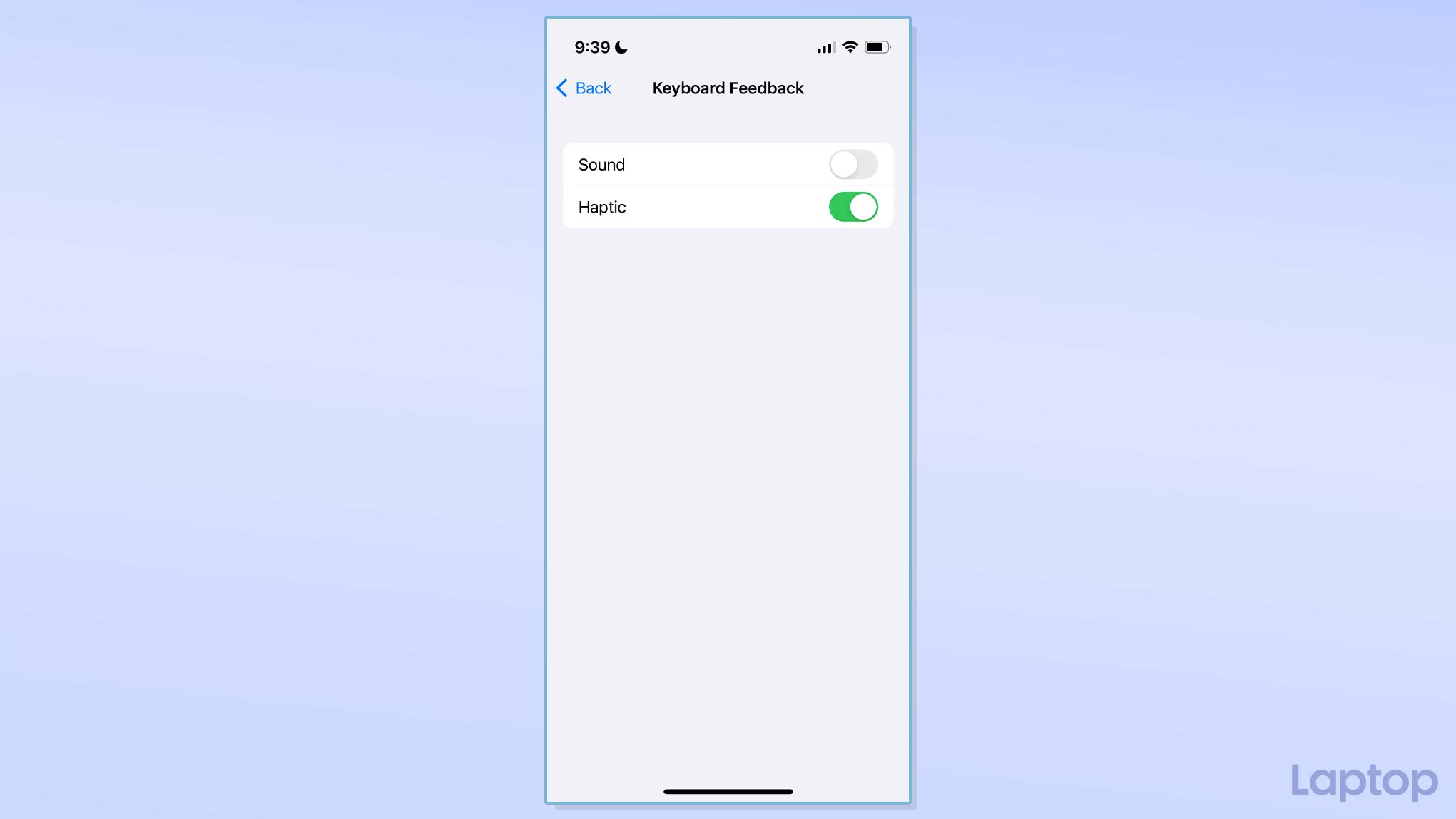
After enabling keyboard haptic feedback, if your iPhone’s battery takes a serious hit, it may be worth toggling it back off. You can do so from Settings > Sounds & Haptics > Keyboard Feedback > Haptic.
Speed up Apple Photos’ duplicate detection
Another reason why your iPhone battery is coming up short after the iOS 16 update is the Apple Photos app. It periodically indexes your library to weed out duplicate photos and videos in the background and that process, Apple claims, can initially take days depending on the amount of media you’ve on your iPhone.
Unfortunately, there’s no way for you to opt out of this, but since Apple says it requires your iPhone to be locked and connected to power, you can try keeping your iPhone plugged in overnight to speed up the detection process and prevent it from draining your iPhone’s battery when you need it.
Turn off Live Activities
Notifications have become livelier on iOS 16 too. With the new “Live Activities” module, app makers can now pretty much put little widgets of real-time information on your iPhone’s Notification Center. This is so that you can keep tabs on certain activities, such as your online food delivery or your Uber ride — without opening the app itself. Though at the time of writing, Live Activities (iOS 16.1) was not publicly available, you can see a demo of how it works by setting a timer in the Clock app.
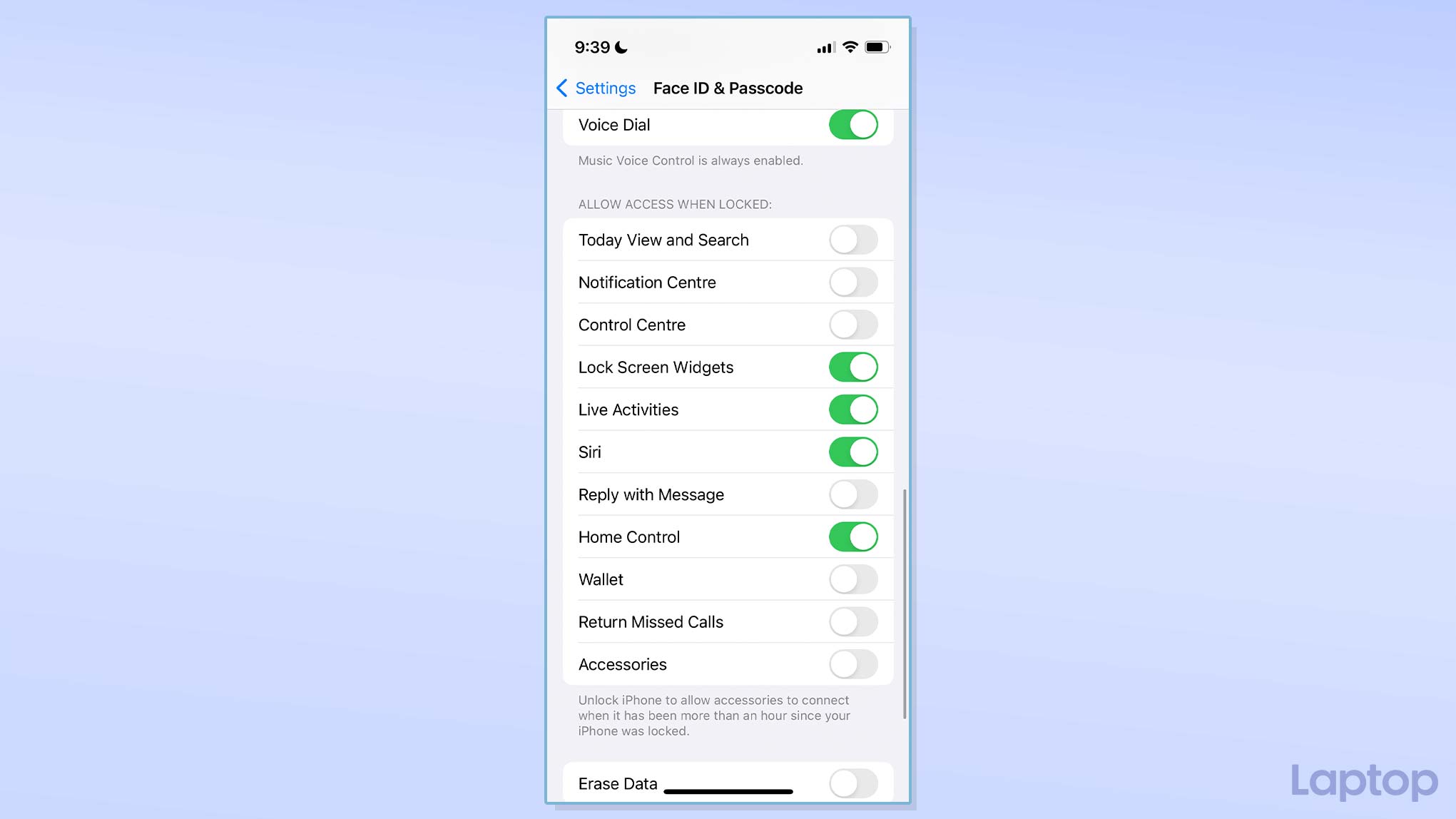
Once Live Activities does broadly roll out, it’s likely to affect your iPhone’s battery life. Thankfully, you can toggle it off. The “Live Activities” toggle under Settings > Face ID & Passcode prevents them from appearing on your lock screen when your iPhone’s locked altogether. If you want to turn them off for a particular app, head over to Settings > Notifications > [App Name] > Live Activities.
Shubham Agarwal is a freelance technology journalist from Ahmedabad, India. His work has previously appeared in Business Insider, Fast Company, HuffPost, and more. You can reach out to him on Twitter.
