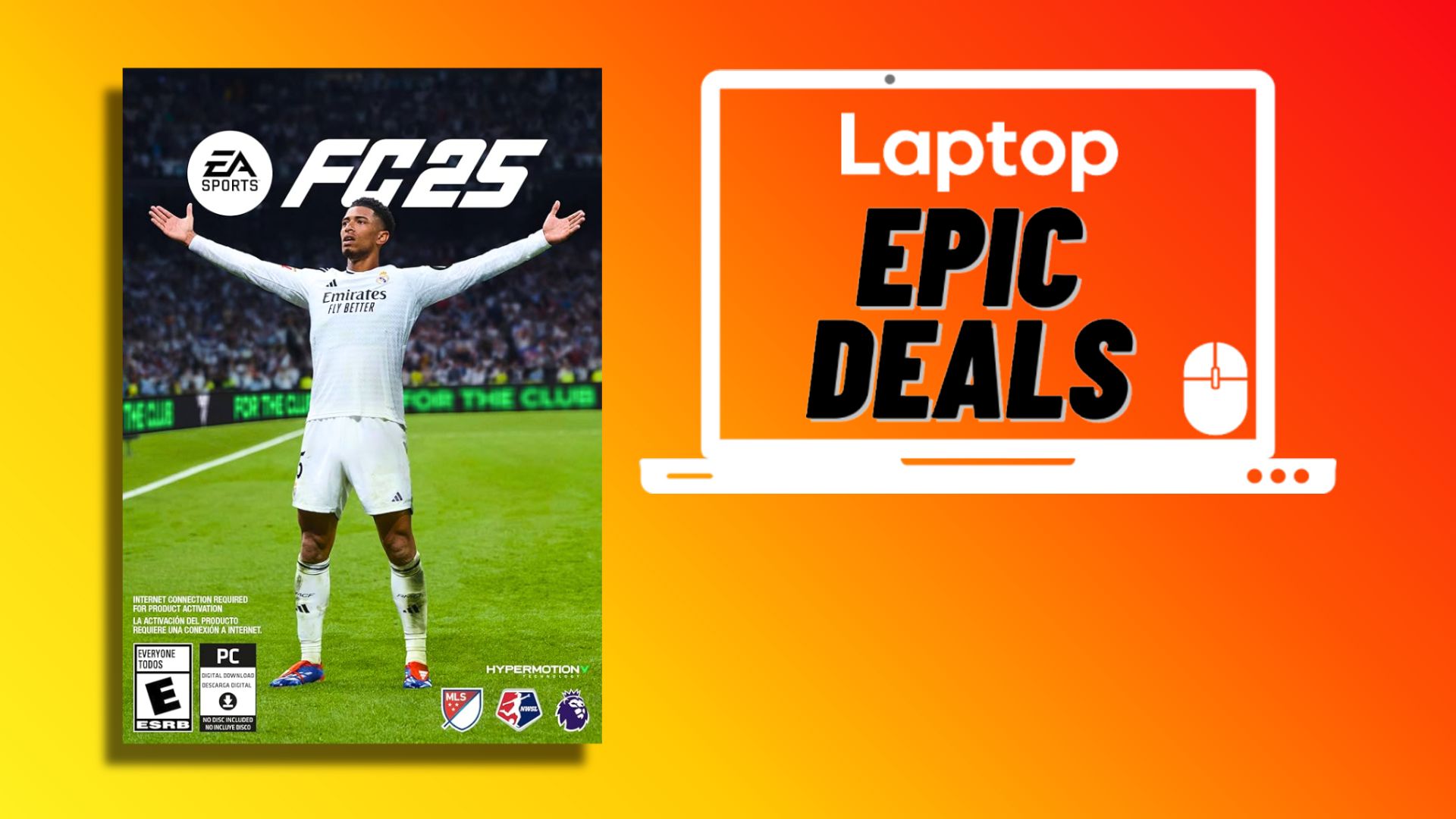All Chromebook users can now use the new "Quick Insert" feature
The Samsung Galaxy Chromebook Plus is still the only Chromebook with a dedicated "Quick Insert" key, however
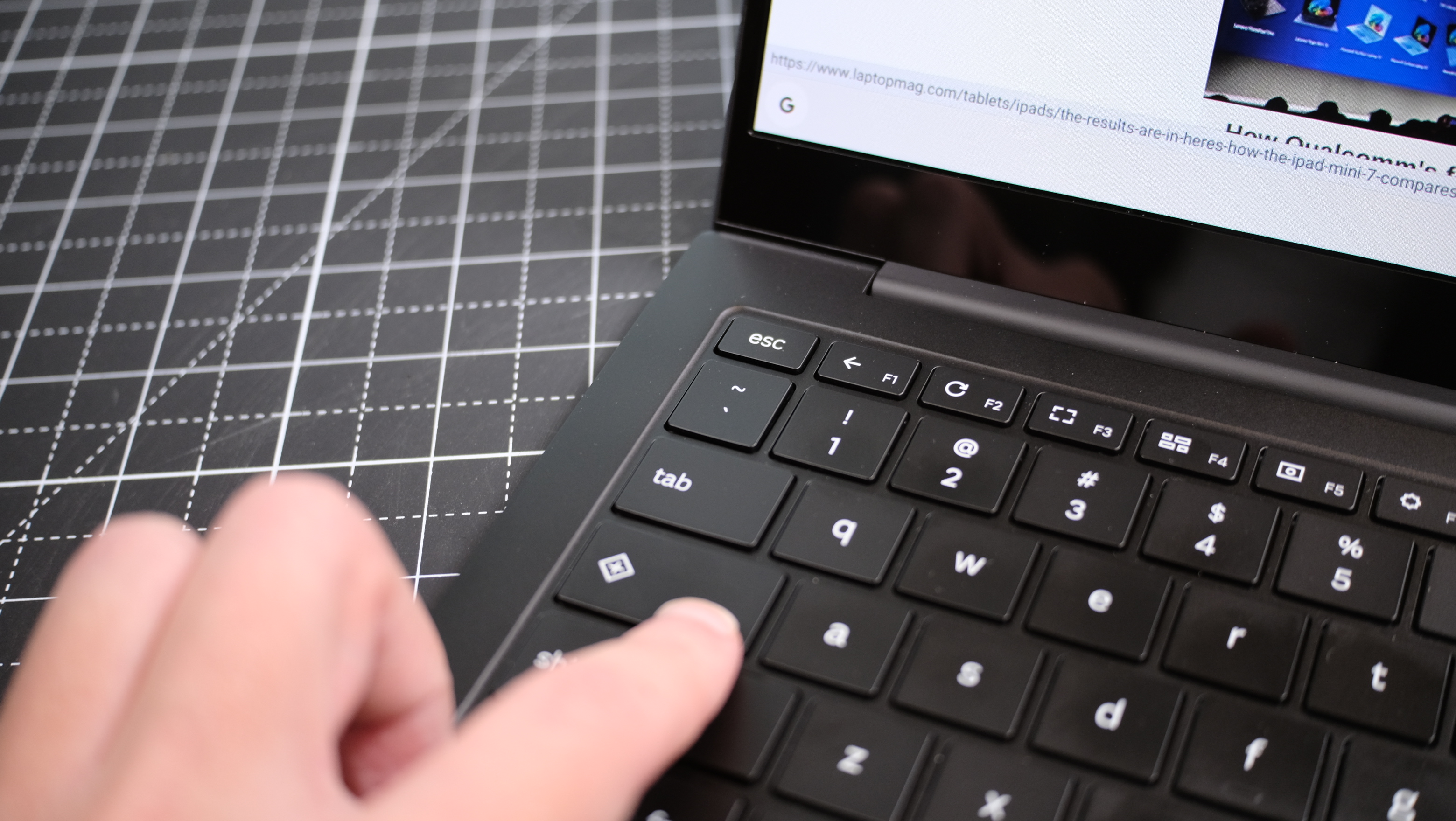
We've loved Google's "Quick Insert" feature since it launched back in early October on Chromebook Plus models, and now it's available for all Chromebooks.
Google on Thursday updated the ChromeOS operating system with the M130 update, which brings several new features to all Chromebooks, including Focus, Welcome Recap, and the "Quick Insert" function.
So now that you know you can get Quick Insert on any Chromebook, let's get into the details.
What is "Quick Insert"?
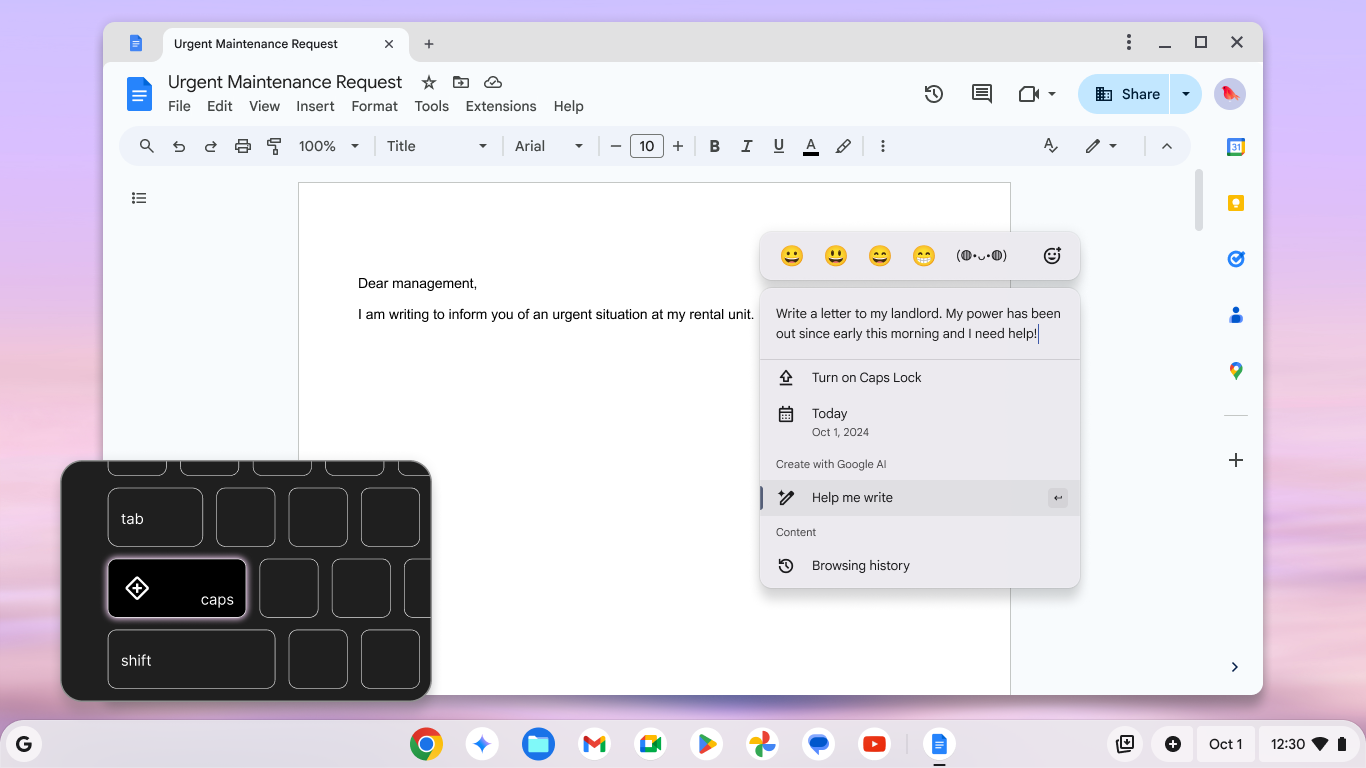
Google's "Quick Insert" feature is a simple, sensible operating system update we can easily get behind. It's a one or two-button feature for adding emojis, GIFs, Google Drive links, simple calculations, and unit conversions to your emails, notes, and messages without needing to open other windows.
Quick Insert can also be used with Google's Gemini AI to generate "help me write" text, add AI-generated images, or offer quick summaries with "help me read."
While it may not sound groundbreaking, it's an elegant solution for Chromebook users that streamlines everything they do on their devices with the touch of a button.
That will fundamentally change how you use your Chromebook. It's the sort of update that allows you to respond quicker to work or school emails and can turn you into a Gemini AI power user so you can get the most out of your Chromebook.
Get The Snapshot, our free newsletter on the future of computing
Sign up to receive The Snapshot, a free special dispatch from Laptop Mag, in your inbox.
How to get "Quick Insert" on your Chromebook
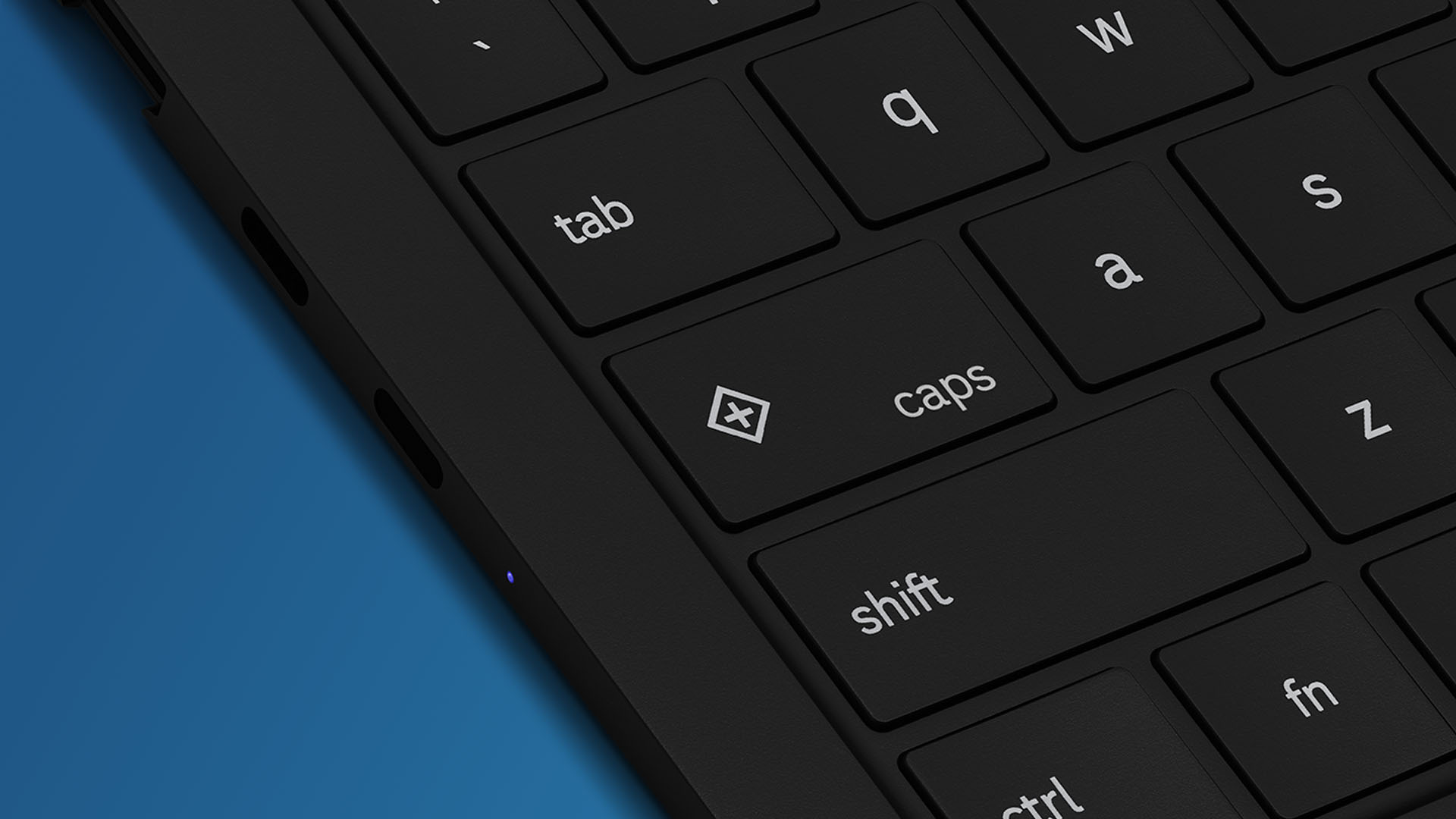
To activate the Quick Insert feature on your Chromebook, navigate to its settings, select "About ChromeOS," and hit "Check for updates." Allow your Chromebook to download the update, then restart it to finish the installation process.
Once you've got ChromeOS version 130, use the keyboard shortcut "Launcher" + "F" to open the Quick Insert menu and you're good to start adding all the reaction GIFs and emojis your heart desires. And with Gemini Advanced in the Google One AI Premium plan, you can utilize multiple generative AI features.
To customize your Quick Insert keybind, you can go to Chromebook Settings, select Device, choose "view keyboard shortcuts," then select "Text" and scroll down to "Quick Insert." You can set any key or combination of keys to function as the "Quick Insert' shortcut.
The Samsung Galaxy Chromebook Plus already has a dedicated Quick Insert key, and future Chromebooks will have the same updated keyboard layout. But for all other current Chromebook users, a keyboard shortcut will be needed.
What else is new with ChromeOS M130?
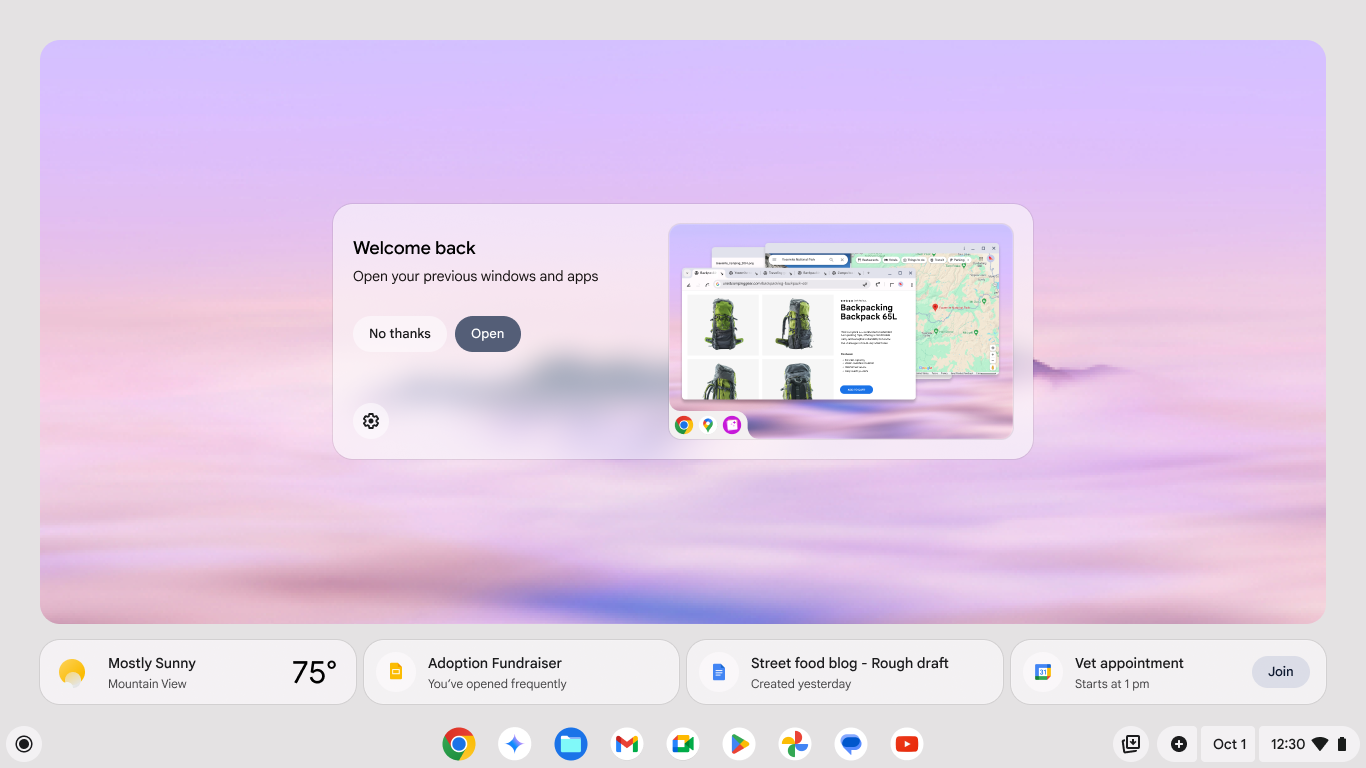
The ChromeOS M130 update also brings the Focus feature, which lets you set a focus timer and task list to ensure you finish your work. You can even select a soundtrack from YouTube Music for the ideal background noise. You can enter Focus mode by navigating to Quick Settings and selecting Focus.
The Welcome Recap feature has also arrived for all Chromebooks optional feature will help you jump back in where you left off the last time you used your Chromebook with a recap of your recent activity. To turn on this feature, select Settings, choose System Preferences, navigate down to Startup, and finally enable Welcome Recap. Once you've toggled on the feature, make sure 'Ask every time' is chosen for your device.
ChromeOS M130 also includes new Tote suggestions, enhanced Google Drive access, studio-style mic tuning for video calls, an AI-powered recorder app for better audio transcription, additional appearance effects, and more privacy controls. You can find all the changes in ChromeOS version 130 on the Google blog.
Many of the ChromeOS M130 features were announced in early October alongside the release of the Lenovo Chromebook Duet 11 (Gen 9) and Samsung Galaxy Chromebook Plus.
More from Laptop Mag
- Apple M4 vs M3: The biggest differences and tradeoffs
- Apple's M4 MacBook Pros might reclaim the laptop battery life crown from Dell's XPS 13
- Samsung Galaxy Book 5 Pro 360 hands-on: This long-lasting 2-in-1 is surprisingly thin and light

A former lab gremlin for Tom's Guide, Laptop Mag, Tom's Hardware, and TechRadar; Madeline has escaped the labs to join Laptop Mag as a Staff Writer. With over a decade of experience writing about tech and gaming, she may actually know a thing or two. Sometimes. When she isn't writing about the latest laptops and AI software, Madeline likes to throw herself into the ocean as a PADI scuba diving instructor and underwater photography enthusiast.