3 critical tips and tricks for maximizing performance on your gaming laptop
No need to overclock it, you just need a few key setting tweaks

If you're new to PC gaming or have just upgraded your hardware after years of use on an Nvidia GTX 1060 machine, you need to know some new tips and tricks to get the best performance from your new gaming laptop or handheld gaming PC.
Over the last few years, Laptop manufacturers have made it easier to get better performance by adjusting your settings with power modes and user scenarios. Plus, there are some general tweaks you can use to get a bit more power in your Windows settings.
So, here are three things to check after you unbox that new laptop or handheld PC.
OEM performance settings
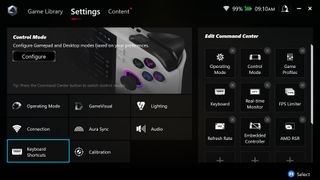
A few years ago, the major manufacturers didn't all have proprietary performance optimization software pre-installed on laptops. And you may not have gotten too granular about your Windows power settings either.
Some basics still apply, such as ensuring the proper drivers are installed for your CPU and GPU.
Computer manufacturers have been creating proprietary settings-management applications to supplement the Windows setting controls over the years. These applications all have different names depending on the manufacturer.
Depending on who makes your laptop or gaming handheld, you'll want to find and open one of these applications:
Stay in the know with Laptop Mag
Get our in-depth reviews, helpful tips, great deals, and the biggest news stories delivered to your inbox.
- Acer: NitroSense or PredatorSense
- Alienware: Alienware Command Center
- Asus TUF and ROG: Armoury Crate
- Dell: Dell SupportAssist
- Gigabyte and Aorus: Gigabyte Control Center
- Lenovo Legion: Lenovo Vantage for Gaming or Legion Space (Legion Go only)
- MSI: MSI Center
- Razer: Razer Synapse
All of these applications will allow you to change your performance mode. Most laptops ship in a "balanced" or "AI" mode by default, though some manufacturers will ship their laptops in the "performance" mode.
These settings applications come with optimized "performance" modes for your laptop, including thermal controls, but some will also allow you to overclock your hardware.
Performance mode allows you to boost your CPU and GPU clocks without needing to go into the system BIOS or run MSI AfterBurner and go through the lengthy GPU Overclocking process.
Windows power settings
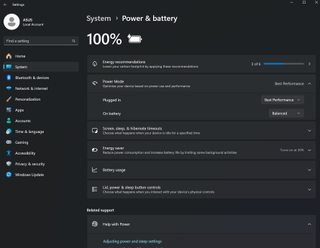
Many of the OEM settings applications will also make changes to your Windows settings, but not all do. So it's worth taking a look at your Windows 11 power settings.
To make sure you've got the best power settings in Windows 11, follow these steps:
- Open "Settings"
- Select "System"
- Click on "Power and battery"
- Open the "Power Mode" menu
- Select "Best Performance" from the dropdown for "Plugged in" settings
- (Optional)
- Select "Best Performance" from the dropdown for "On battery" settings
While the process above won't necessarily net considerable gains in your framerate, it is worth double-checking to make sure your operating system isn't throttling your CPU and GPU performance by operating in the "Balanced" or "Best Power Efficiency" modes.
If you're using a gaming handheld PC, you'll want to adjust your power settings while plugged in and on battery.
Most gaming laptop owners won't get much game time with the laptop operating running solely on battery power. This makes adjusting the "On battery" setting optional for laptop users.
Drivers and GPU settings
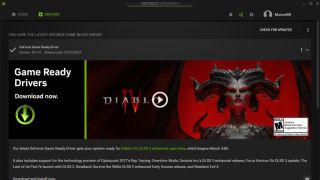
This tweak has always resulted in reliable gaming performance upgrades, but of course, you want to ensure your hardware is running the latest, most optimized drivers.
While many computers ship with drivers pre-installed, those drivers can be outdated depending on when your laptop or handheld was manufactured compared to when you take it out of the box.
If you don't know who makes the CPU and GPU running your laptop, you can check those specs by checking your Windows settings or by opening Device Manager and noting the name of your processor and display adaptor.
Drivers and automatic driver update software, such as Nvidia GeForce Experience or Intel Support Assistant, can be downloaded from the manufacturers' websites.
Sometimes, drivers can negatively impact the performance of your hardware due to poor software optimization. However, installing your CPU and GPU's latest drivers is the best practice for getting the most out of your computer.
If that's not enough power
For most gamers, checking your settings applications and ensuring you've got the best drivers will free up enough power and performance to keep a steady, playable framerate.
If you've already followed these steps, and you're still unhappy with your laptop or handheld's performance, you can try adjusting your game's settings to make sure you're running at a more optimized combination of resolution and graphics presets.
Some CPU and GPU combinations aren't built to game at 60+ fps on your hardware's max resolution, so you may need to drop down to "Medium" settings and 1440p or 1080p resolution.
There is also the option of overclocking your system, but overclocking a laptop comes with several caveats because you've got fewer thermal management controls on a laptop compared to a desktop PC. Y
That said, if you decide to go the overclock route on your laptop, we have a handy guide for how to overclock your GPU. To overclock your CPU, you'll need to enter your machine's BIOS and manually adjust the CPU clock speed. You'll want to work slowly and carefully while manually overclocking.
However, most gaming laptop and handheld manufacturers include overclocking settings in the performance settings application. And we'd recommend opting for those overclock settings rather than doing it manually.
More from Laptop Mag

A former lab gremlin for Tom's Guide, Laptop Mag, Tom's Hardware, and Tech Radar; Madeline has escaped the labs to join Laptop Mag as a Staff Writer. With over a decade of experience writing about tech and gaming, she may actually know a thing or two. Sometimes. When she isn't writing about the latest laptops and AI software, Madeline likes to throw herself into the ocean as a PADI scuba diving instructor and underwater photography enthusiast.


