How to mirror your phone to Windows 11 — why wait for macOS Sequoia?
See important messages and calls directly on your Windows PC

Apple's WWDC 2024 keynote on June 10 was software-heavy, and one of the biggest new features for macOS Sequoia, or macOS 15, that made its debut at the event is iPhone Mirroring.
With iPhone Mirroring, iPhone users can pair their phones to their Mac device, and catch everything happening on their iPhone directly from their Mac. This exciting new feature lets you see notifications from third-party apps, respond to messages, and answer and make phone calls from your Mac.
At the risk of sounding like a broken record, this is a feature that Android phones and Windows PCs have had for years. And just last month, Microsoft expanded support for its phone-mirroring feature — called Phone Link — to include iPhones.
So if you have an iPhone and a Windows PC, you're one of the lucky few that won't have to wait for macOS Sequoia to debut in the fall to experience a link between your phone and your computer. Here's exactly how to set up and use this helpful feature.
How to mirror your iPhone to Windows 11 with Phone Link
Enabling a connection between your iPhone and Windows 11 PC is a breeze, but you'll first need to make sure your devices fit the minimum requirements.
According to a Windows blog post, using Phone Link for iOS requires the following:
- iPhone with iOS 14 or higher
- Windows 11 device
- Bluetooth connection
- Latest version of the Phone Link app
If you have everything listed above, you can set up Phone Link for iOS in just a few minutes — here's how.
Get The Snapshot, our free newsletter on the future of computing
Sign up to receive The Snapshot, a free special dispatch from Laptop Mag, in your inbox.
1. Open the Phone Link app on your Windows 11 PC. You can quickly do this by typing "Phone Link" in the search box at the bottom of your screen.
2. After the Phone Link app opens, select iPhone below the Pick your phone heading and log into your Microsoft account.
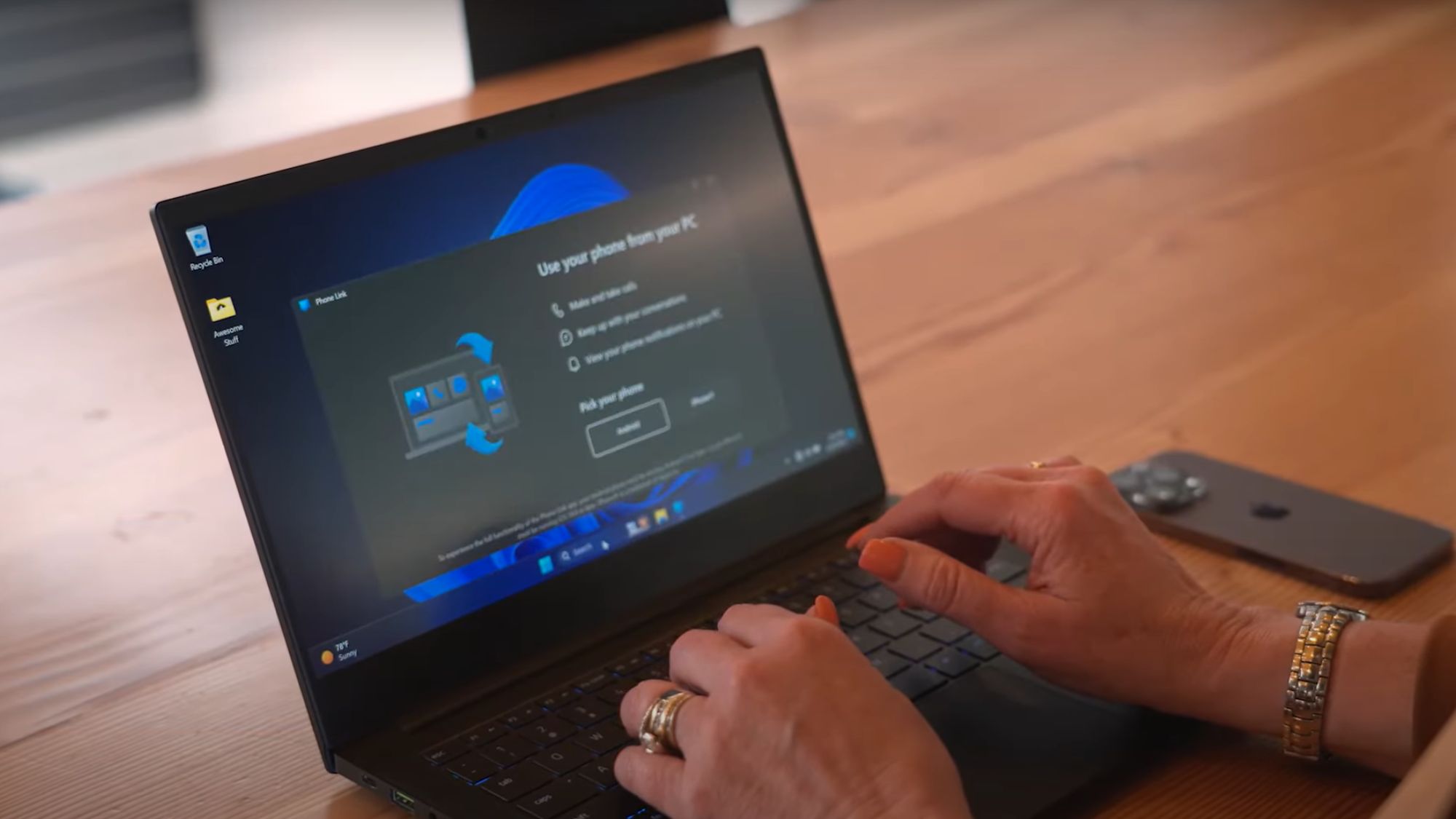
3. Using your iPhone's camera app, scan the QR code that pops up on your computer. Follow any on-screen instructions that appear on your iPhone or Windows 11 PC.
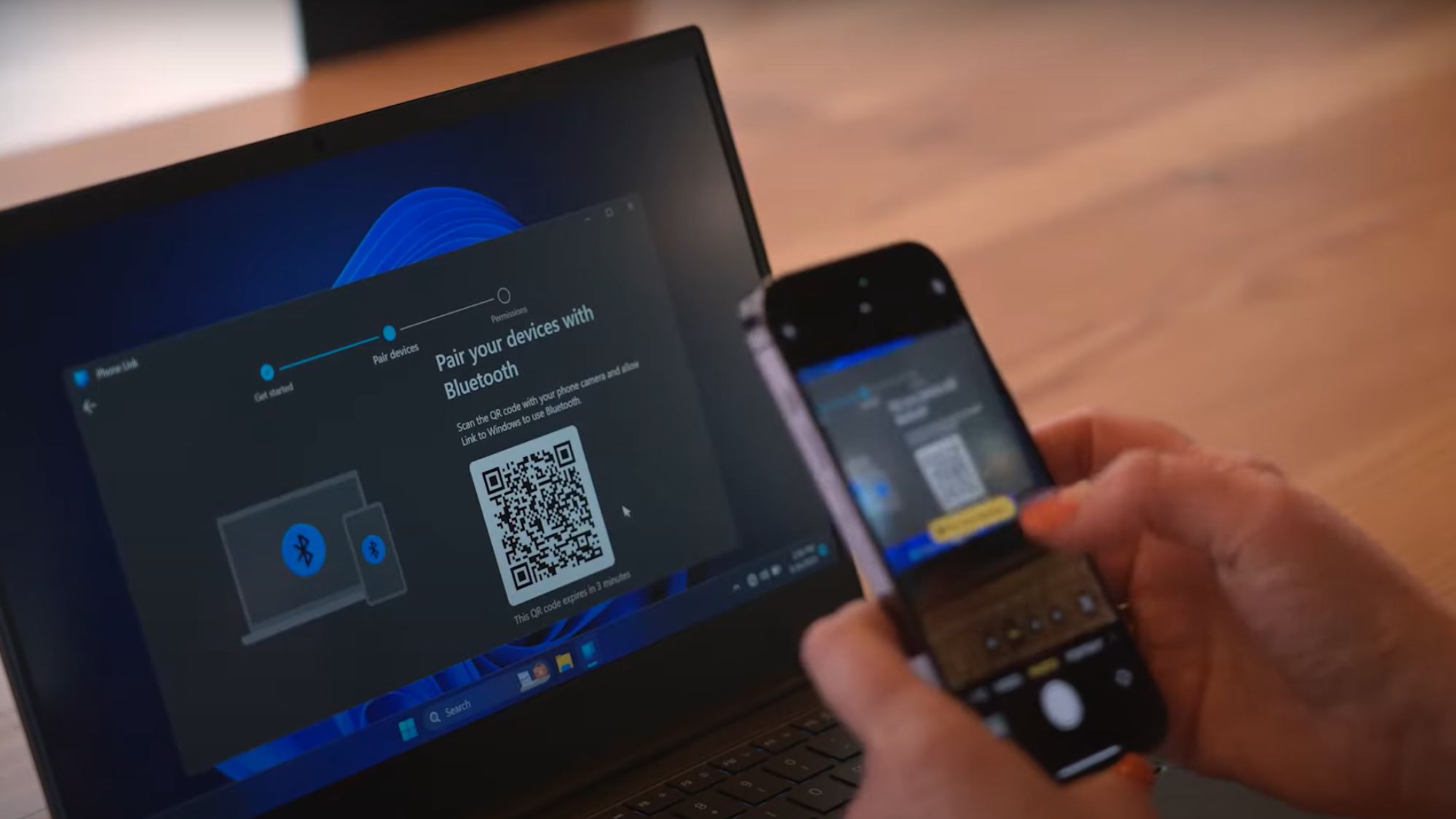
4. Optional: Customize your notification preferences in the General tab of the Phone Link app on your computer.
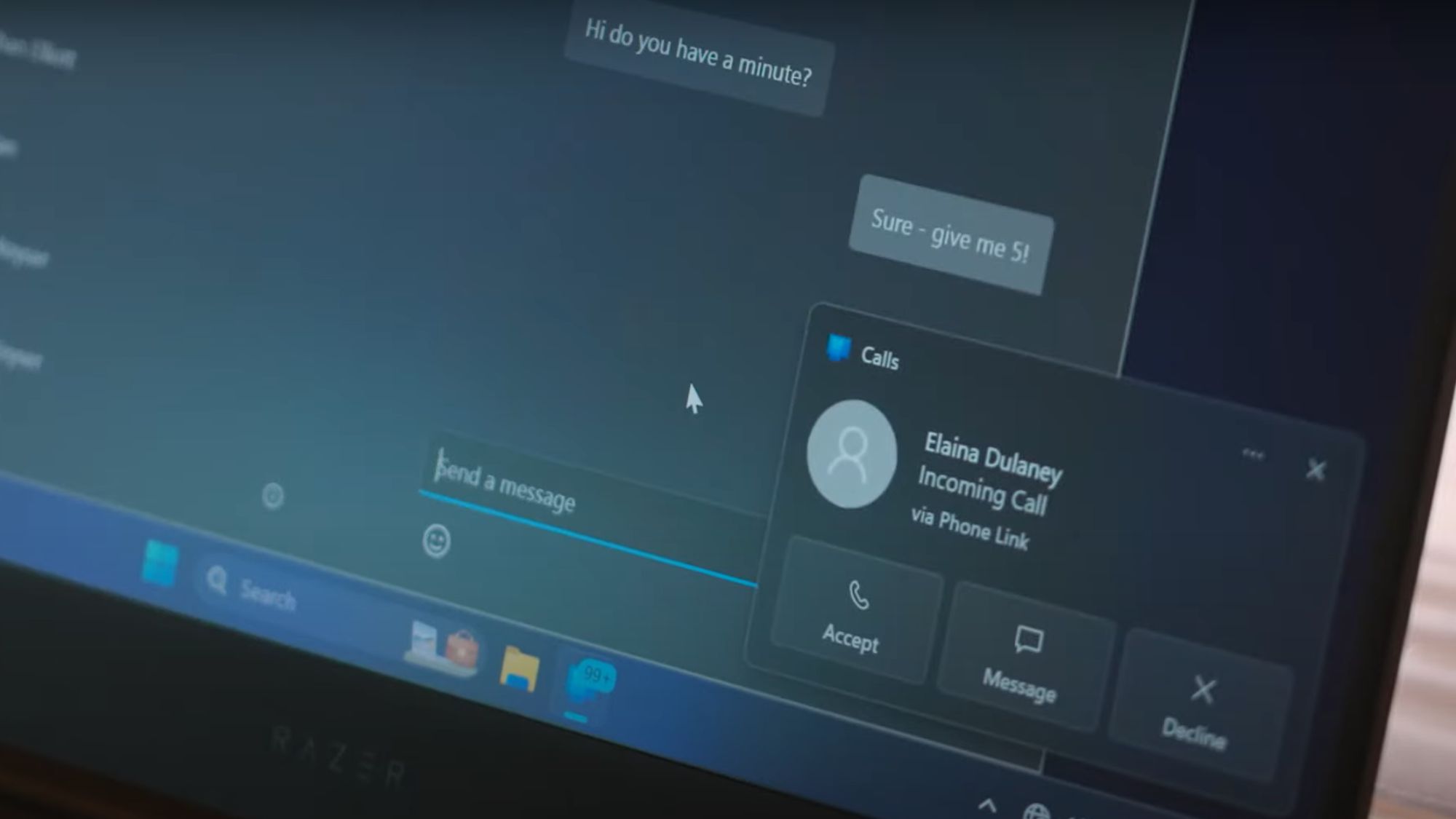
Once you've paired your iPhone to your Windows 11 computer, you'll be able to see and respond to messages, look through your call history, search your contacts list, dial from your computer, and more.
In the blog post mentioned above, there were a few small restrictions noted for using Phone Link for iOS: "Messaging feature is limited by iOS. Image/video sharing and group messaging is not supported."
How to mirror your Android to Windows 11 using Phone Link
Phone Link for Android has been around since 2018, but it's entirely possible Android users might have been unaware of this handy phone-mirroring feature.
To set up a link between your Windows computer and your Android phone, here are the minimum requirements:
- Computer running Windows 11 or Windows 10 (with the May 2019 update or later)
- Smartphone running Android 8.0 or later
- A shared Wi-Fi network between your computer and your Android phone
If your Windows PC and Android phone meet all the minimum requirements, setting up Phone Link can commence! The process follows the same exact steps listed above for connecting an iPhone to a Windows 11 PC via Phone Link, except you'll choose Android instead of iPhone.
Here are the steps again for your convenience:
1. Open the Phone Link app in Windows 11 by typing "Phone Link" in the search box at the bottom of your screen.
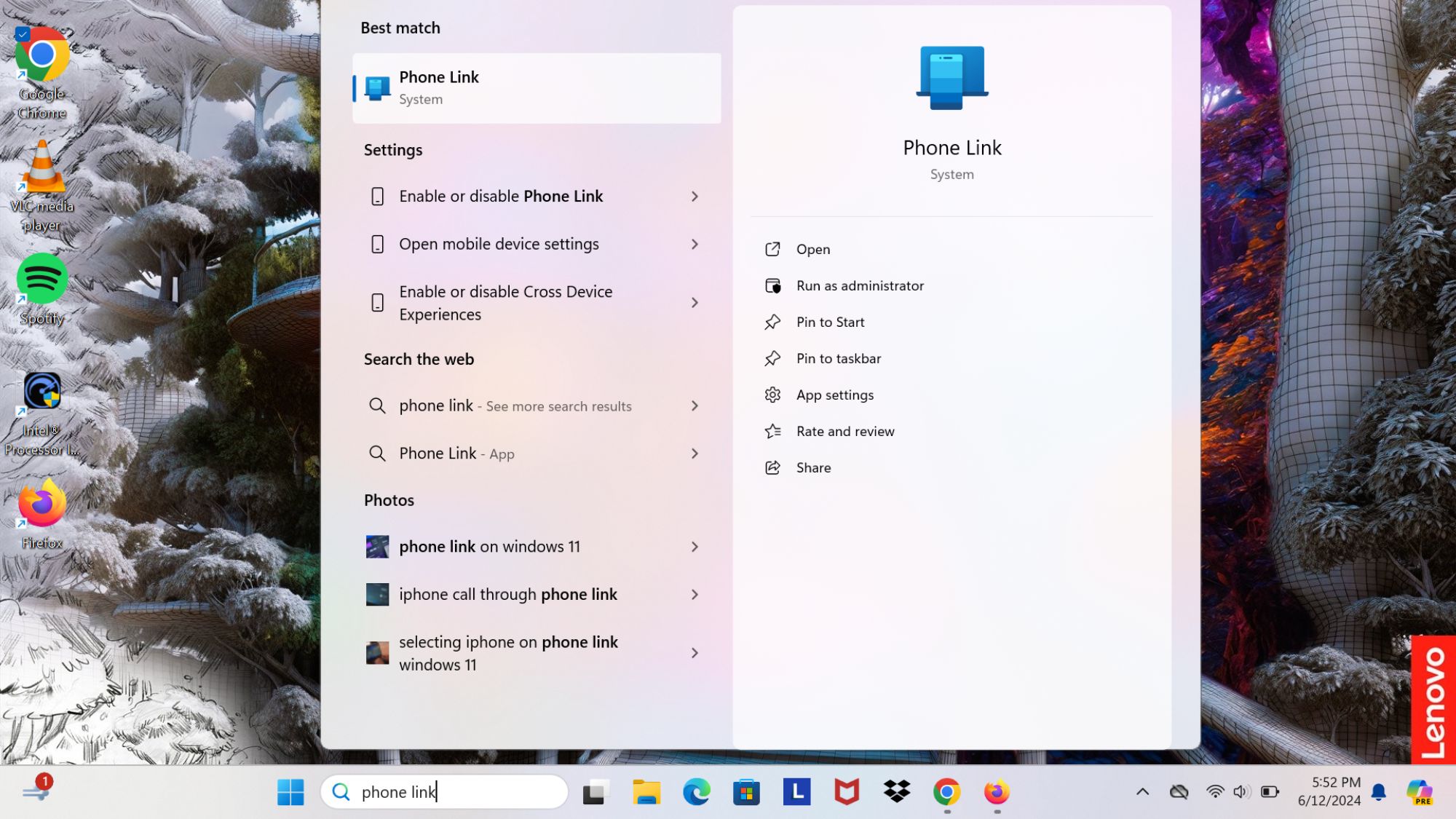
2. Once the Phone Link app is open, select Android below the Pick your phone heading and log into your Microsoft account.
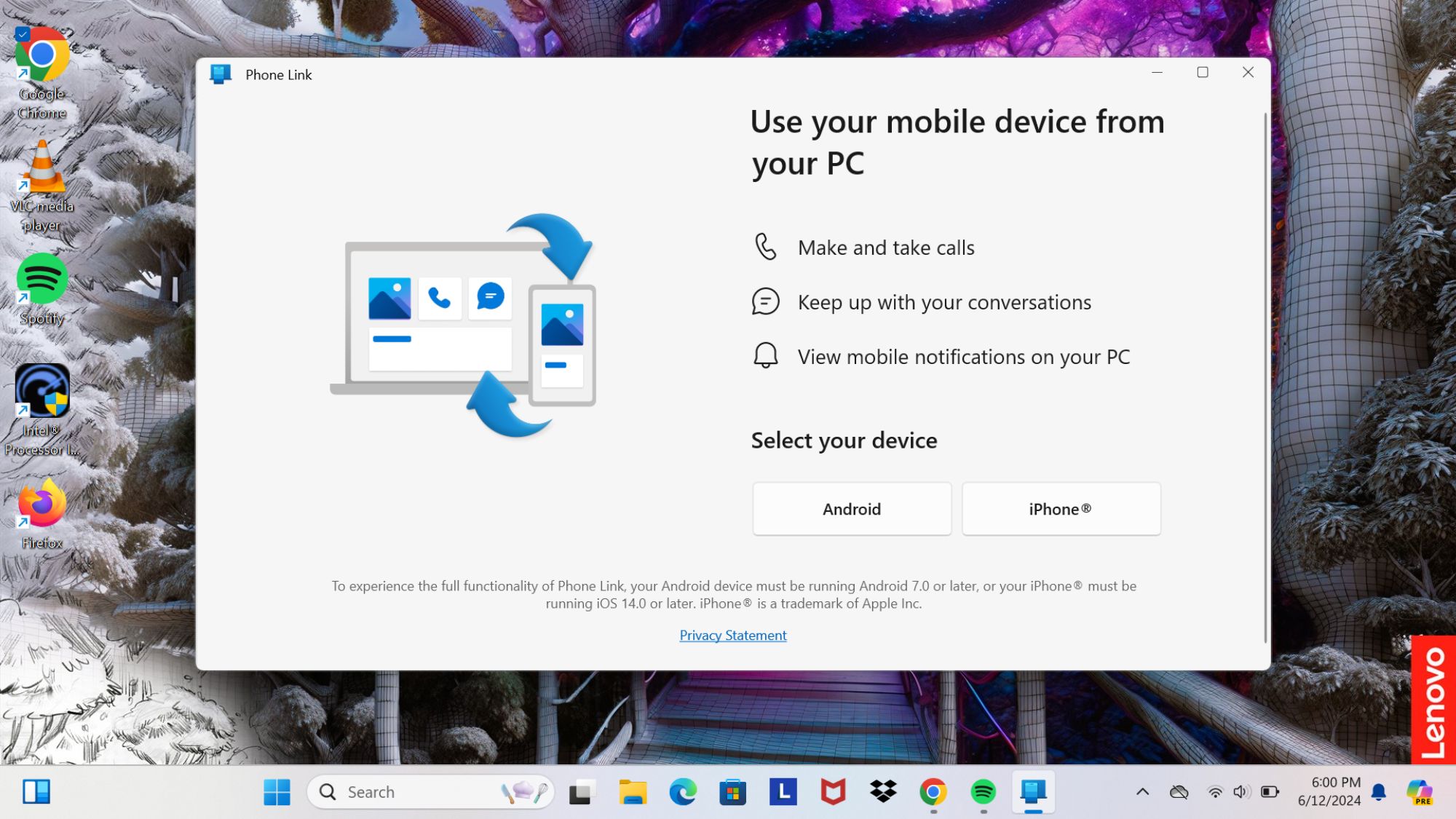
3. Using your Android phone, scan the QR code that pops up on your computer. Follow any on-screen instructions that appear on your smartphone or Windows 11 PC.
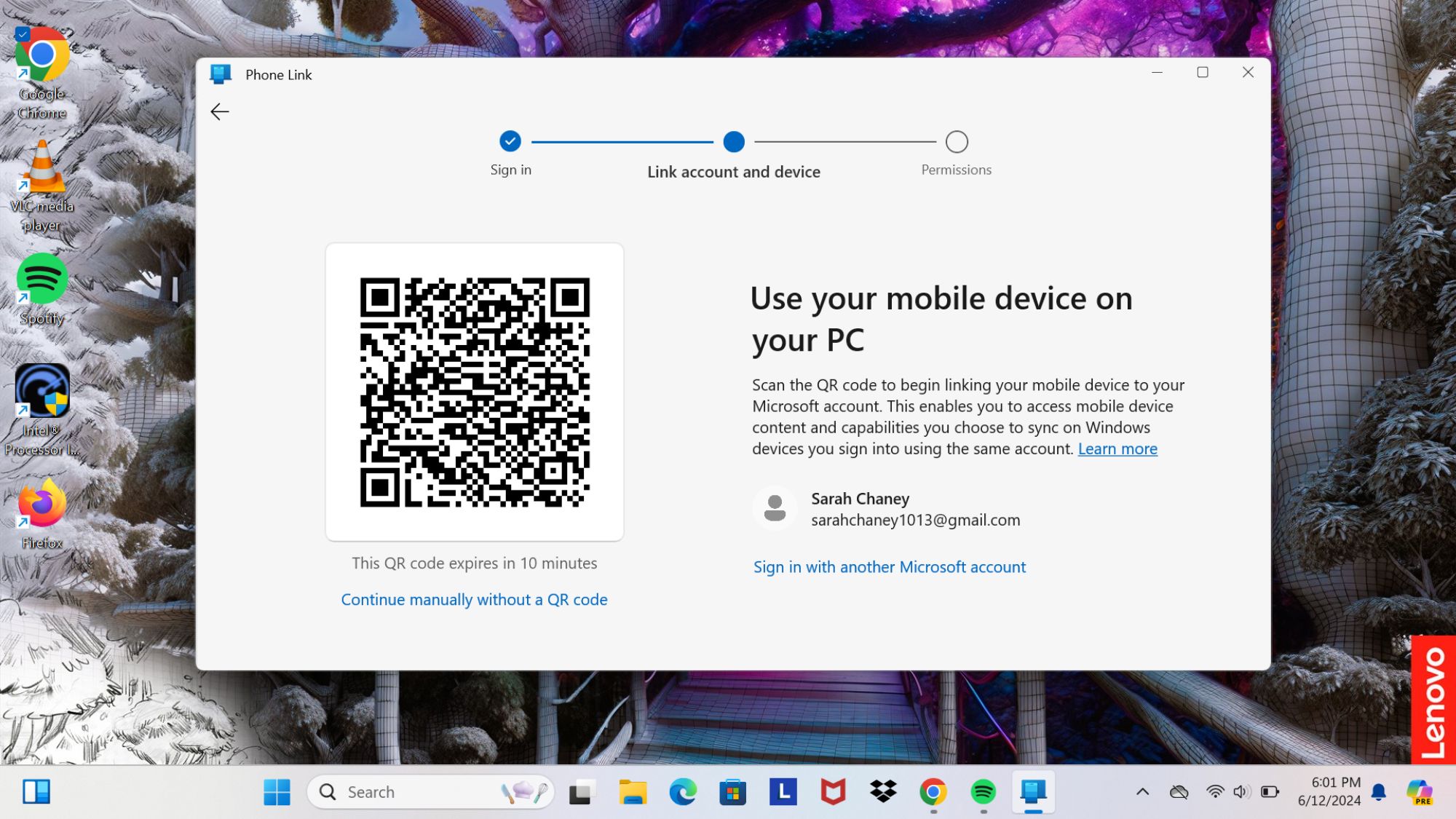
4. Optional: Customize your notification preferences in the General tab of the Phone Link app on your computer.

Different ways you can use Phone Link
Once you have Phone Link set up between your smartphone and your computer, there are a few different ways you can make the most of the connection.
The most obvious way to use Phone Link is sending and receiving texts and calls from your PC. If you're working on a project for school or work on your computer, it's a lot more seamless to respond to an important text directly from your computer rather than pick up your phone, unlock it, respond, and potentially get tempted by a social media app or a mobile game.
You can also manage your notifications on both iPhones and Android phones via Phone Link. Android phones can even control audio playback via the Phone Link computer app, and may soon gain the ability to access their phone's photo library through File Explorer, according to @PhantomOfEarth on X.
MORE FROM LAPTOP MAG
- Best laptop docking stations in 2024
- How many MBPS do you need? 3 factors to consider before choosing an internet plan
- Copilot+ PC leak triggers Snapdragon X Elite performance concerns

Sarah Chaney is a freelance tech writer with five years of experience across multiple outlets, including Mashable, How-To Geek, MakeUseOf, Tom’s Guide, and of course, Laptop Mag. She loves reviewing the latest gadgets, from inventive robot vacuums to new laptops, wearables, and anything PC-related. When she's not writing, she's probably playing a video game, exploring the outdoors, or listening to her current favorite song or album on repeat.










