I swapped my Windows mouse for an Apple Magic Trackpad. Here’s what happened.
I ditched my mouse and bought a Magic Trackpad to see how it would affect my workflow. Is it worth making the switch? Here's what I found out.

Most Windows laptop users prefer an external mouse over the built-in trackpad on their devices, but many of my friends who use a MacBook swear by its Force Touch trackpad.
I use a Windows gaming laptop as my main workstation, and I paired it with an MMO gaming mouse as the 12 extra keys give me access to my most-used shortcuts on my thumb. Even if I’m not after the hotkeys on the mouse, I’d still pick one of the best gaming mice because my laptop’s trackpad isn’t that good.
However, I also own a MacBook Air, which I use whenever I work outside my office. I bought a mouse for the laptop, but I often find myself just sticking with the trackpad. Its satin glass surface makes it a joy to use, with my fingers gliding effortlessly on it. But more than that, the gestures on macOS make using it intuitive, helping me work faster and more efficiently.
Because of that, I wondered if it’s possible to use the trackpad with Windows. So, I ditched my gaming mouse and bought a Magic Trackpad to see how it would affect my workflow.
Magic Trackpad is wireless and rechargeable, and it includes the full range of Multi-Touch gestures and Force Touch technology.
Sensors underneath the trackpad surface detect subtle differences in the amount of pressure you apply, bringing more functionality to your fingertips and enabling a deeper connection to your content.
It features a large edge-to-edge glass surface area, making scrolling and swiping through your favourite content more productive and comfortable than ever.
You need third-party drivers to make it work
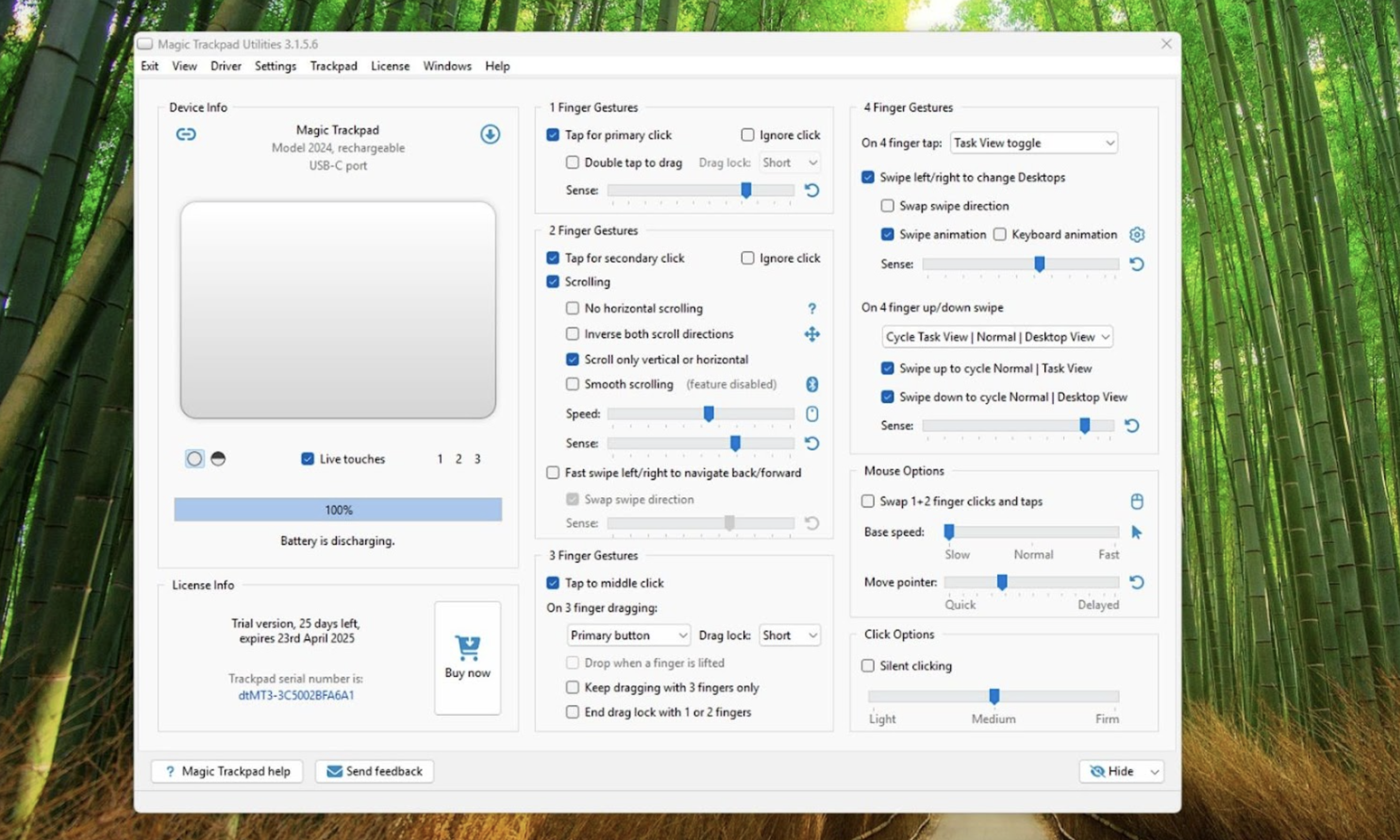
Although the Magic Trackpad is primarily designed to work with Apple products like the MacBook Air and iPad Air, non-Apple devices could recognize it, too, like my Samsung S24 Ultra and Windows laptop. Unfortunately, since it’s not native to those platforms, it only works as a basic mouse — the gestures that make it a cut above all other trackpads don’t work. Thankfully, there are a few third-party apps that deliver this functionality.
I first tried Trackpad++, but it said that the Magic Trackpad 3 isn’t currently supported. Furthermore, I believe this is designed primarily for users running Windows directly on their MacBooks, not for installing directly on a Windows PC.
I then installed the Mac Precision Touchpad driver from imbushuo via GitHub. It gave me additional functionality, like two-finger scrolling and the two-finger tap as the secondary click, which I can access directly from the Windows Settings menu. However, three- and four-finger gestures still won’t work.
Stay in the know with Laptop Mag
Get our in-depth reviews, helpful tips, great deals, and the biggest news stories delivered to your inbox.
As a last resort, I installed the Magic Trackpad Windows driver + app from Magic Utilities, and it worked like a charm. Aside from giving me the standard three- and four-finger gestures you find on macOS, it also allowed me to customize a few of these functions to my taste. The only downside to this is that it only comes with a trial period, after which you must buy a subscription.
Seamless scroll and gesture control
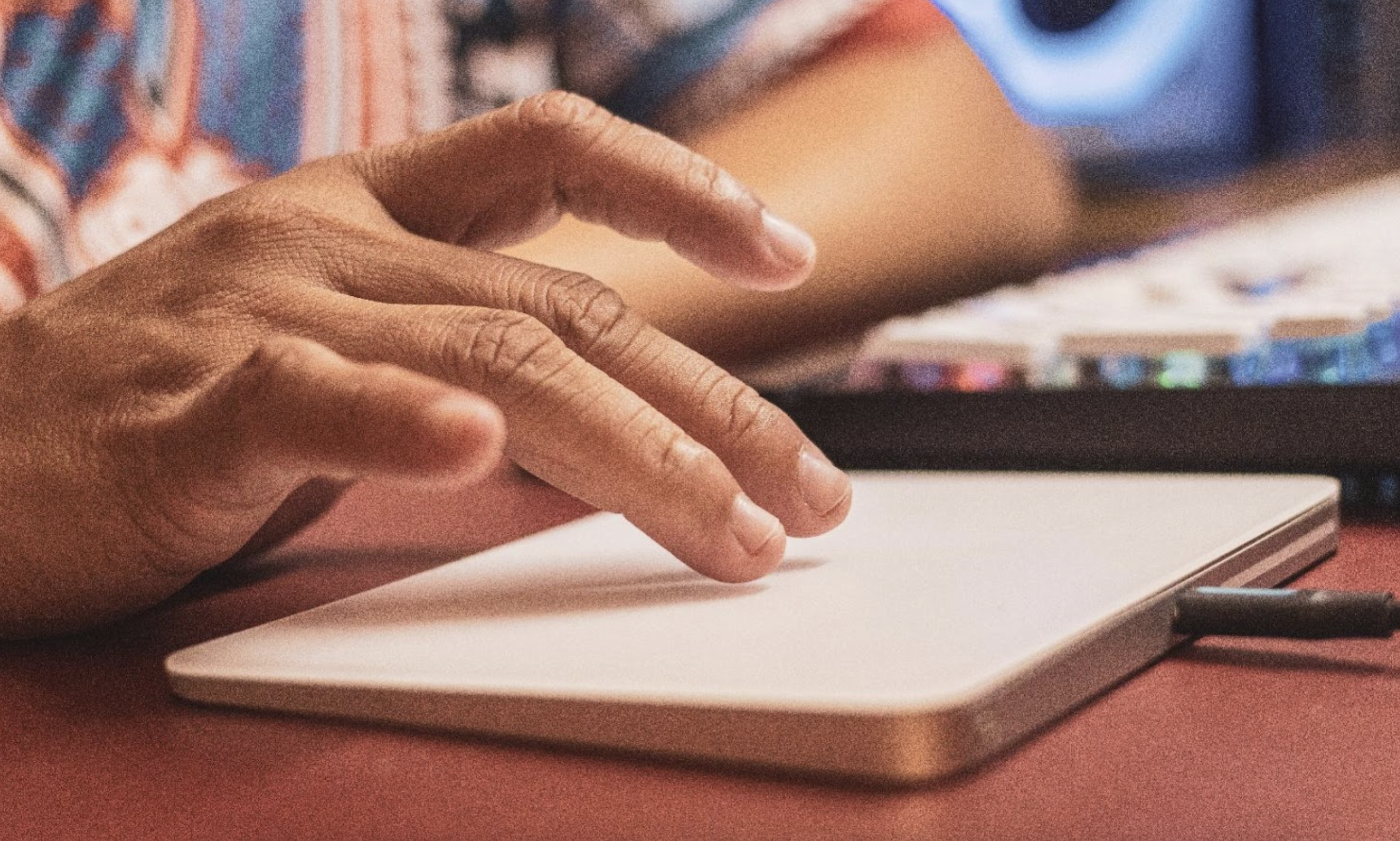
The biggest advantage the Magic Trackpad has over my mouse is the seamless horizontal scrolling function it delivers. This is especially crucial for me as the tools I use — namely, Photoshop, Excel, and Trello — require a lot of that. This saves me from having to learn which key activates horizontal scrolling and pressing it, making my workflow so much simpler.
Vertical scrolling is also much more convenient. Instead of requiring multiple scrolls on the scroll wheel of my mouse, I can just use two fingers for easy swiping. This is especially useful when I’m browsing through hundreds of entries on an Excel datasheet or a Trello list.
It would previously take me at least three minutes of scrolling to go through all the information on a list using my mouse, but with the Magic Trackpad 3, I can do the same task in less than 30 seconds.
Dragging and dropping takes some time to get used to
One challenge for me while using my trackpad is dragging and dropping. This is especially difficult when I use my MacBook Air with my triple-monitor display, especially since I need to take large swipes just to move from one screen to another.
However, Magic Utilities seems to have solved this problem by providing a customizable Drag Lock option.
I picked Short in the Drag Lock dropdown list, meaning it will hold the items I’m dragging for a short time, even if I lift my finger. That way, I can easily drag them across different monitors without worrying that the items I’m holding will drop into a different window or app.
Saves desk space and delivers better ergonomics

Since I work all day in front of my computer, I put a premium on my ergonomics and natural posture. The Magic Trackpad’s low profile makes it quite a good tool for avoiding carpal tunnel syndrome.
Unlike most mice, which require me to rest my hand on my wrist, the trackpad makes me rest my hand on my palm. This ensures I don’t put pressure on it, helping prevent compression of the median nerve.
Although this trackpad is quite large (about 32% larger than the one on the 15-inch MacBook Air), it’s still considerably smaller than the space required to use a mouse. This makes it the perfect substitute if you have a small desk or if you travel frequently.
No gaming at all
Despite all its advantages, the Magic Trackpad still has a glaring drawback — it’s not ideal for gaming. Unless you prefer these PC games that play great with a keyboard, you can’t use it (or any trackpad, for that matter) for effective gaming. Even 4X games, which do not have that much fast-paced action, are harder to play on a trackpad versus a regular mouse.

Still, if you’re rocking a Magic Trackpad for daily use, it doesn’t mean that you’re limited to it. You can always use a mouse when you’re in the mood to play games, or maybe even get a Bluetooth controller if you’re used to consoles.
What is the price of efficiency?
I’ve fallen in love with the Magic Trackpad and its gesture control for use with Windows. However, I’ll miss the 12 shortcut keys on my MMO mouse, so I’ll likely stick with that.
But if I were using any other mouse, I would switch to the trackpad as one of my primary input methods (with my keyboard being the other one). That doesn’t mean my mouse would go away, though, as I still need it for gaming.
However, the Magic Trackpad is an expensive piece of kit. The white version costs $129, and if you like the black one, you need to shell out $20 more. That doesn’t include the annual $16.99 subscription to unlock all the features that make it such a great input device. You could get a great gaming mouse for half of that — and if you’re really on a tight budget, you could get a halfway decent option for just $30.
Only a few people can justify spending that much on their productivity. But if you’re one of those lucky few, then this isn’t an expense; it’s an investment.
More from Laptop Mag

Jowi Morales is a writer and journalist who has been interested in technology since his father brought home a Windows 95 PC. He’s always been the go-to tech expert for his family and friends and primarily uses a Windows workstation and an Android phone. Still, he bought into the Apple ecosystem with the 6th-gen iPad, iPhone 14 Pro Max, and the M1 MacBook Air. Today, Jowi covers hardware and software from Redmond and Cupertino while also looking at the tech industry in general.
You must confirm your public display name before commenting
Please logout and then login again, you will then be prompted to enter your display name.

