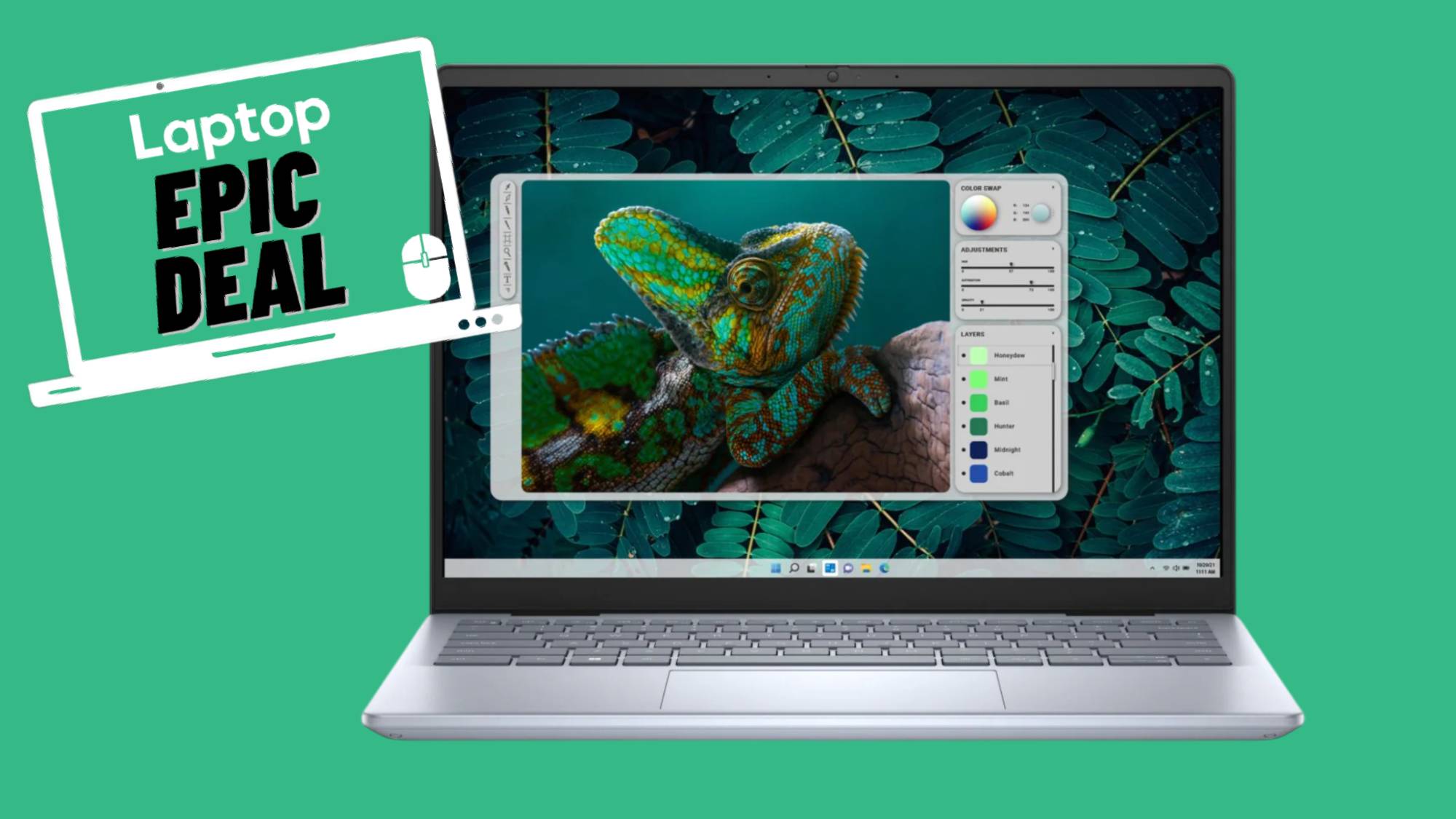3 ways to lock your Windows 11 laptop — easily secure your PC
It's a good idea to lock your laptop whenever you leave it

Whether you're studying with friends in the library and quickly step away to use the restroom, or you're working in a coffee shop and leave your laptop at a table while you order a refill, it's better to be safe than sorry and lock your laptop before you leave. This might seem like overkill when you're at home, but it's a good practice to get into for when you're using your laptop in public.
Locking your laptop won't protect against someone physically stealing your laptop, but it'll make it more difficult for someone to access your personal, private data. But it only takes a few seconds to lock your Windows 11 laptop with one of these three methods, and that's at least one additional layer of protection between your laptop and someone with malicious intent.
1. Use a keyboard shortcut to quickly lock your PC

The easiest and fastest way to lock your Windows 11 PC is by using keyboard shortcut. Press the Windows key, and then press the L key. This will immediately bring up the lockscreen that prompts you for your password, if you have one.
Alternatively, you can use the Ctrl + Alt + Delete keyboard shortcut if your computer is acting up. Select Lock from the menu that pops up.
2. Lock your Windows 11 PC via the Start menu
Another easy way to lock your Windows 11 laptop is through the Start menu.
1. Click on the Start button by the Search bar at the bottom of your screen, or press the Windows key on your keyboard.
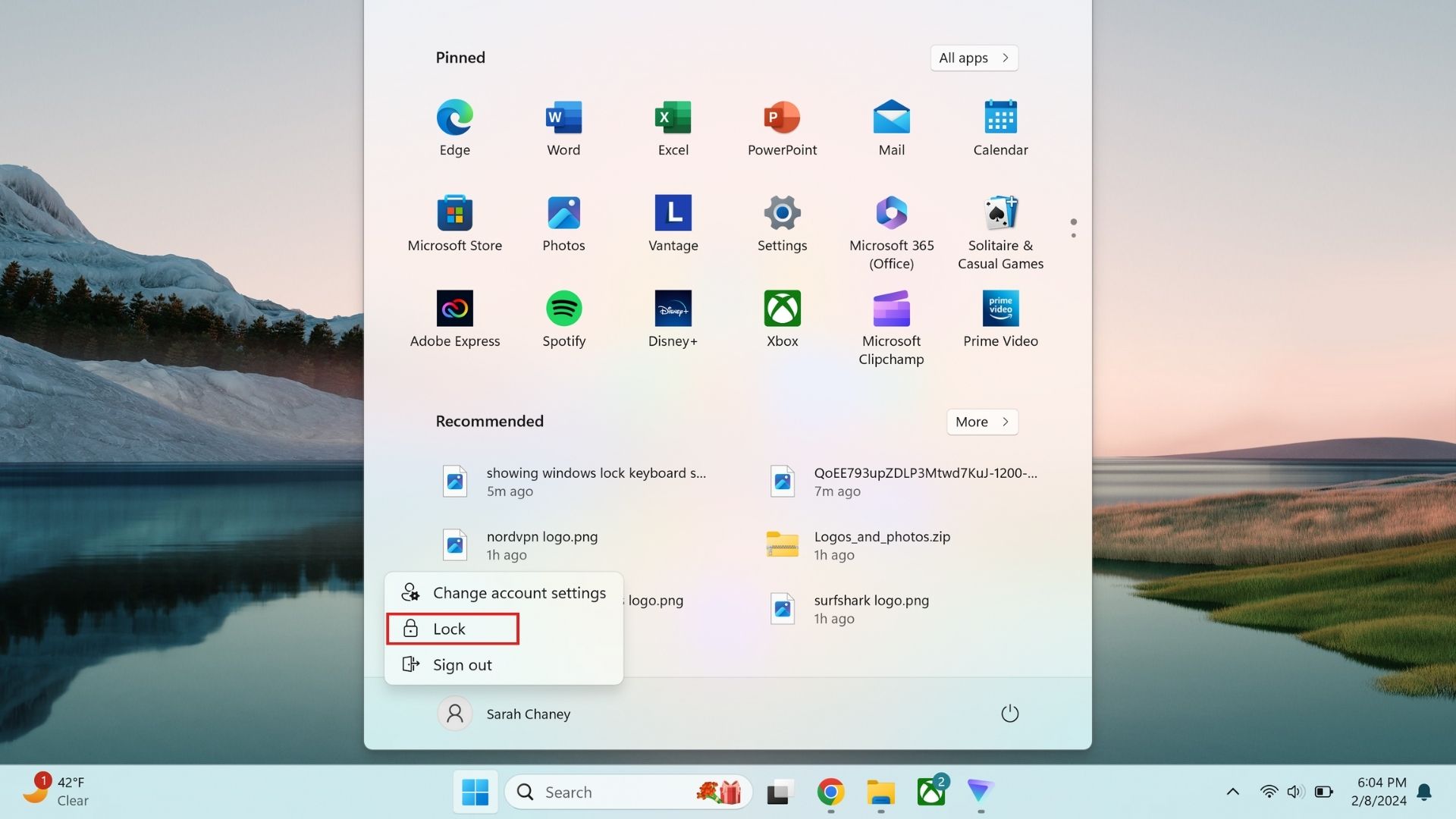
2. Click on your user name in the bottom left corner of the menu that pops up
Stay in the know with Laptop Mag
Get our in-depth reviews, helpful tips, great deals, and the biggest news stories delivered to your inbox.
3. Select Lock from the available options.
3. Use Task Manager to lock a Windows 11 PC
If one of the two options above don't work for you, there's a third easy way to lock a computer running Windows 11: Task Manager.
1. Open Task Manager using the Ctrl + Shift + Esc keyboard shortcut, or by typing "Task Manager" into the Search box at the bottom of your screen.
2. Click on the Users tab in the left-side menu. If the menu isn't expanded, you might only see the Users icon depicting two people.
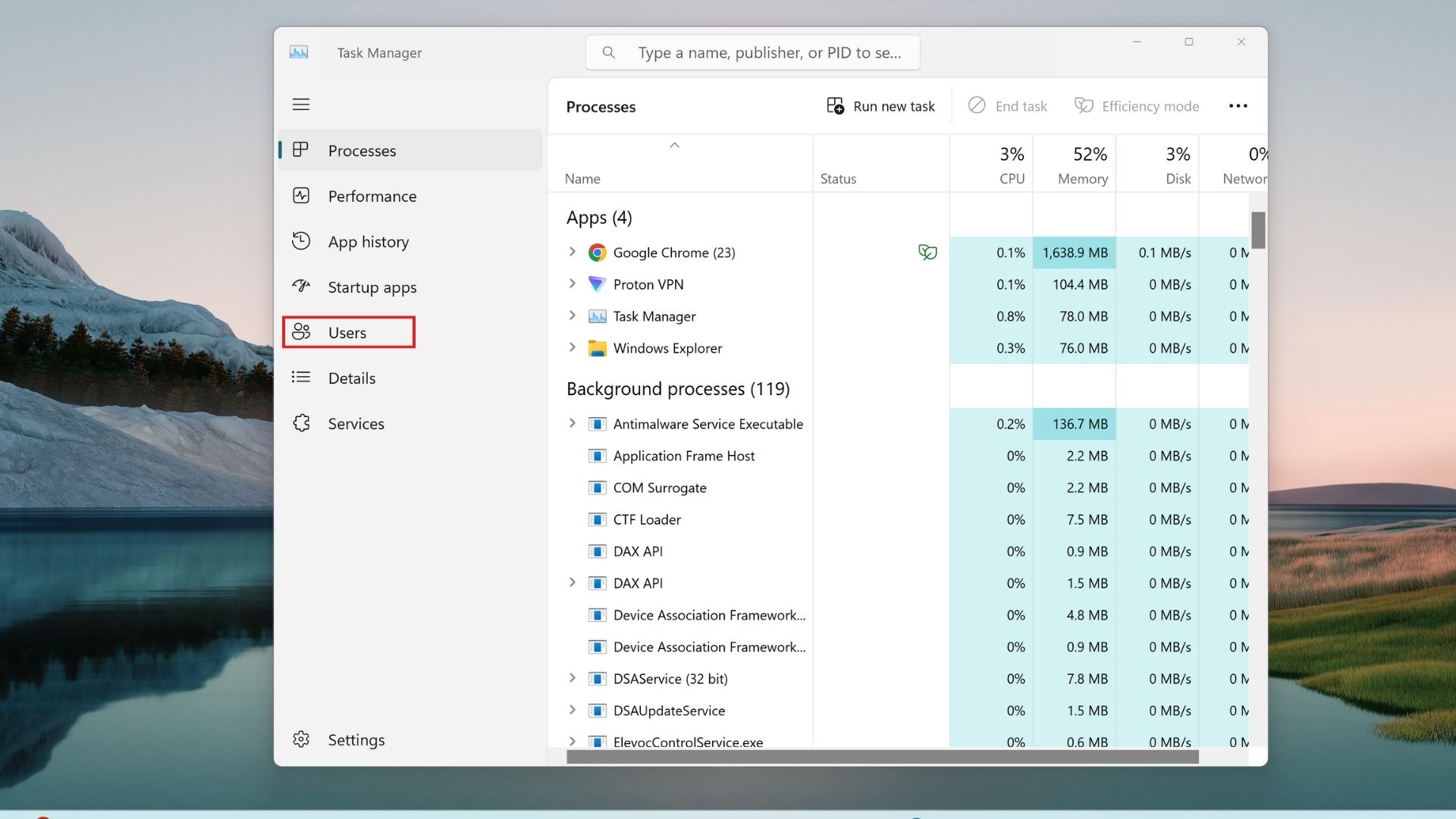
3. On this screen, select the user whose account you want to lock, and click Disconnect in the Task Manager program.
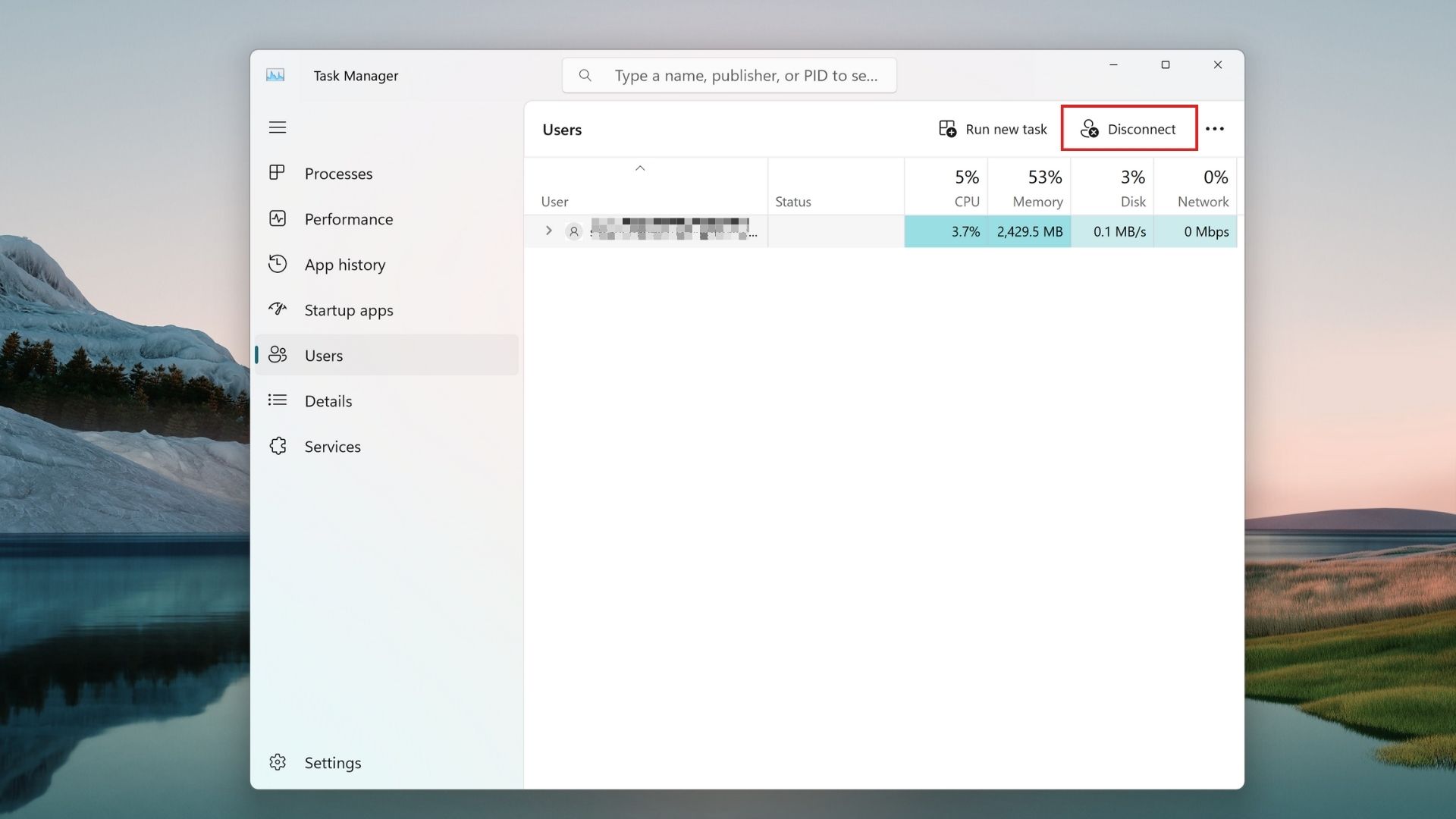
Locking your Windows 11 PC when it's not in use is just one of many ways to protect your laptop. One of the best ways to prevent unwanted people from accessing your laptop is by setting a solid password. If you know your password is pretty easy to guess, check out how to change your password in Windows 11 to create a strong password.

Sarah Chaney is a freelance tech writer with five years of experience across multiple outlets, including Mashable, How-To Geek, MakeUseOf, Tom’s Guide, and of course, Laptop Mag. She loves reviewing the latest gadgets, from inventive robot vacuums to new laptops, wearables, and anything PC-related. When she's not writing, she's probably playing a video game, exploring the outdoors, or listening to her current favorite song or album on repeat.