How to upgrade to Windows 11
Get Windows 11 for free if you're upgrading from Windows 10

Windows 11 launched at the end of 2021, and while many users have already made the upgrade to Windows 11, some are still holding out. With Windows 10 set to lose support in late 2025 and a major Windows 11 update on the way this year, now is an ideal time to upgrade and get used to Microsoft's current OS.
If your computer is currently running the latest version of Windows 10 and meets the minimum hardware specifications to run Windows 11, upgrading to Windows 11 is an incredibly simple process — here's how to do it.
How to upgrade to Windows 11 from Windows 10
Before starting to upgrade your computer's operating system, it's a good idea to back up your files. Usually, updating to a new version of Windows is a stable endeavor, but it's always better to be safe and back up your files just in case.
If your computer meets the minimum hardware requirements and is currently updated to the newest Windows 10 version, the option to upgrade should be in your computer settings.
Step 1: Open the Start Menu and select Settings, by either clicking the gear cog icon or using the alphabetical menu.

Step 2: Find the Update & Security menu option.
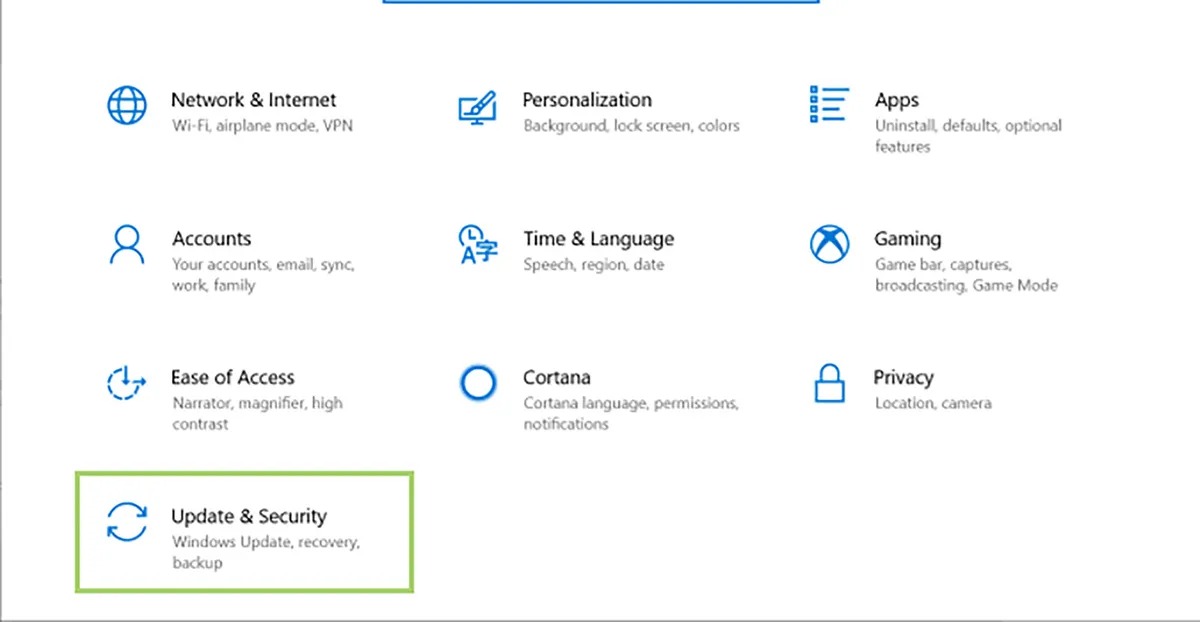
Step 3: Select Windows Update. If your computer has previously been identified as eligible for an upgrade, the Windows 11 upgrade might be there for you already. If you don't see an option to upgrade, click Check for updates.
Stay in the know with Laptop Mag
Get our in-depth reviews, helpful tips, great deals, and the biggest news stories delivered to your inbox.
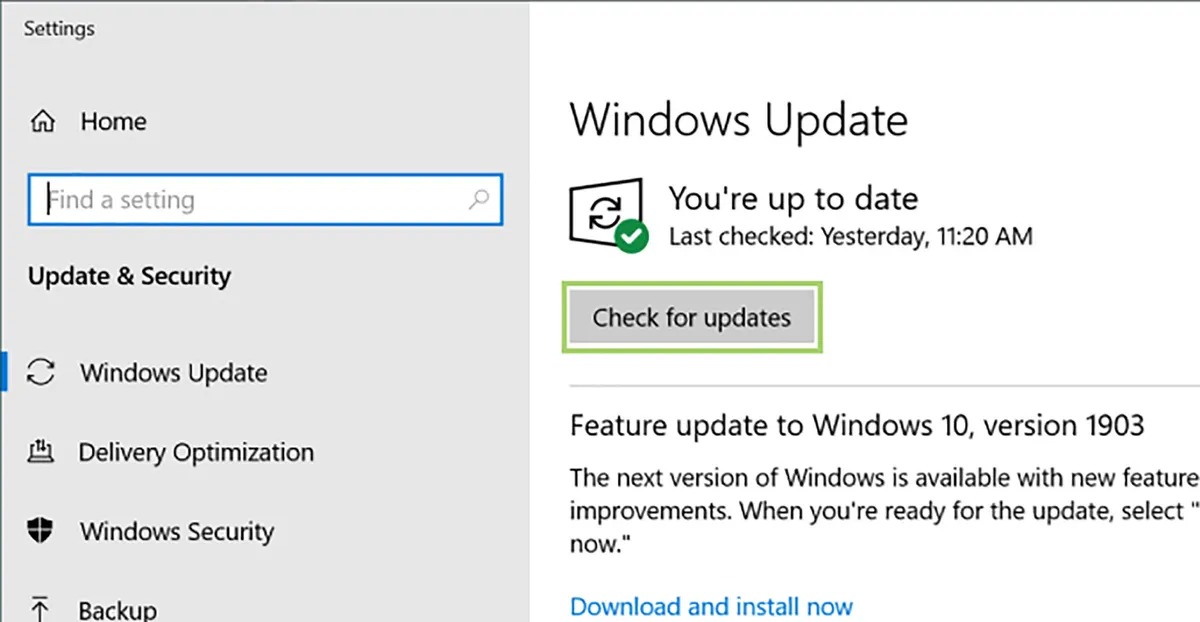
Step 4: Click the blue Download and Install button. It'll take much longer to download and install Windows 11 than it typically would for a standard Windows 10 update, so be prepared to not use your computer for a little while.
Step 5: After the installation is complete, you'll need to restart your computer.
As soon as your computer turns back on, you can start checking out Windows 11. To make sure you're getting the most out of your new operating system, check out these great Windows 11 features you should be using.
More from Laptop Mag
- 8 of the best Windows 11 features you’re probably not using
- How to turn off Copilot in Windows 11 — keep it AI-free
- How to bypass Windows 11 hardware requirements

Sarah Chaney is a freelance tech writer with five years of experience across multiple outlets, including Mashable, How-To Geek, MakeUseOf, Tom’s Guide, and of course, Laptop Mag. She loves reviewing the latest gadgets, from inventive robot vacuums to new laptops, wearables, and anything PC-related. When she's not writing, she's probably playing a video game, exploring the outdoors, or listening to her current favorite song or album on repeat.










