Life with Microsoft Recall: I spent weeks testing Windows 11’s most controversial feature
Is Recall’s productivity gains worth the potential privacy trade-off?
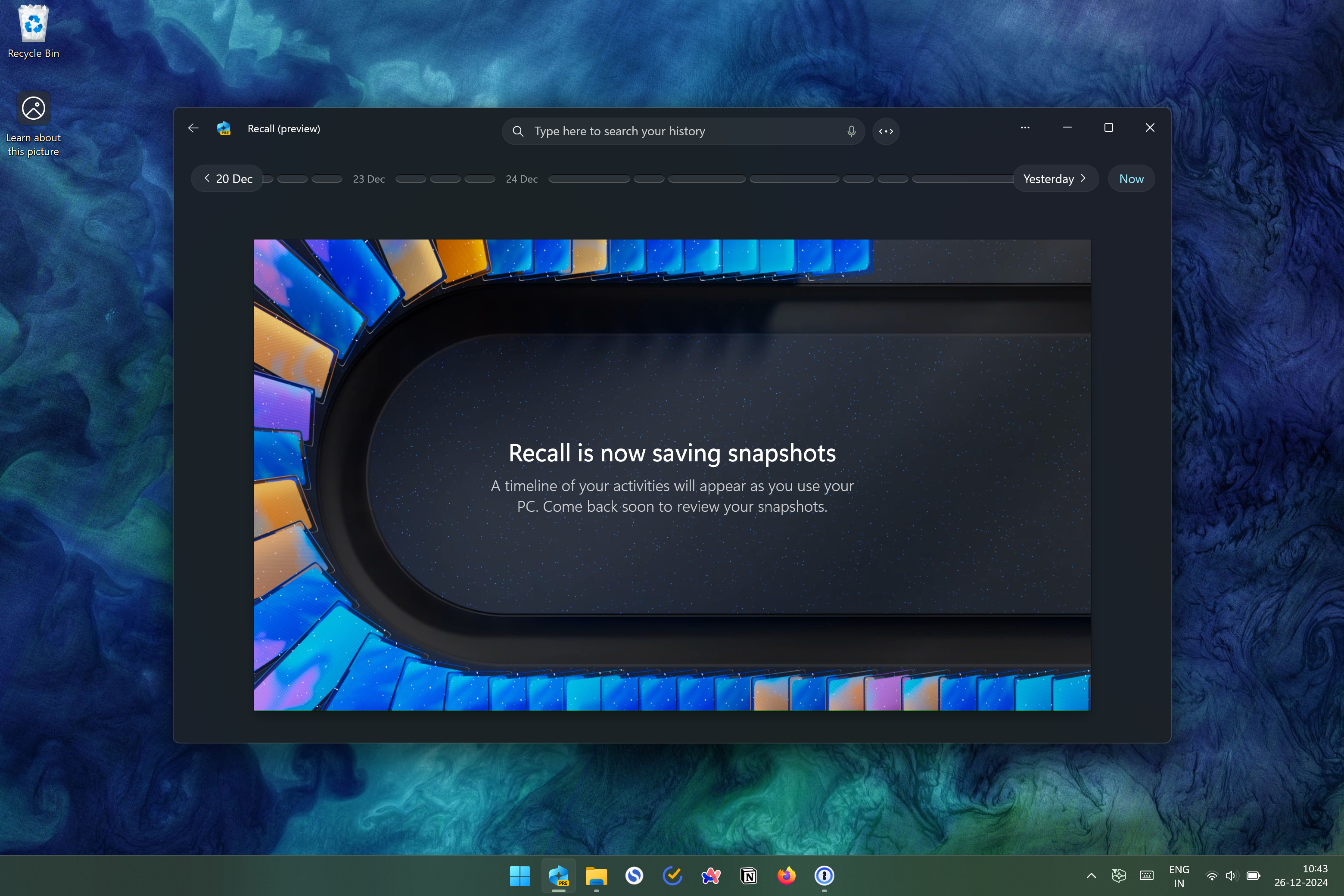
Microsoft previewed Recall at Microsoft Build on May 21, 2024, the marquee tool of its next generation of AI-powered Windows PCs and updates. Recall arms your PC with a “photographic memory” by taking snapshots every few seconds of everything you do and see on your computer. It then stitches all the data in a scrubbable, searchable timeline so that you can instantly find anything you looked at on your computer. No more dumpster diving in your browser’s history to find that one deal link or saving screenshots of countless bits of online information you (may) need to revisit with a web clipper.
Recall arms your PC with a “photographic memory”
The idea behind Recall is straightforward and one we’ve seen before, including from Microsoft a few years ago with a discontinued feature called Timeline. Thanks to the latest advancements in machine learning and on-device silicon, companies can finally efficiently draw insights from all the collected information. However, as would be the case with any such watchful tool, Recall rightly faced pushback over privacy concerns.
I expected Recall to creep me out to the point that I would immediately want to get rid of it — and it did. Watching my PC meticulously record a visual timeline of all my private texts, emails, documents, investments, and more was, as expected, unnerving. But I didn’t shelve it right away because it also turned out to be a game-changer and a glimpse into the future of desktop productivity.
The third (fourth?) time’s the charm
On November 22, after months of delays and controversies, Microsoft Recall finally rolled out to participants in the Windows Insider Program. It’s not quite the same as what we saw on stage in May; it’s tweaked to be more privacy-friendly. It’s not active by default, for example. Users have to opt into it from the settings explicitly. In fact, you have the option to uninstall it altogether from your PC. When they do toggle it on, all your snapshots will be stored and processed on your computers instead of a distant server, and protected by your biometrics. Since it only works when your PC meets a set of security standards, it’s, for now, only available on Copilot+ PCs.
I’ve been using Recall for the last month on a new Snapdragon X Elite PC, the Honor MagicBook Art 14. Here’s what it’s like to have an all-seeing, all-knowing AI sidekick.
Getting started with Windows Recall
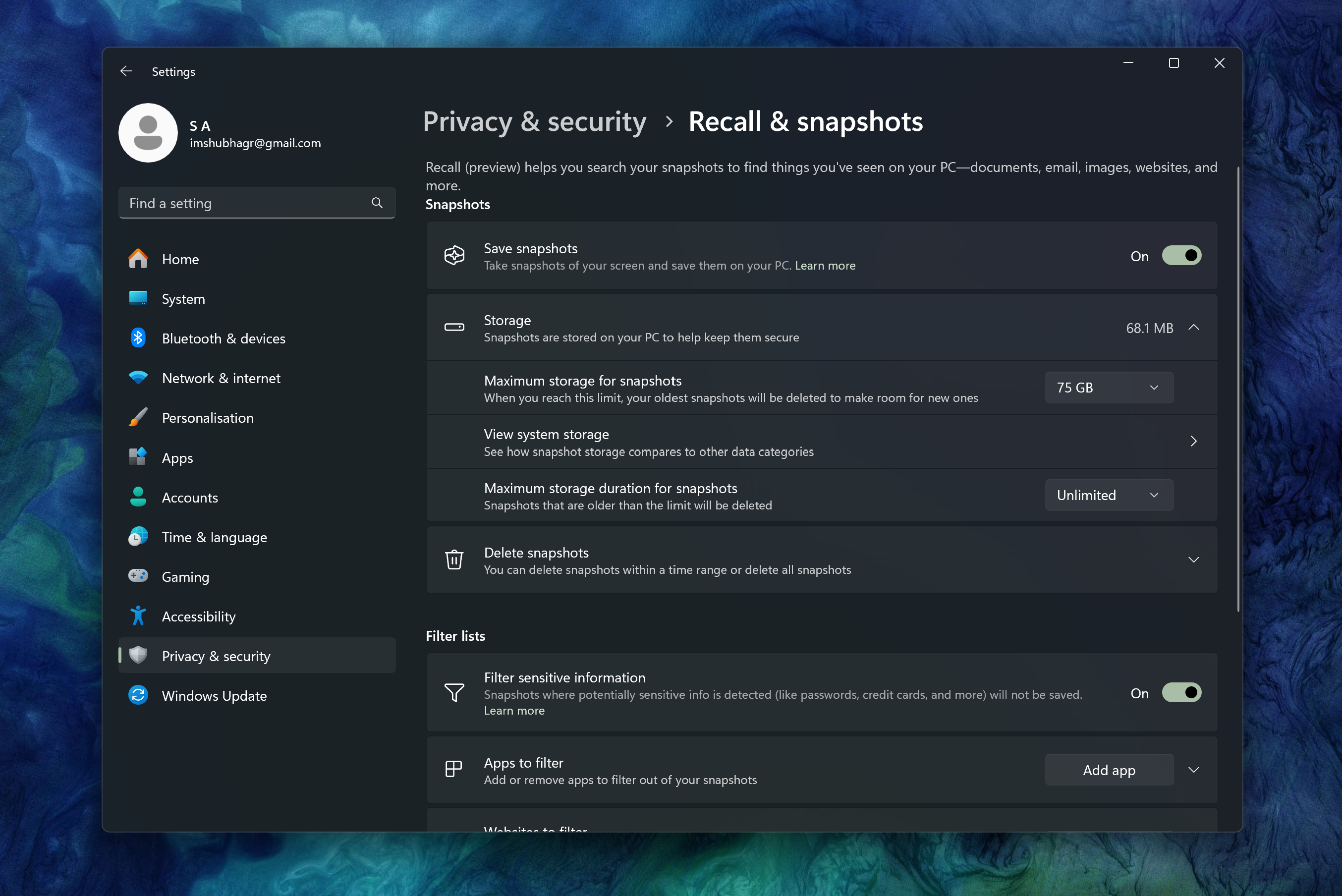
Setting up Recall can feel like a chore. At the time of writing, it isn’t available in public builds. So, you must enroll in the Windows Insider Program from Settings > Windows Update. That doesn’t take long and all you have to do is authenticate the switch with your Microsoft account.
Once you boot into the Windows 11 Insider Preview build, you must activate Recall from Settings > Privacy & Security. Your PC then downloads a series of additional updates, allowing it to record, scan, and analyze the screenshots locally. This takes a while, and Windows 11 won’t tell you it’s complete. You then have to check the Recall app once in a while to know. Hopefully, Microsoft will make this process more user-friendly when it becomes widely available.
Stay in the know with Laptop Mag
Get our in-depth reviews, helpful tips, great deals, and the biggest news stories delivered to your inbox.
Now, Recall will quietly begin taking snapshots of your computer’s screen in the background
Now, Recall will quietly begin taking snapshots of your computer’s screen in the background, and a persistent icon in the bottom tray will keep you informed whenever it’s active. Check the Recall app after a while and you’ll find all the screenshots it has taken laid out in a horizontal timeline. You can simply scroll on your mouse to go through each or click the indentations at the top to jump to a particular time frame.
Under each snapshot, you will have a handful of additional options. You can copy the photo file, delete a specific entry or everything from a particular website or app, and even revisit the link if it’s a website. This last feature works for apps as well, and in subsequent versions, once developers update their programs to support Recall, you should be able to jump right back into what you were doing in the snapshot. For now, it’s compatible with limited built-in apps like Finder. So, for instance, if a snapshot features a local folder, you can click the “File Explorer” button underneath to enter that directory instantly.
The last button at the bottom of each snapshot, awkwardly called “Click to Do,” is far more intriguing. It makes snapshots actionable and lets you perform actions on the detected images and text. I could, say, click a YouTube thumbnail in a screenshot, and do a visual search with it on Bing or edit it in the Photos app directly. On the latest Windows 11 version, Click To Do is a systemwide tool that allows you to take action on whatever content is on your screen at any moment.
A clunky glimpse into Recall’s potential

Though handy in theory, Click To Do struggles to deliver on its potential in its current form. While the visual detection works more enough than not, it’s limited to Bing, and that itself isn’t nearly as powerful or accurate. On top of that, the text engine fails to extract text on most snapshots, preventing me from copying it.
The most useful feature of the Recall app is the search bar at the top. You can search for any piece of information, and it will pull up quickly matching snapshots. Eventually, Recall should do this via computer vision, allowing it to understand visuals and respond to natural language requests. At the moment, it appears to depend on an old-school OCR system.
The most useful feature of the Recall app is the search bar at the top.
When I search for apartments I looked at this week, Recall will surface all the snapshots that not only feature flat listings but also those that have the text keywords, including a Steam screenshot (“week”) and IKEA page (“flat”). These results come up under the “Text matches” section, whereas the supposedly AI-powered “Visual matches” are usually empty or inaccurate. Another, more alarming instance of this: Searching for a “spreadsheet” pulls up text documents with that word written in them but not actual spreadsheets I’ve worked on for hours.
While it’s convenient to go through the carousel of results with a mouse scroll, the thumbnails do little to help me find the screenshots I’m precisely looking for. They are too small to tell whether they contain the information forcing me to open and close each. A better alternative would be for Recall to tell me why a snapshot is in the list and how it relates to the keywords as I hover over it.
Your personal Wayback Machine
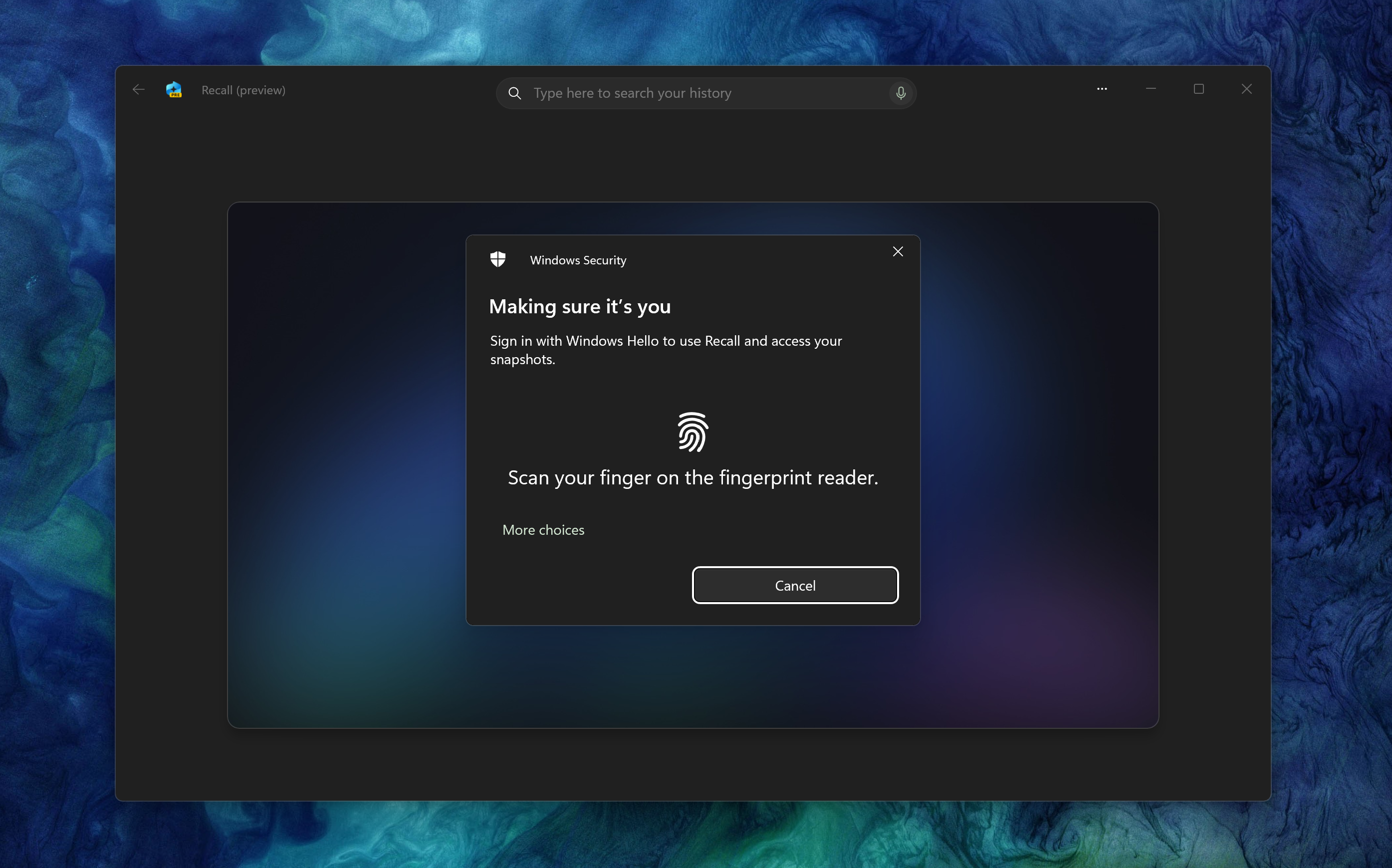
That said, it didn’t take me long to realize the utility of having a tool like Recall at my disposal. Like most people, I’m constantly drowning in a round-the-clock avalanche of digital content, whether that’s correspondence scattered across endless services, research I’m doing for my work as a journalist, tab overload, and the list goes on. I juggle multiple apps to bring some order and organization to this chaos, and even then, bits of vital information tend to slip through the cracks. In the last couple of weeks, Recall has come to the rescue and patched that gap numerous times for me.
Recall has come to the rescue and patched that gap
During Black Friday sales, for example, after surfing dozens of websites, I spotted this one rare deal on a pair of smart glasses but forgot to bookmark it. Later that night, I immediately punched in the price I saw into Recall, and it popped up in seconds. While planning a trip, I browse tons of travel websites and often forget to save the ones I’d like to revisit, hoping I’d retrieve them from my browser’s history. On one such recent exercise, when I couldn’t locate a hidden gem I was looking forward to adding to my itinerary, I was able to rely on Recall’s memory. Even in cases where I know where the information I’m searching for is, like inside a Slack chat, I find myself instead jumping into Recall for it.
Imperfect Recall
However, the experience is far from perfect, at least on the current Insider build. Microsoft doesn’t explicitly say how often Recall takes a snapshot, and there’s no option for me to customize it. Several times, I’ve found Recall has failed to save a screen altogether, even when I’ve been on it for a few seconds. Other reviewers have also discovered Recall can go for “several minutes” between screenshots, leaving large gaps in the timeline. While scrolling a list of the top 10 non-fiction books, Recall only captured a handful of entries I read through. So when I returned to look for the one I couldn’t remember, it couldn’t help me.
I’ve found Recall has failed to save a screen altogether, even when I’ve been on it for a few seconds.
More importantly, though Recall usually honors sensitive filters, which prevent it from clicking information like credit cards and passwords across the system, it can malfunction at times. On multiple occasions, it recorded my bank statements, card numbers, and other financial data. These filters, notably, also only work on supported browsers like Edge and Chrome, and not newer alternatives like Arc, my browser of choice. So I’m often left wondering whether the privacy protections I have in place will kick in for the program I’m on.
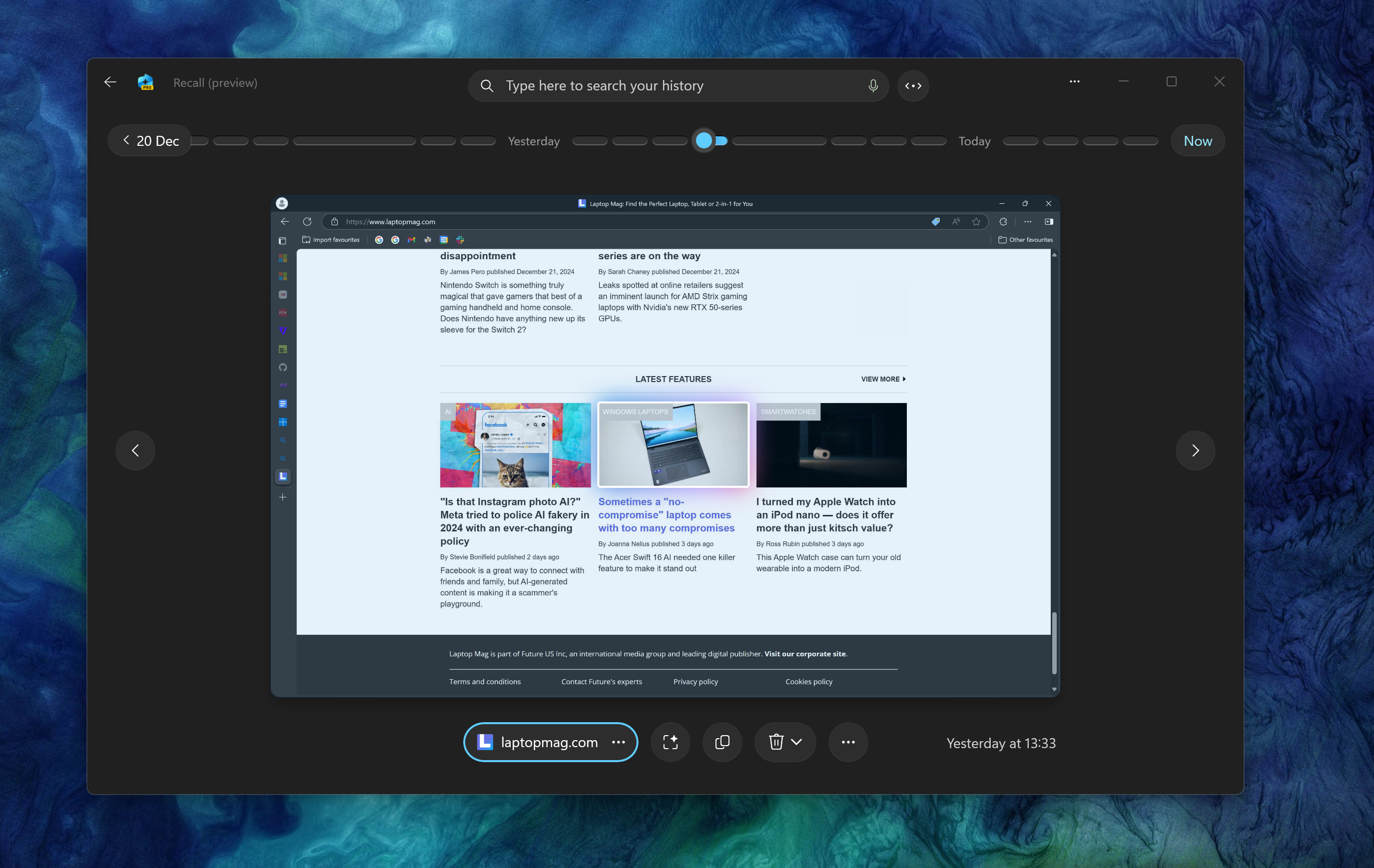
Final word on Recall
That said, I appreciate the control Microsoft offers over how much space Recall can consume on your PC. You can also set older snapshots to auto-delete. Plus, Recall disables automatically when your computer’s battery is low.
Before Recall’s public release, however, there are a handful of changes I hope Microsoft puts in place. For privacy reasons, its data stays locally on your machine, but that forces me to export the snapshots elsewhere if I want to access them on my phone or another computer. This defeats the purpose, and hopefully, Microsoft will figure out a way to privately cross-sync your Recall data. Similarly, an AI chatbot that could compile relevant snapshots to my query for me could be a game-changer for Recall’s utility, just like what a few third-party apps like Rewind offer.
Before Recall’s public release, however, there are a handful of changes I hope Microsoft puts in place.
On top of that, Recall would be far more convenient if it were integrated into the Windows search. This may happen since Microsoft is expected to bring natural language support to search, which would let you look for documents and pictures without knowing their file names.
Despite these shortcomings, Recall joins a long list of thoughtful productivity tools Microsoft has brought to Windows 11 in the last few years, from a clipboard manager to the phone companion app to versatile multitasking. It may not completely transform your desktop workflows, but it will improve them to a meaningful extent. At least, it did for me.
Shubham Agarwal is a freelance technology journalist from Ahmedabad, India. His work has previously appeared in Business Insider, Fast Company, HuffPost, and more. You can reach out to him on Twitter.
