How to combine PDFs — merge your files into one document for free
Find out how to combine several PDFs into one doc
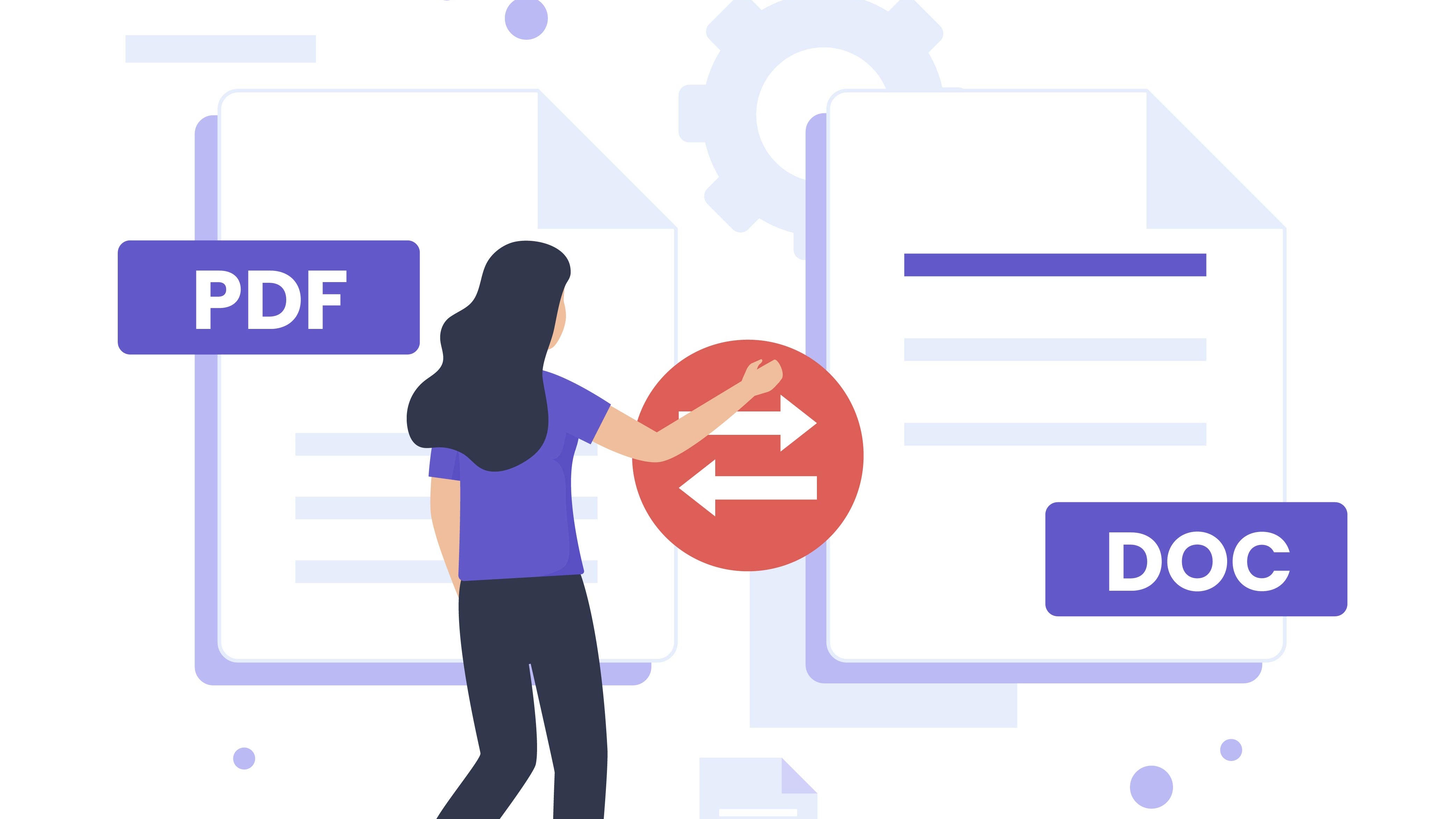
If you need to know how to combine PDFs, you've come to the right place. Whether you need to combine multiple PDFs for personal or work-related reasons, we've got you covered.
Merging PDFs into a single document is a surprisingly easy process, and many online tools can help you out for free. We've created this easy, step-by-step guide to help you master the art of combining your PDFs — no matter how many you're working with — into one digestible file.
How to combine PDFs for free
Currently, the best way to combine PDFs for free is through Adobe Acrobat. You can combine up to 100 unique PDF files and create up to a 1,500-page merged PDF document, with an individual PDF page limit of 500 pages.
1. Go to Adobe Acrobat's Merge PDFs webpage.
2. Click on the blue Select Files button in the center of the page.
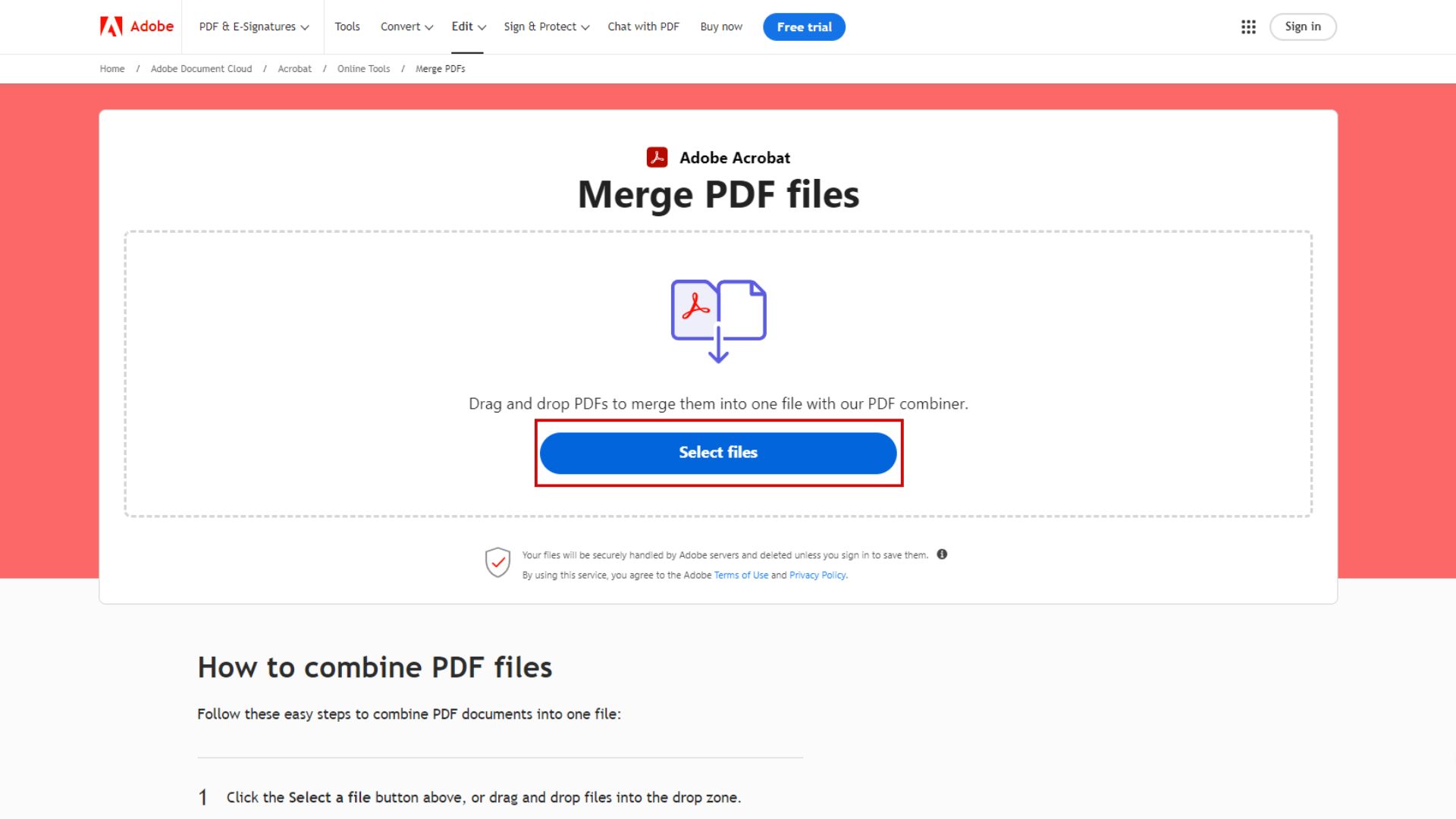
Select the PDF files you'd like to merge
3. Select the PDF files you'd like to merge into one file. The three most common places you'll find your PDF files in the pop-up File Explorer window are Desktop, Downloads, or Documents.
Tip: To click multiple files, hold down the Control key before you start clicking.
Stay in the know with Laptop Mag
Get our in-depth reviews, helpful tips, great deals, and the biggest news stories delivered to your inbox.
4. Select Open or press the Enter key once you've chosen your files.
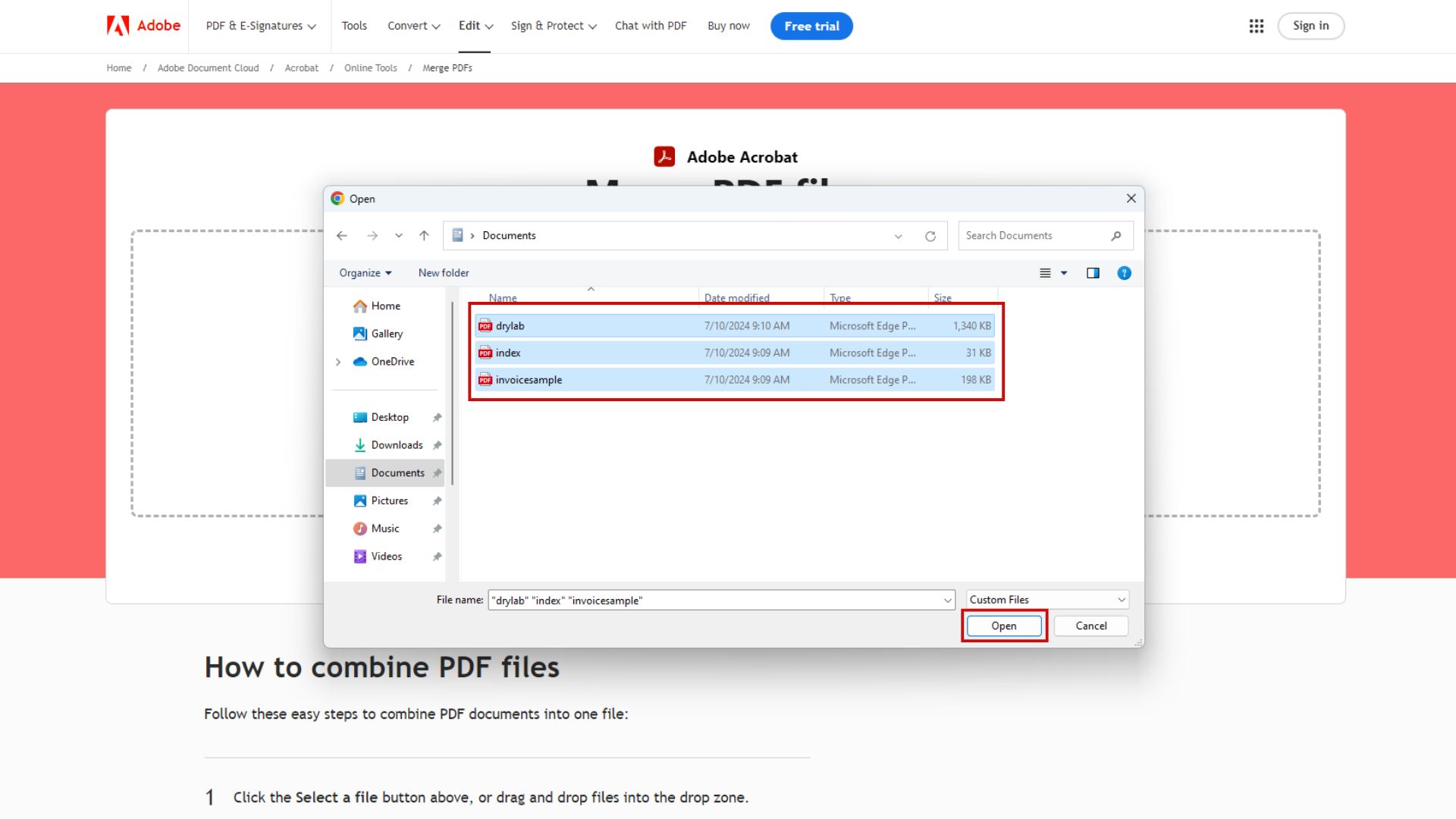
5. Once you've uploaded your PDF files, you can drag and drop files to reorder them. The top document will be the first to show up in your merged PDF file.
Tip: If you need to reorder specific pages within a single PDF, you can save each page as its own PDF, and then upload those to Adobe Acrobat's Merge PDF tool.
On this page, you can also insert more PDFs or delete PDFs prior to merging using the two icons above your documents.
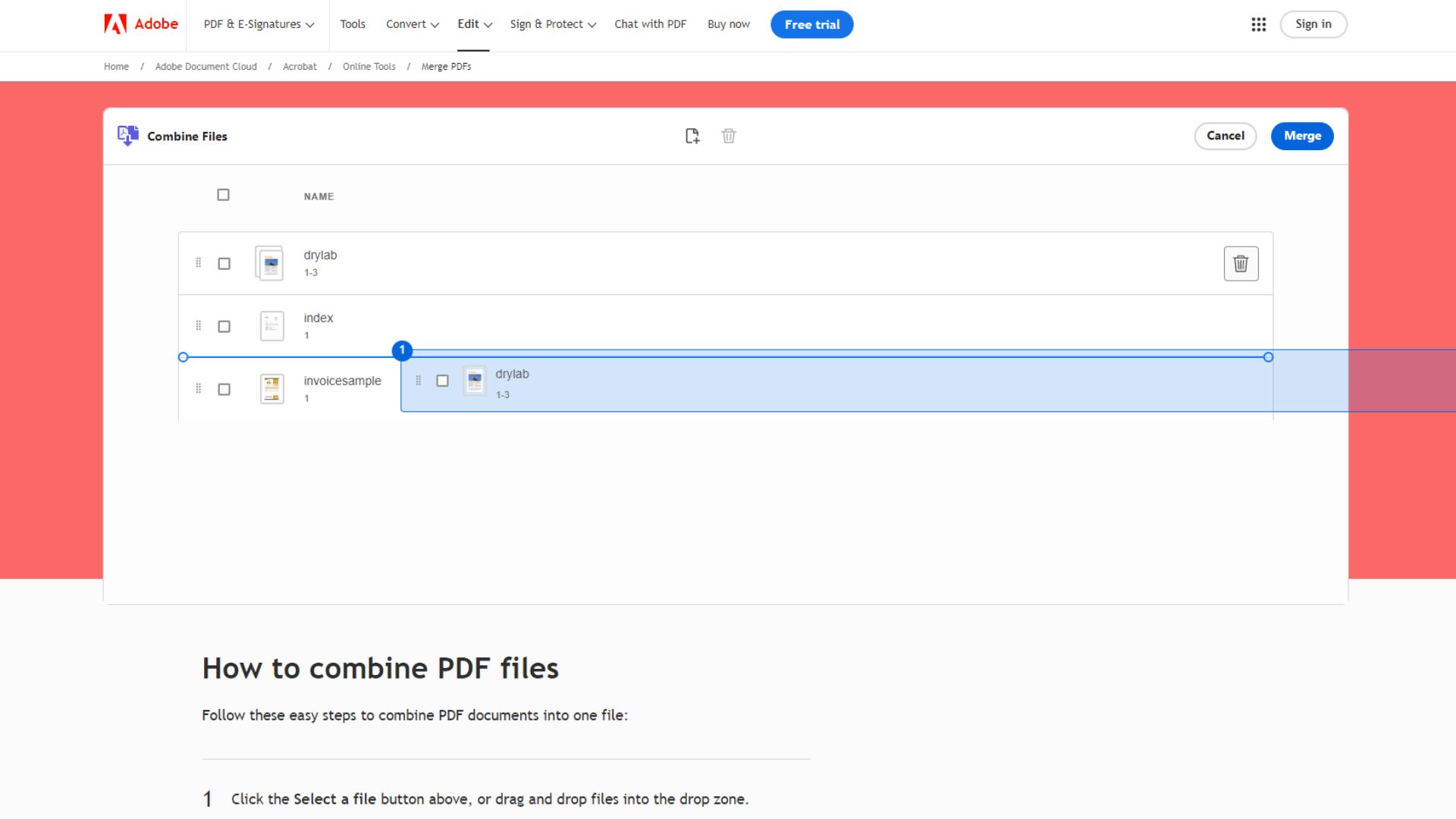
Select "merge"
6. When all your files are properly ordered, select the blue Merge button.
7. Wait for the "We're combining your files" loading page to complete. This only takes a few seconds.
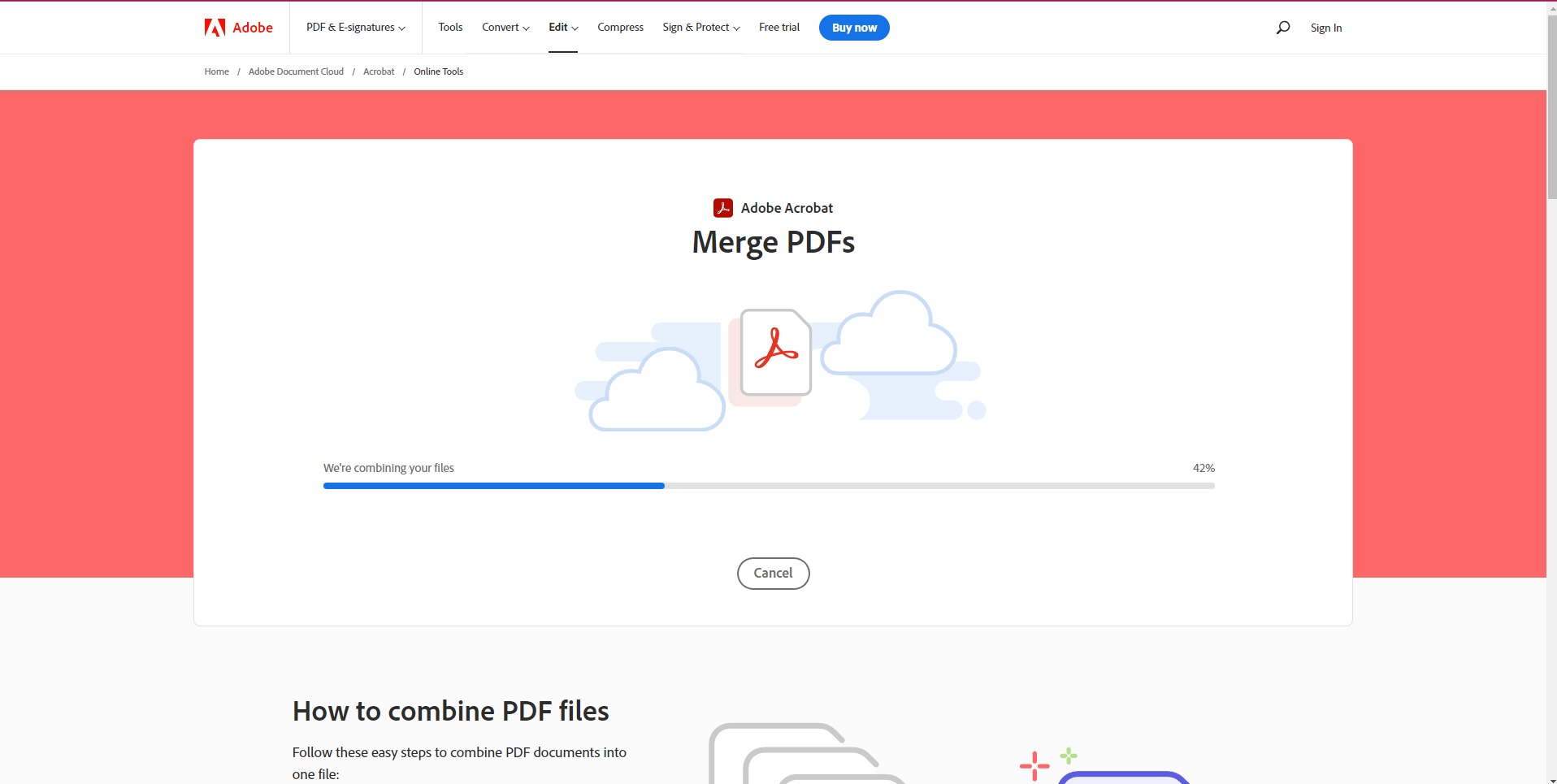
8. Sign into your Adobe Acrobat account, or create an account for free if you're a new user.
9. After you sign in, you'll be redirected to your merged PDF file. Click the Download button at the top of the screen to save your combined PDF.
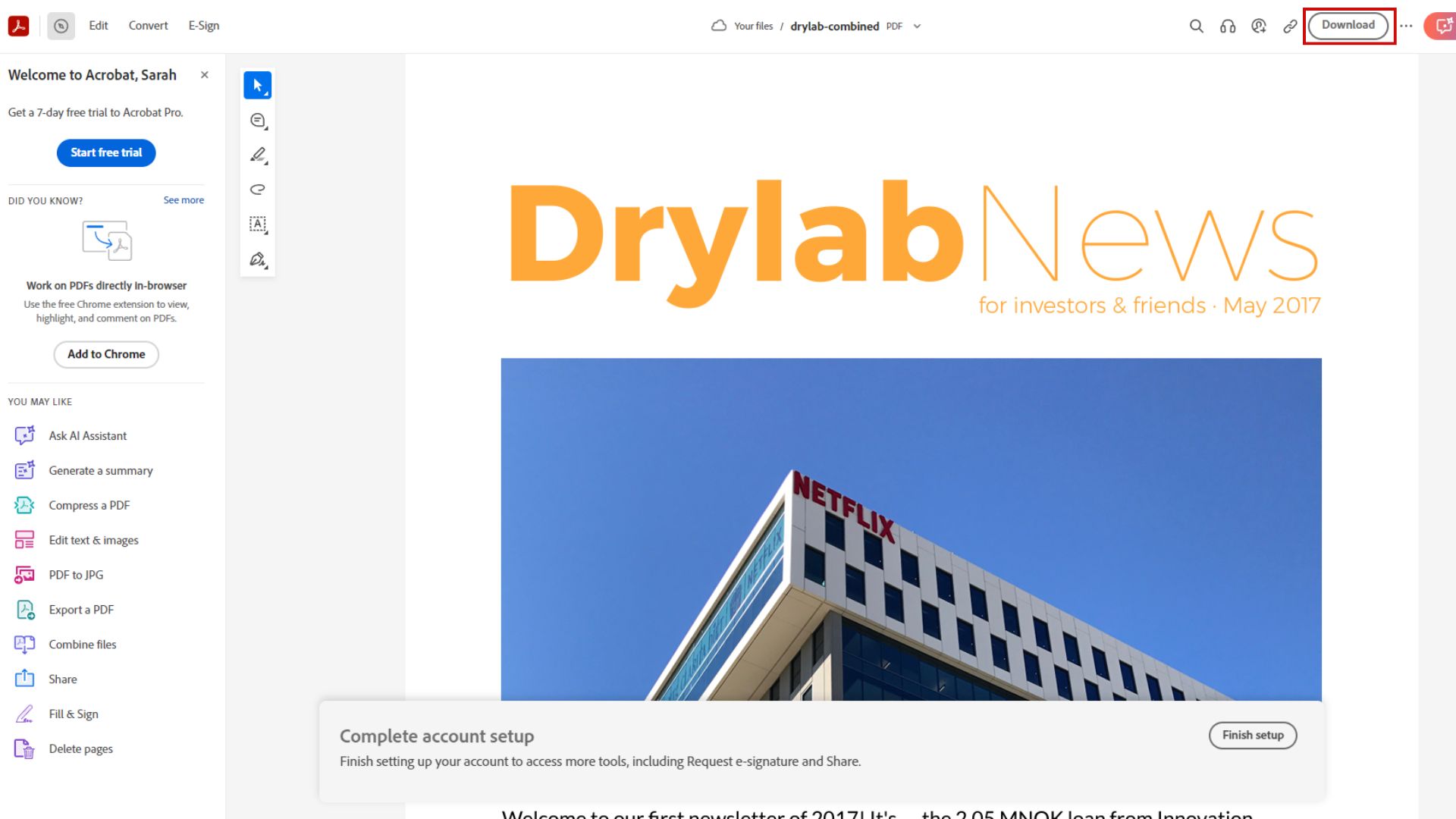
Voila! In just nine simple steps, you've combined all of your PDFs into one document.
If you don't want to use Adobe Acrobat to merge your PDF files, a good alternative (that's also free!) is Smallpdf. According to their page, there are no file size limits and you won't see a pesky watermark on your files.
More from Laptop Mag
- How to convert PDF to JPG, PNG, or TIFF
- How to eSign documents in Google Docs and Google Drive
- How to hide your Gmail address

Sarah Chaney is a freelance tech writer with five years of experience across multiple outlets, including Mashable, How-To Geek, MakeUseOf, Tom’s Guide, and of course, Laptop Mag. She loves reviewing the latest gadgets, from inventive robot vacuums to new laptops, wearables, and anything PC-related. When she's not writing, she's probably playing a video game, exploring the outdoors, or listening to her current favorite song or album on repeat.










