How to connect your AirPods to your PC
Yes, you can connect your AirPods to a non-Apple device

"Can I connect my AirPods to my PC?" you ask. The answer is yes, you can.
Pairing your AirPods to a PC may not be as swift as connecting them to an iPhone or macOS device, but you can certainly connect your Apple wireless earbuds to a Windows 10 system with ease.
- Apple's next AirPods may include this life-saving health feature
- Surface Earbuds plagued by hissing noises — Microsoft is now investigating
- Apple AirPods Pro review
However, don't expect the full range of features you'd enjoy if you were using an iPhone or a macOS system. For example, you won't be able to use Siri voice commands with your AirPods while it is connected to a non-Apple device.
If you dig Apple's peripherals as much as we do, check out our frequently updated AirPods X rumors hub to remain in the know about the tech giant's upcoming over-ear headphones. Without further ado, here's a step-by-step guide on how to pair your AirPods with your Windows 10 PC.
How to connect your AirPods to your PC via the Settings app
The first step to take is not on your PC, but on your AirPods' charging case. We will show you how to make your AirPods discoverable by switching on the Bluetooth pairing mode.
1. Insert your AirPods into their charging case. Make sure to keep the lid open.

2. Press and hold the circular back button on the case. Let go when you see a blinking white light.
Stay in the know with Laptop Mag
Get our in-depth reviews, helpful tips, great deals, and the biggest news stories delivered to your inbox.
3. Open the Settings app on your PC. Click on "Devices." A window titled "Bluetooth & other devices" will pop up. A quicker way to pull up this window is to type in "Bluetooth" in the search bar; click on "Bluetooth and other device settings."
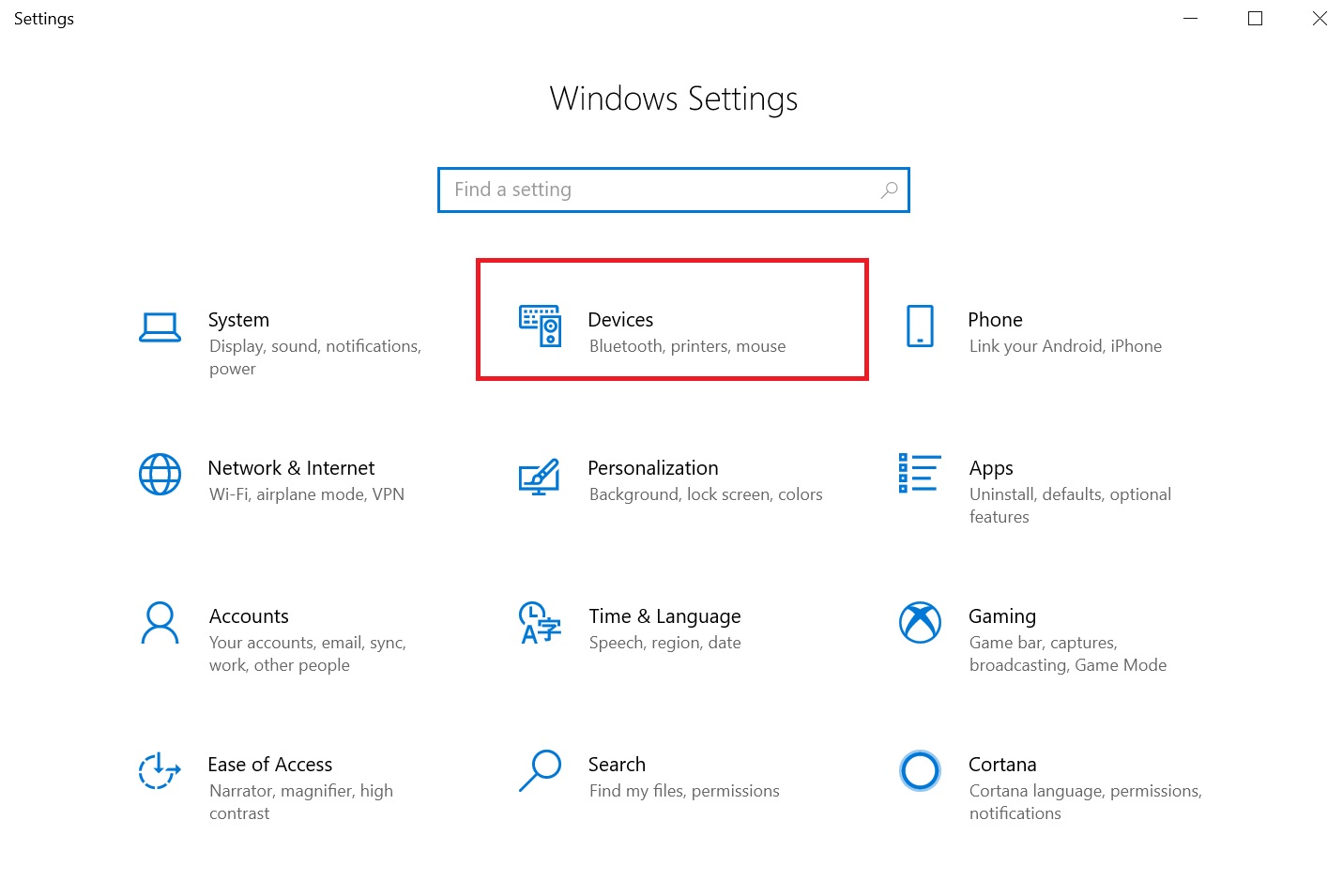
4. Make sure the Bluetooth option is toggled on. This will make your PC receptive to nearby Bluetooth signals.
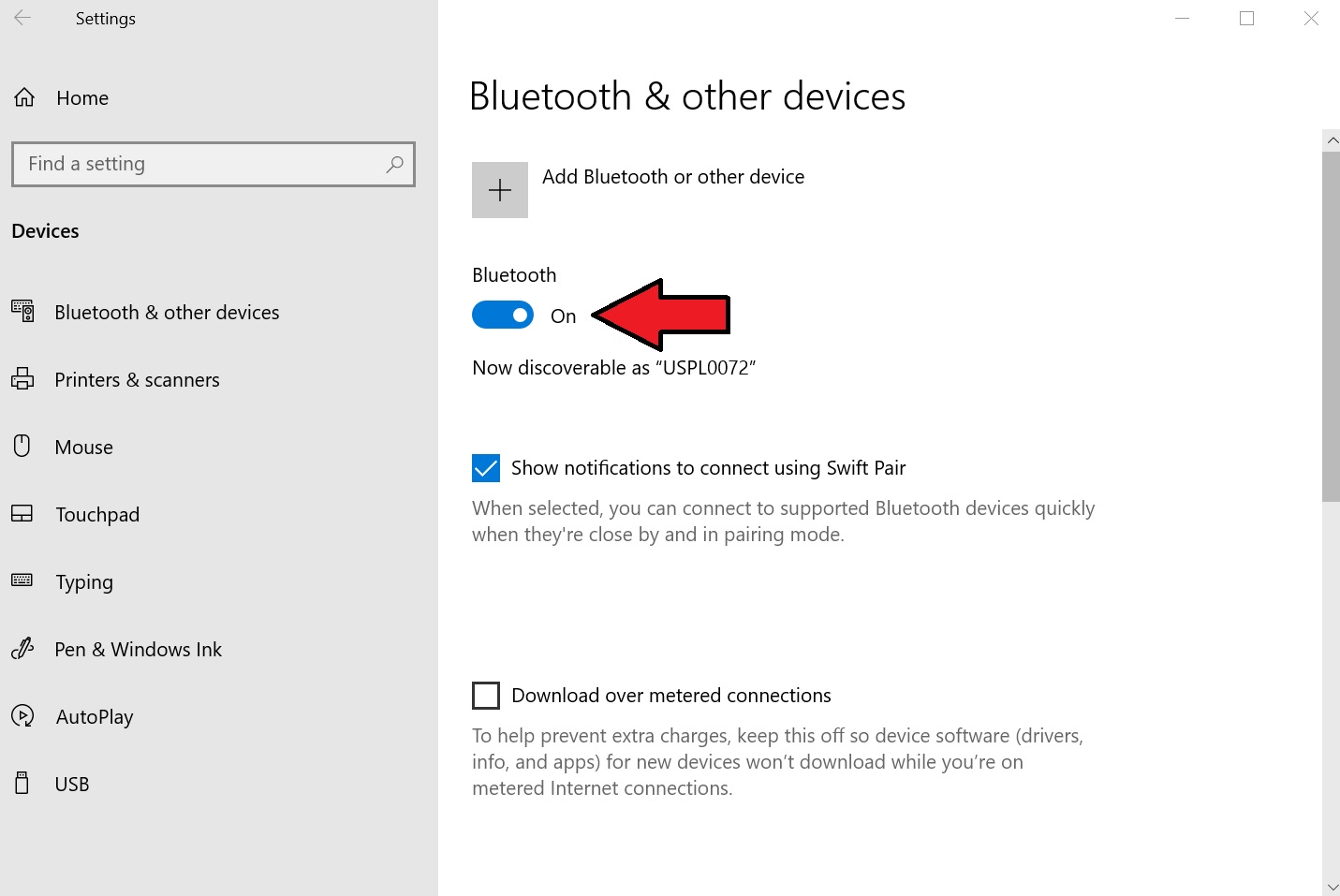
5. Click on the plus sign next to "Add Bluetooth or other device." This will prompt a new window titled "Add a device" to appear.
6. In the "Add a device" window, select "Bluetooth." This will prompt Windows to search for nearby Bluetooth-enabled devices.
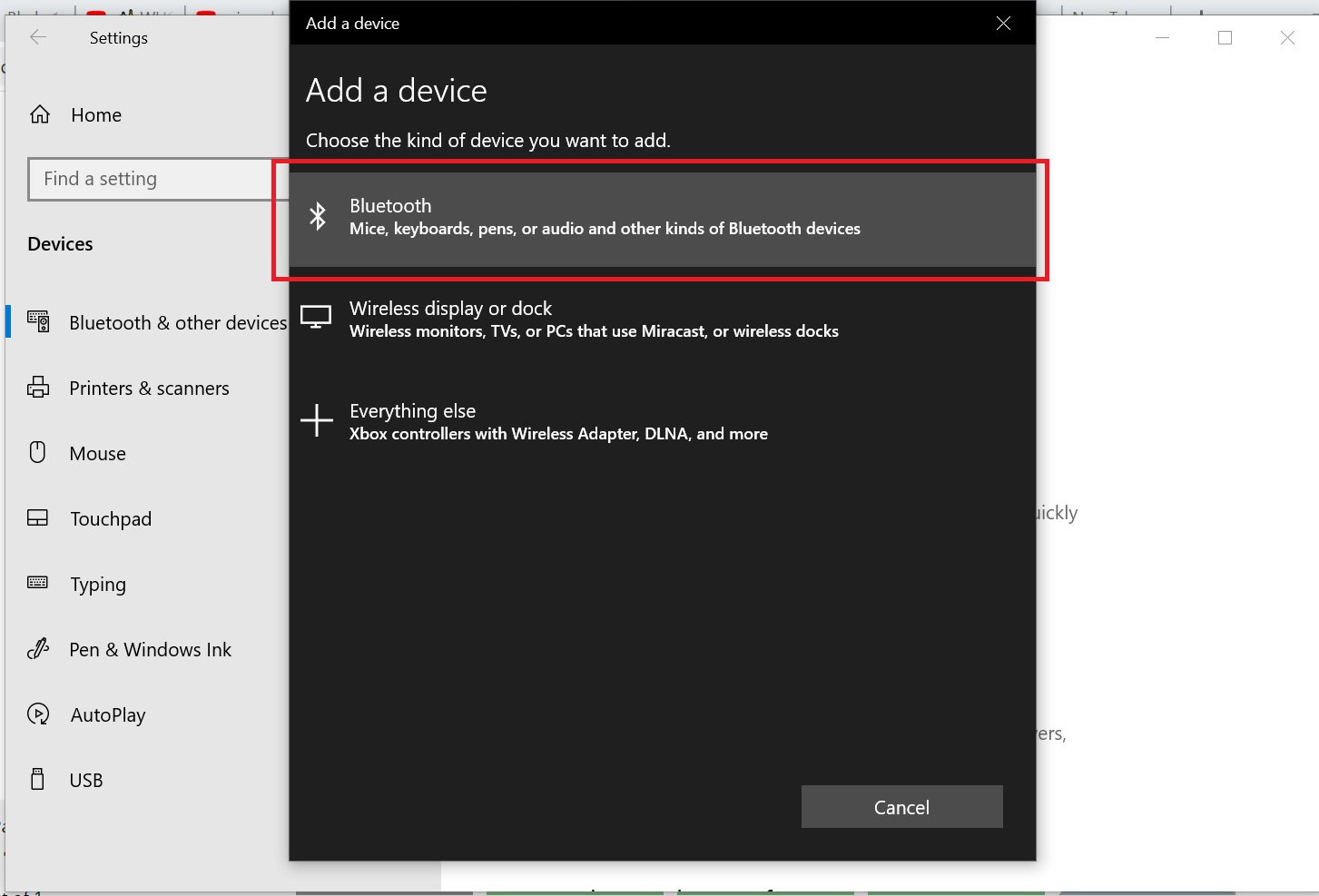
7. Your AirPods should appear on the list of discoverable devices. Click on it to get your AirPods paired and connected with your PC. You should receive a confirmation window that says, "Your device is ready to go!"
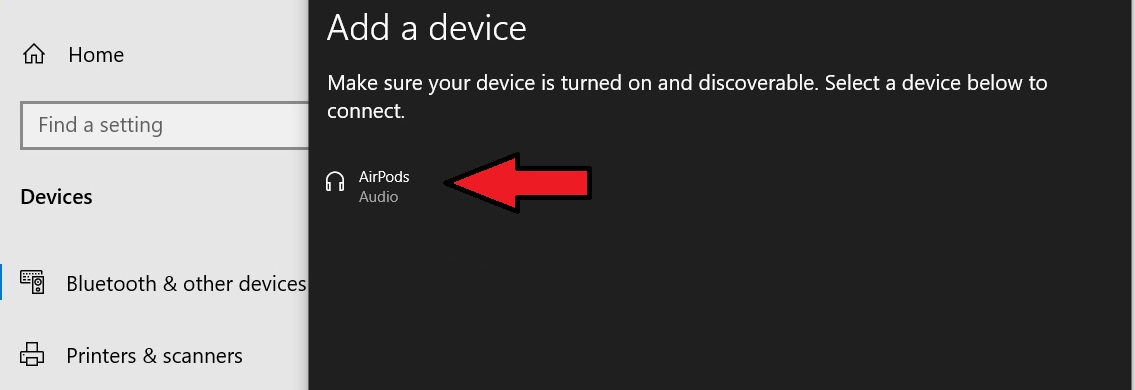
How to connect your AirPods to your PC via the Action Center
Accessing the Settings app isn't the only way to pair your AirPods to your PC. You can also connect your wireless earbuds to Windows 10 via the Action Center.
Like the first step above, press and hold the back button on your AirPods' charging case until a flashing white light appears. Make sure to keep the lid open.
1. Click on the Notifications icon on your taskbar. It should be located on the far right of your taskbar, next to the date and time. The Action Center will appear. Alternatively, you can also press the Windows key and "A" simultaneously.
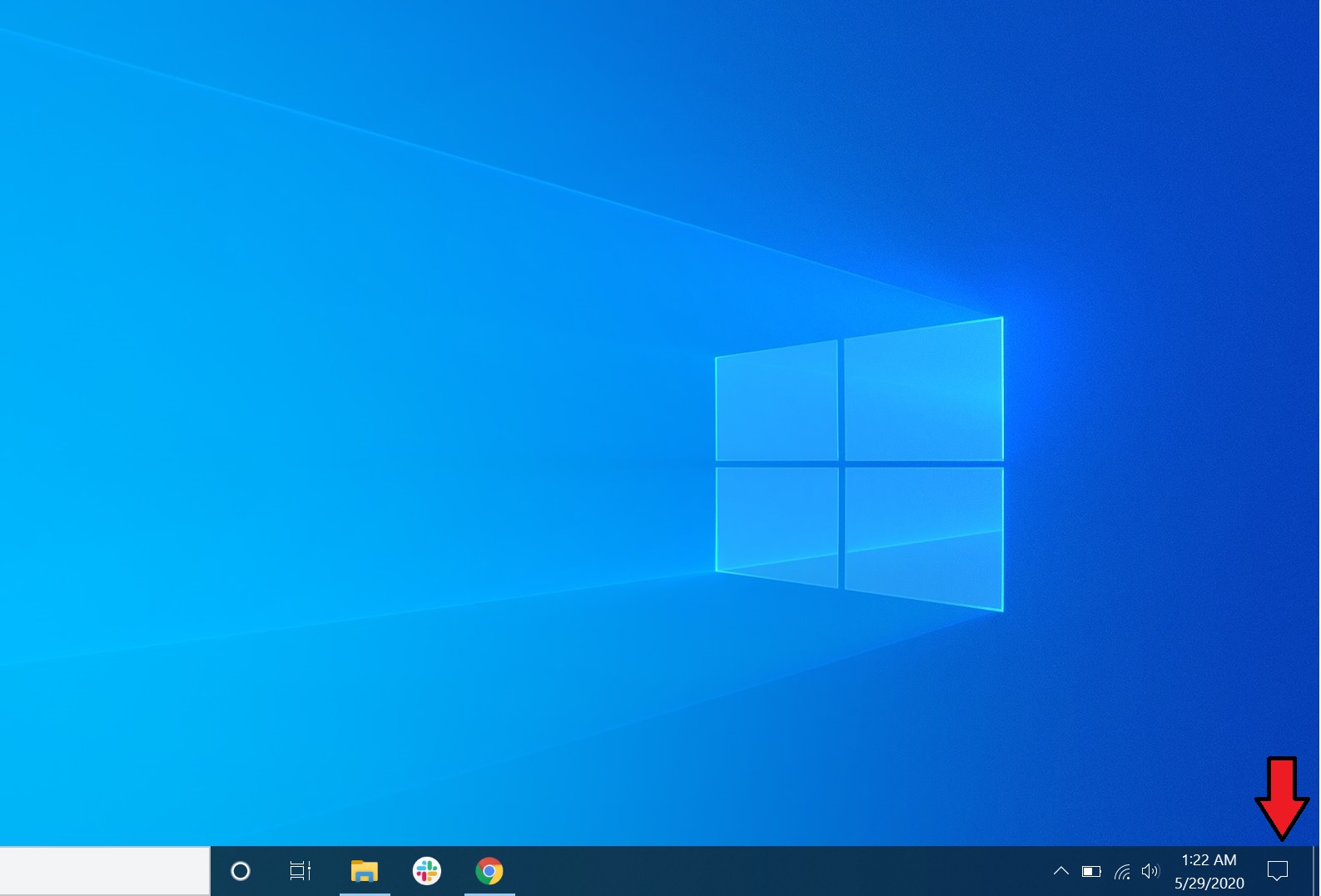
2. Click on the word "expand" if the Action Center is collapsed. Select "Connect."
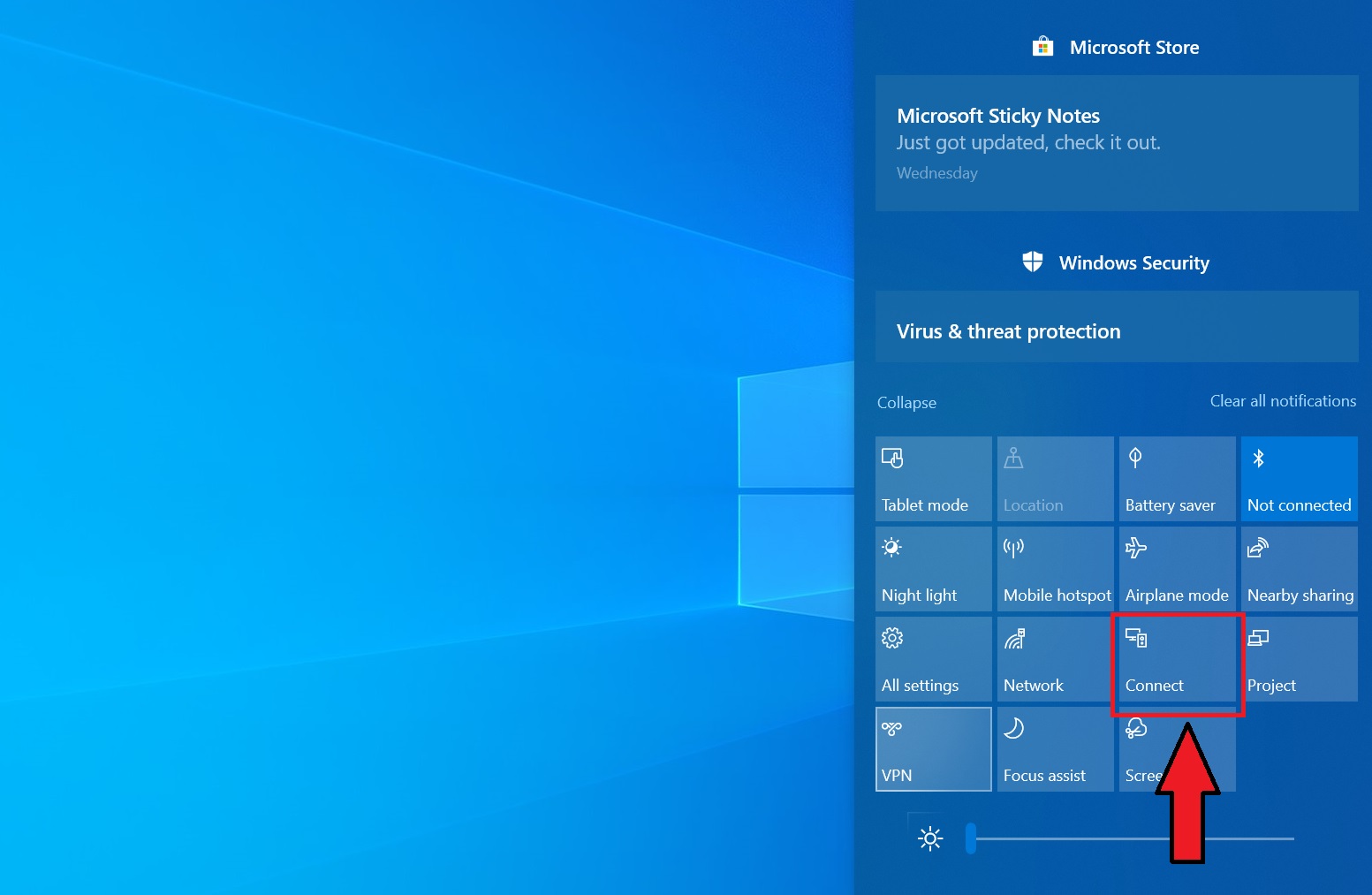
3. A panel titled "Connect" will appear on the right-hand side of the screen. Windows will search for your AirPods.
4. Click on your AirPods on the list. Your wireless earbuds will automatically pair with your PC.
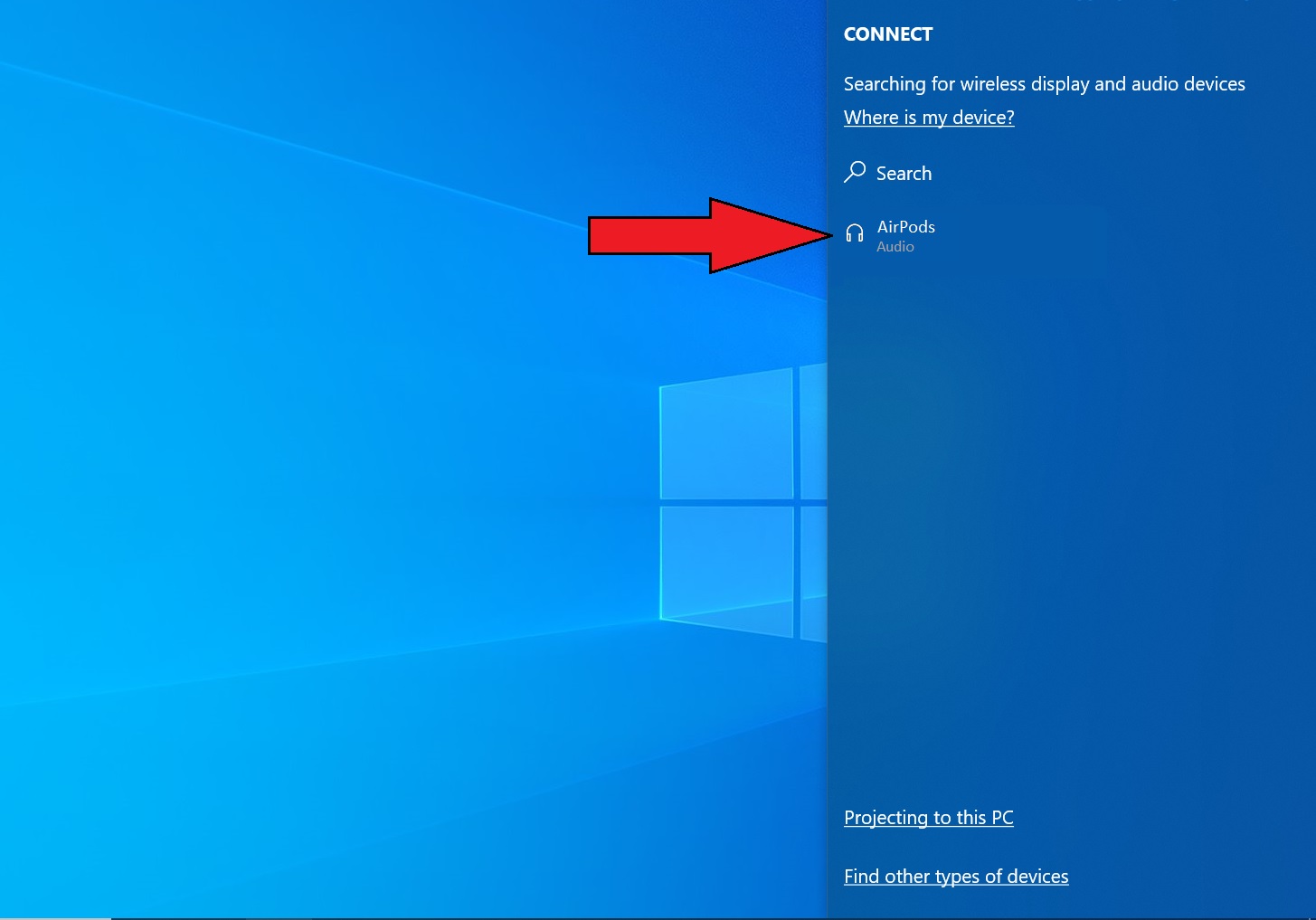
Kimberly Gedeon, holding a Master's degree in International Journalism, launched her career as a journalist for MadameNoire's business beat in 2013. She loved translating stuffy stories about the economy, personal finance and investing into digestible, easy-to-understand, entertaining stories for young women of color. During her time on the business beat, she discovered her passion for tech as she dove into articles about tech entrepreneurship, the Consumer Electronics Show (CES) and the latest tablets. After eight years of freelancing, dabbling in a myriad of beats, she's finally found a home at Laptop Mag that accepts her as the crypto-addicted, virtual reality-loving, investing-focused, tech-fascinated nerd she is. Woot!

