How to import Chrome bookmarks and extensions to the Edge browser
It's a simple process

Microsoft finally launched its new Edge browser.
Chrome users who want to sync their preferences to Edge don't need to worry about losing their bookmarks and extensions. Now that Edge is built on Google's Chromium platform, you can simply import all of your settings from Chrome to Edge.
Here are step-by-step instructions on how to import from Chrome to Edge so you can switch to Microsoft's new browser without starting from scratch.
How to import Chrome bookmarks to Edge
1. If you haven't downloaded the new Edge yet, follow our guide on how to download Edge for Windows, Mac, iOS or Android.
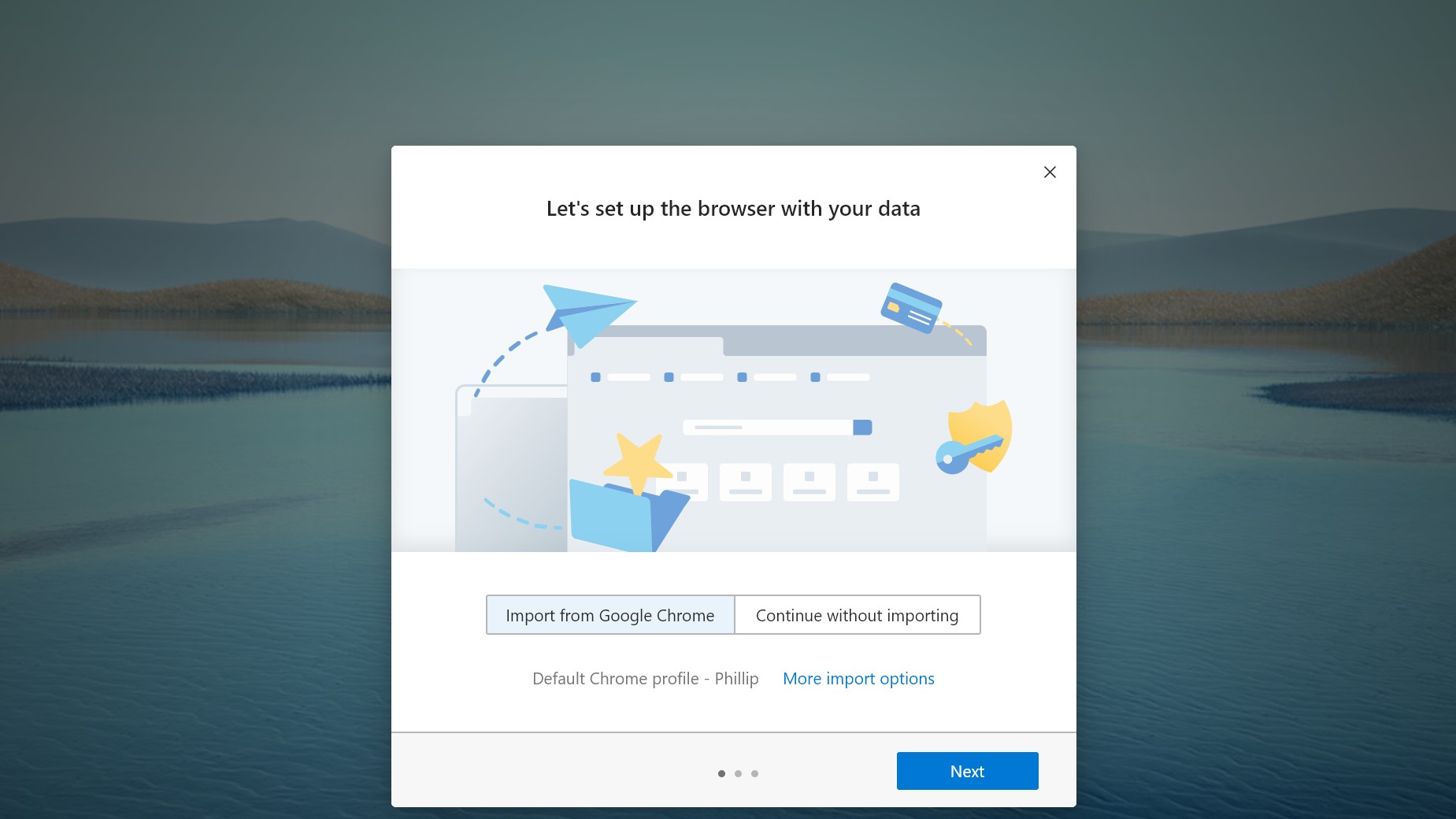
2. When you launch the browser for the first time, it will ask if you want to sync from Chrome. Make sure this option is selected.
3. After you've completed the next few prompts, Edge will set up your bookmarks. In our experience, your Chrome bookmarks should appear instantly just beneath the URL address line.
4. If the import didn't work or you want to import after the initial setup, click on the three horizontal dots in the top-right corner of your window.
Stay in the know with Laptop Mag
Get our in-depth reviews, helpful tips, great deals, and the biggest news stories delivered to your inbox.
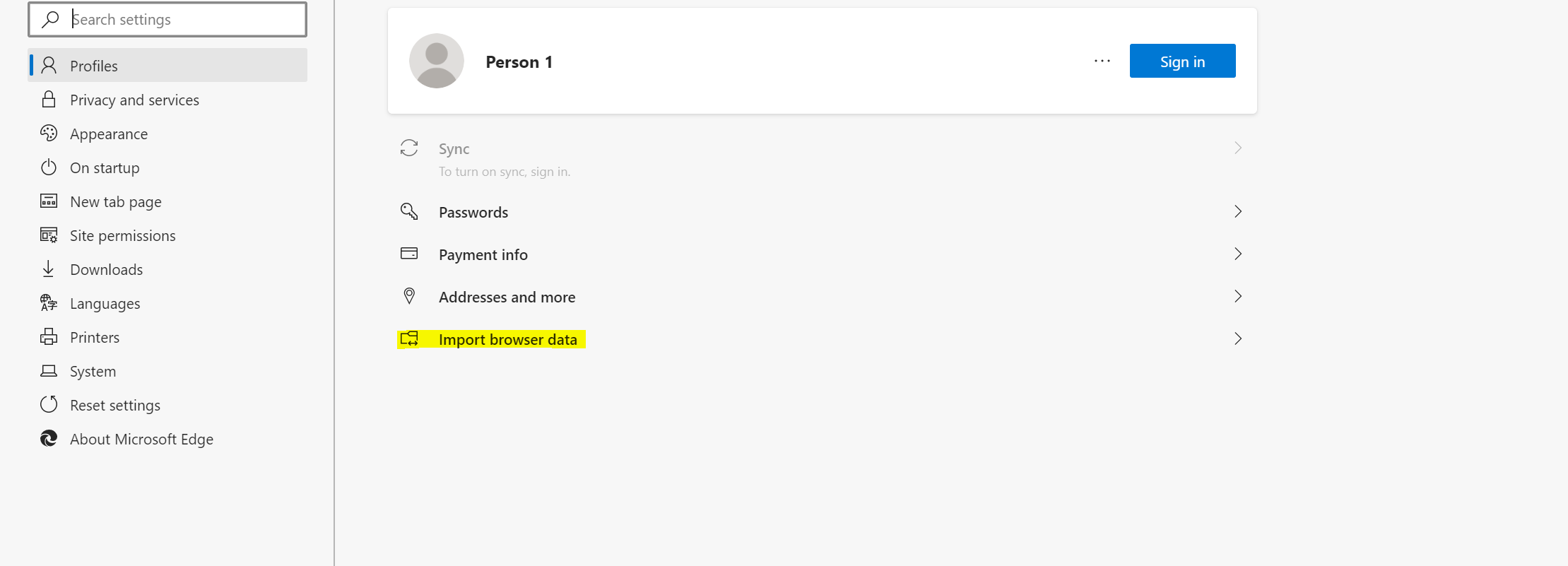
5. Select Settings (look for the gear icon). From the profiles tab, press Import Browser Data (the last option).
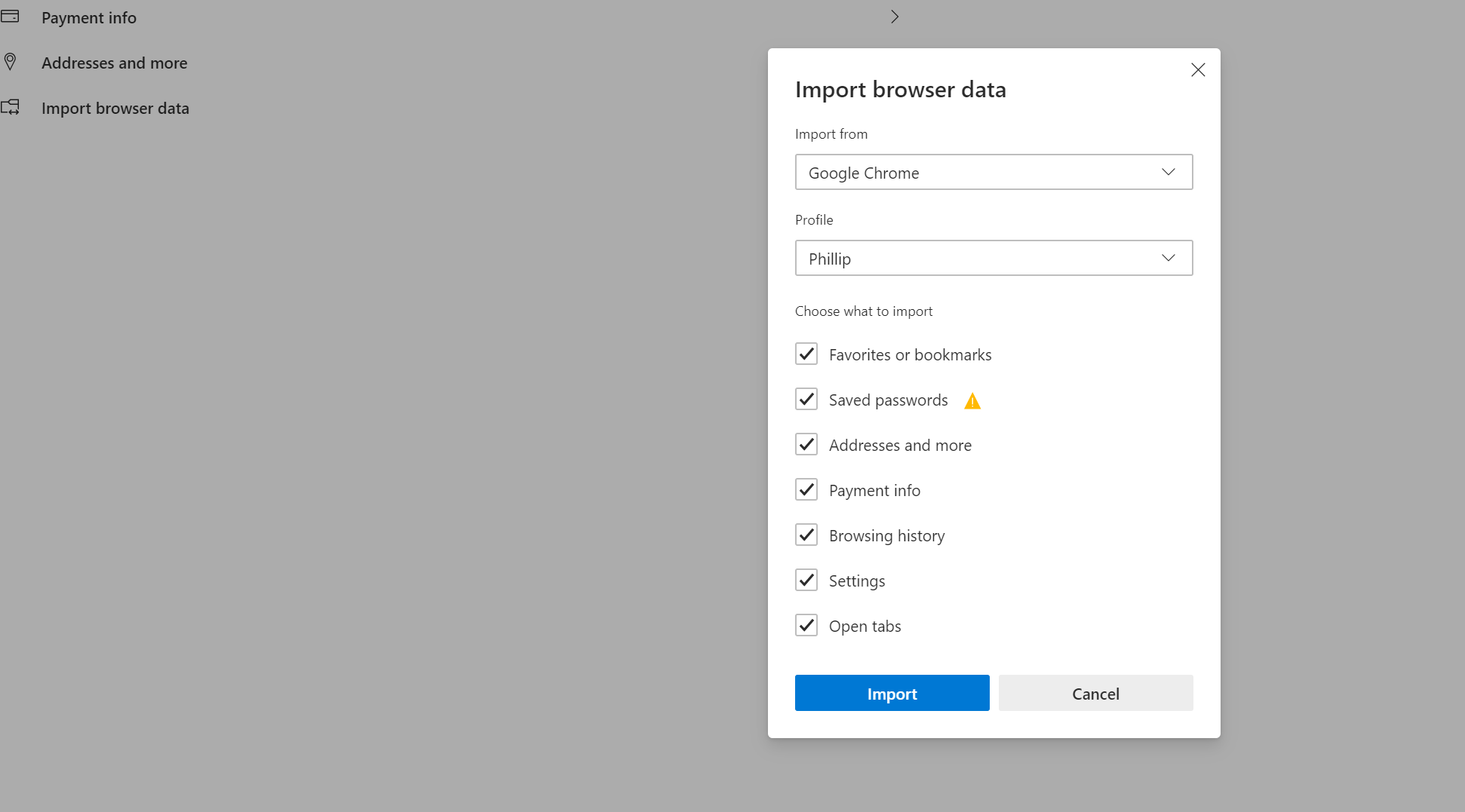
6. A pop-up will appear. Choose Chrome from the "Import from" box and make sure "Favorites or Bookmarks" is selected below. Press Import.
How to import Chrome extensions to Edge
Don't worry if your Chrome extensions didn't appear as they will need to be added manually. Here's how:
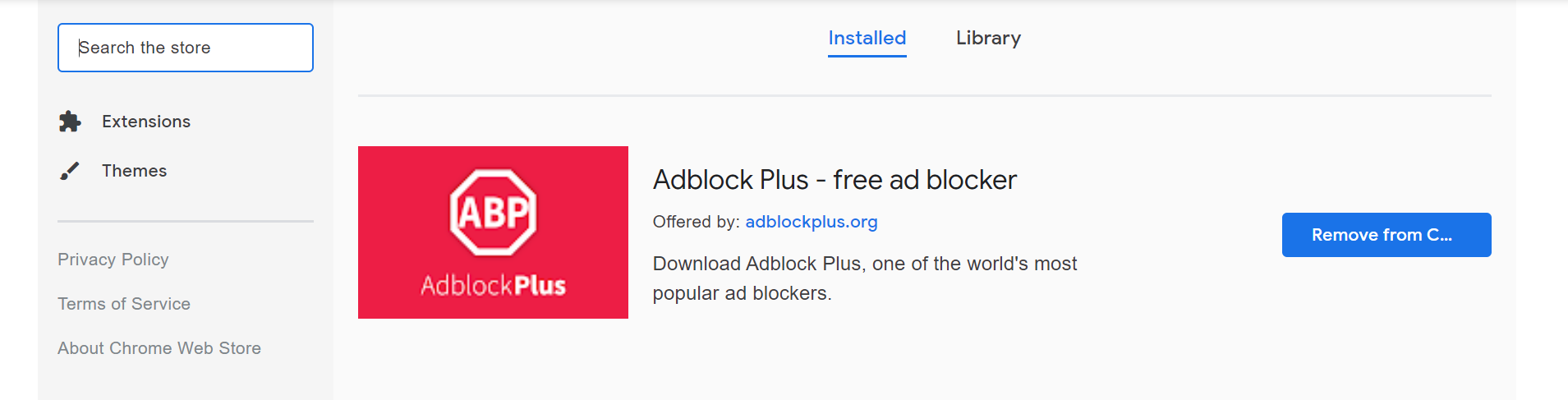
1. Select the three horizontal dots in the top-right corner of the browser. Choose "Extensions" from the drop-down. Again, don't worry if there aren't any extensions yet.
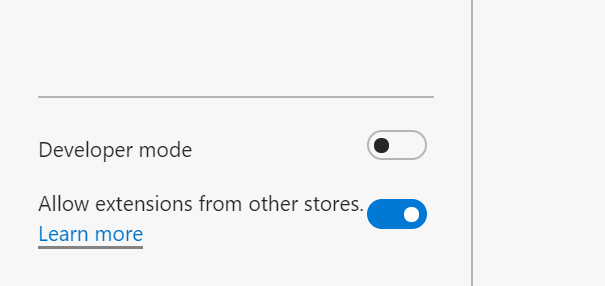
2. Before you add your Chrome extensions, turn on the "Allow extensions from other stores" slider on the bottom-right corner of the Extensions page.
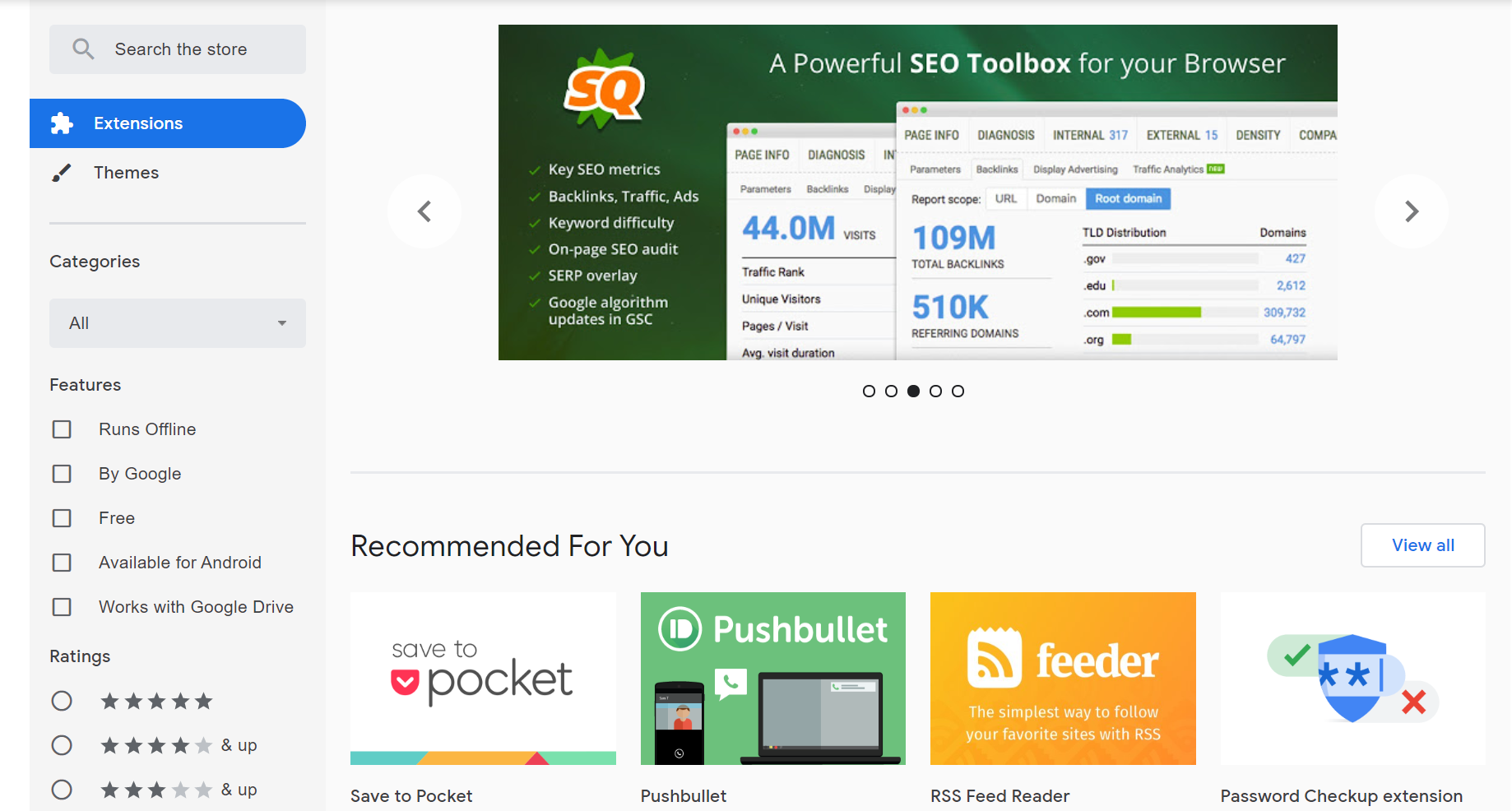
3. From there, you can either press "Learn more" or jump directly to the Chrome Web Store using this link.
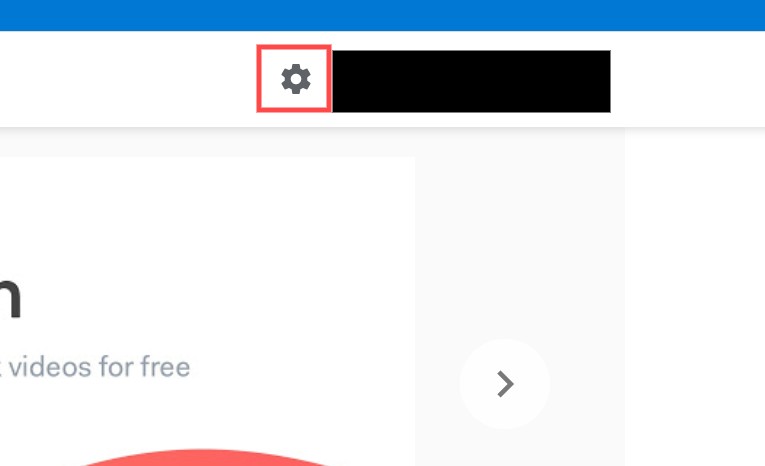
4. Sign in to your Google email if you aren't already. Once you've logged in, press the gear icon next to your address.

5. Press "My Extensions and App" then the "Library tab" next to "Installed."
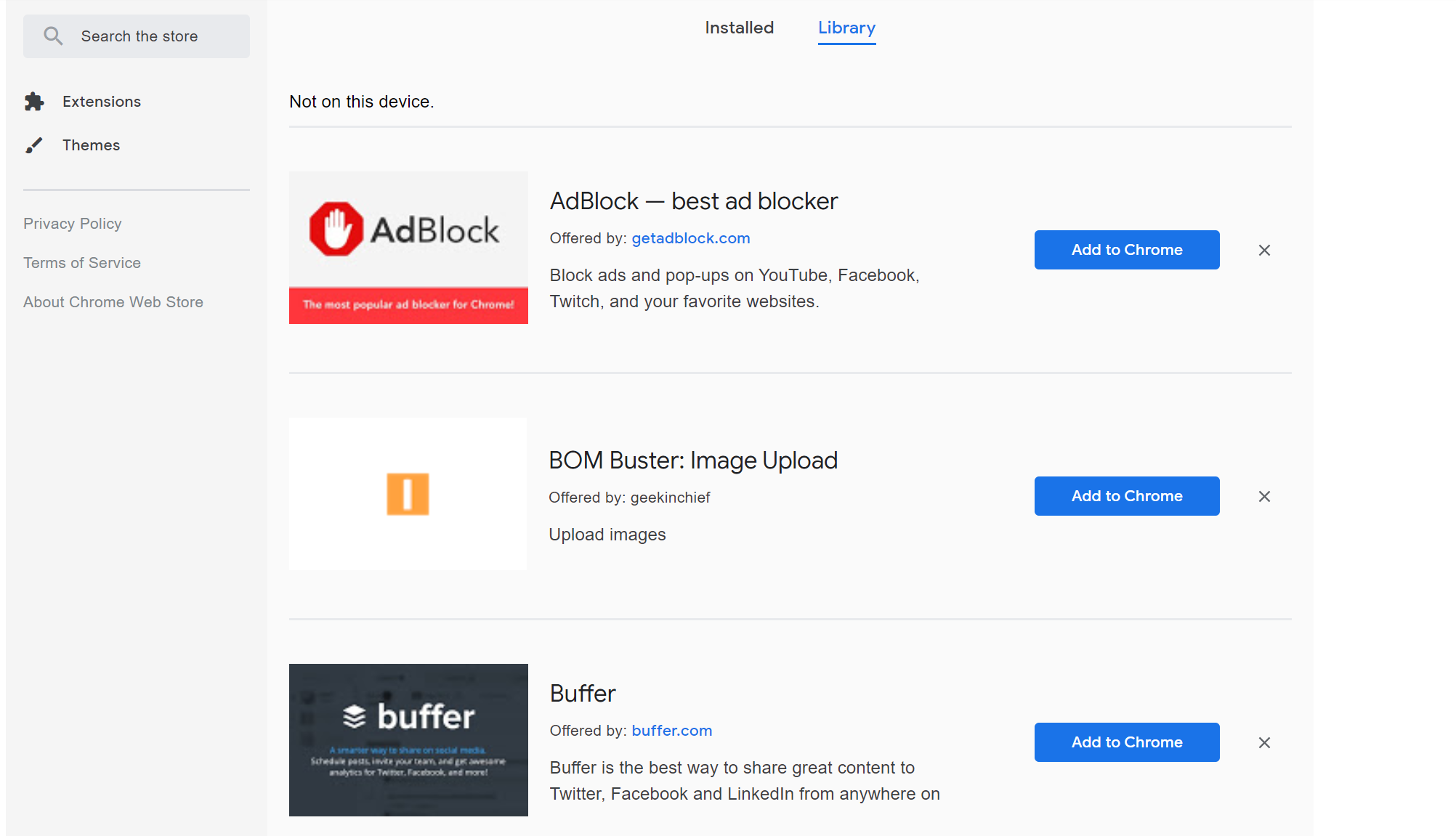
6. You should now see a list of all of your Chrome apps. Press the "Add to Chrome" button next to your extension to add them to Edge.
Phillip Tracy is the assistant managing editor at Laptop Mag where he reviews laptops, phones and other gadgets while covering the latest industry news. After graduating with a journalism degree from the University of Texas at Austin, Phillip became a tech reporter at the Daily Dot. There, he wrote reviews for a range of gadgets and covered everything from social media trends to cybersecurity. Prior to that, he wrote for RCR Wireless News covering 5G and IoT. When he's not tinkering with devices, you can find Phillip playing video games, reading, traveling or watching soccer.

