How to print from a Chromebook — a simple guide for wireless and wired printing
Google Cloud Print is dead, but don't you worry, printing on a Chromebook is simple.
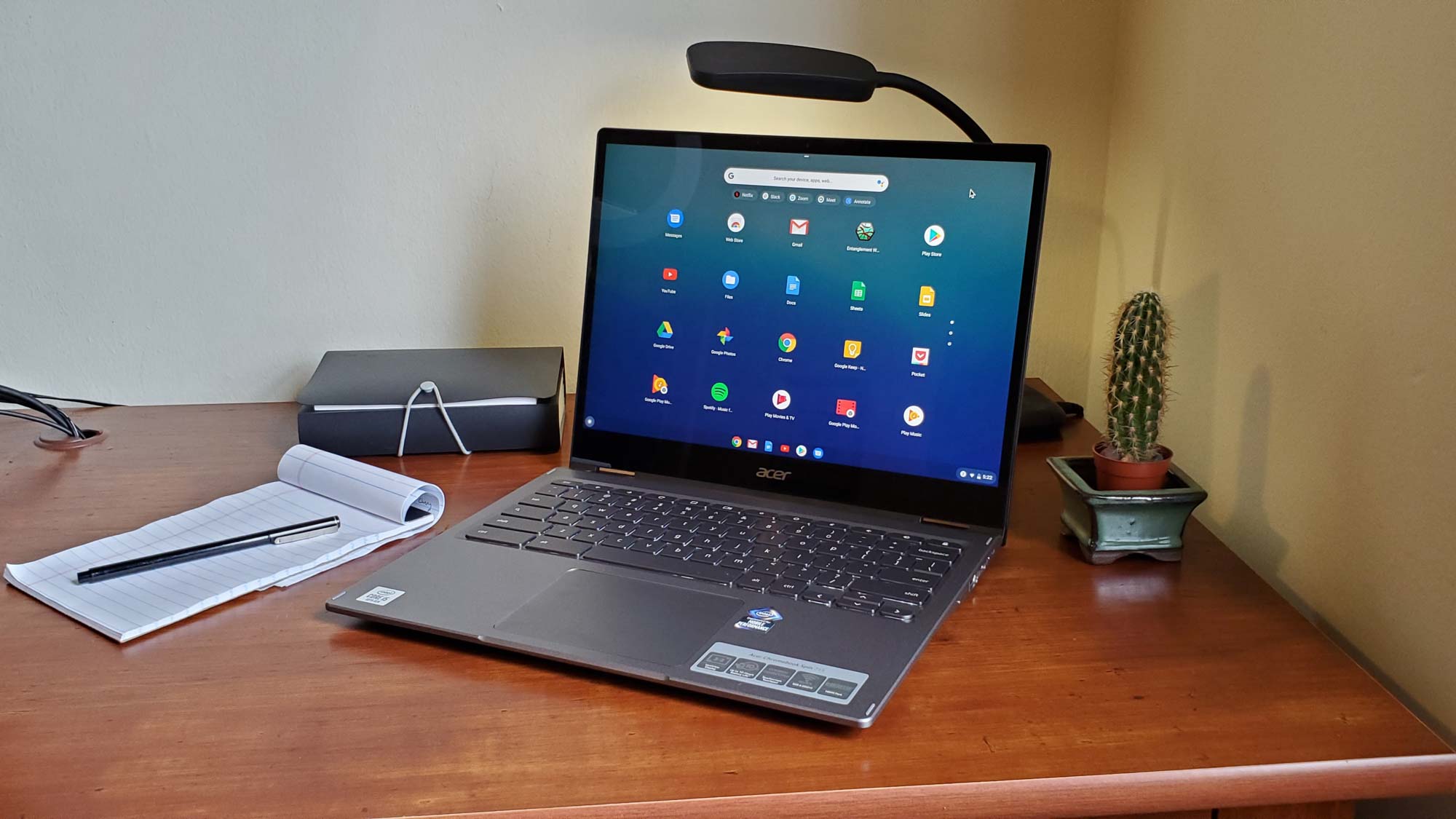
Chromebooks are becoming increasingly popular — and for good reason. They are fast, reliable, easy to use, and typically cost less than their Windows and macOS equivalents. Most of the files you work with on a Chromebook are stored and saved in the cloud. That said, there will always be the need to print a physical copy, be it of an ID card, tickets, directions or a report.
Last year, if you had asked us "How do I print from a Chromebook?" we'd have directed you to our Google Cloud Print explainer. With that service being discontinued (at the end of 2020), we'll show you a new, easier way to print from anywhere on any device for free. Best of all, you don't need to download any additional software to make it work.
- These are the best Chromebooks you can buy today
- ...and these are the best student Chromebooks
In this guide, we'll go over the steps of how to print wirelessly or wired from a Chromebook.
How to print wirelessly from a Chromebook
We'll start with steps on how to print wirelessly from a Chromebook as most modern printers have that function and, when it's set up properly, Wi-Fi printing is more convenient than the USB route.
Printing wirelessly from a Chromebook is simple and doesn't require any extra software. Below are the steps for printing from a Chromebook.

- Connect your printer and Chromebook to the same wireless network. If your printer and laptop are on different Wi-Fi channel, they won't be able to talk to each other. If you're stumped on connecting to Wi-Fi, here is a useful guide.
- Next, you'll add your printer to your Chromebook. To do this, select the time in the bottom-right corner and click on the gear (settings) icon in the top-right of the pop-up box. At the bottom, select Advanced. Under "Print and Scan" select "Printers." Under "Available printers to save," select the model of the one you want to save. Once saved, it will appear at the top.
- To print a page, document or image you're viewing, press the "Ctrl+p" keys on your keyboard.
- Select the down arrow next to "Destination."
- Select "See more..."
- Select your printer and choose "print."
- Note: If you're having issues, make sure IPP is enabled on your printer. You can also manually add a printer if it doesn't appear automatically. This can be done by going to Settings>Advanced>Under "Printing" select "Printers." Once there, select "Add printer." On this page, you will need to add the name, address (IP address from the IP settings on your printer), protocol (choose IPP) and Queue (choose ipp/print).
How to print from a Chromebook using USB
Printing via a wired connection is even easier but less convenient. If your printer doesn't support Wi-Fi, or you don't want to deal with the setup process (it's easy, we promise!), you can connect a USB cable to the USB port on your laptop. If your Chromebook has only a USB-C port, you may need a USB Type-C-to-USB Type-A adapter ($10-ish at Amazon).
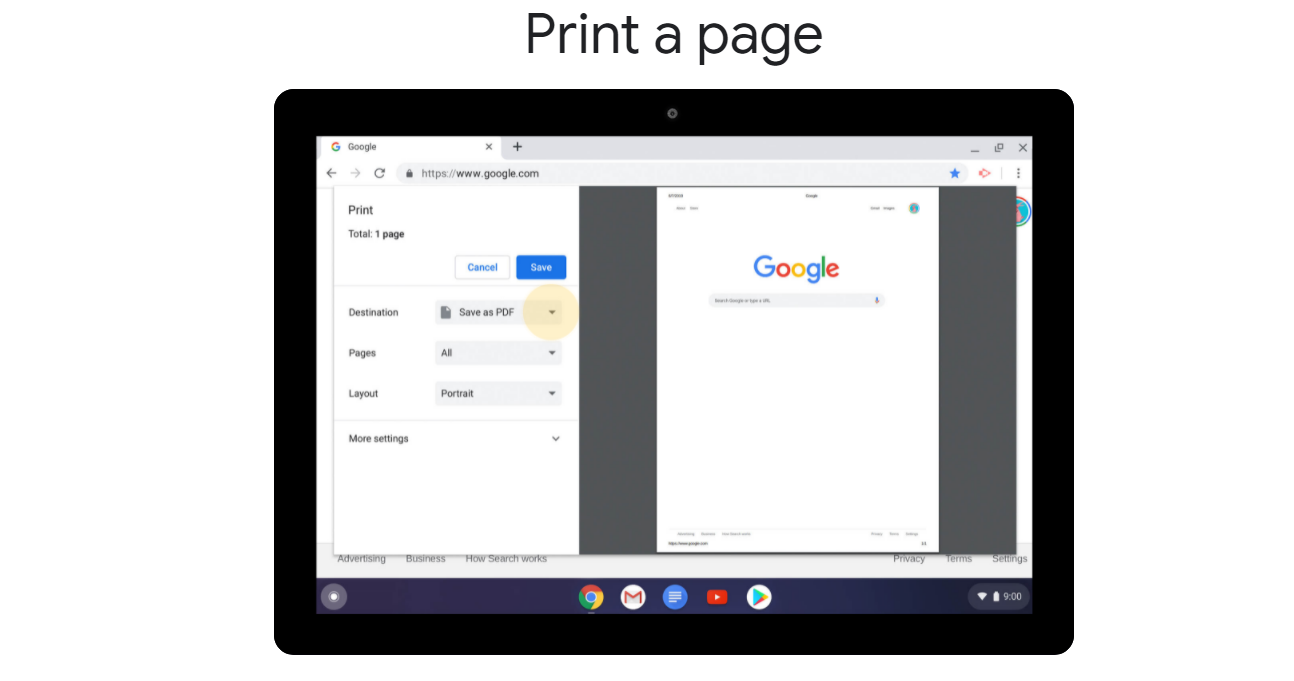
- Connect your printer to your Chromebook using the USB Type-A cable.
- Once connected, a notification will appear on your Chromebook.
- Follow the on-screen instructions to set up your printer so it can interface with your laptop.
- Once set up, follow the printing instructions above (ctrl+p) to print files, photos or other documents.
Stay in the know with Laptop Mag
Get our in-depth reviews, helpful tips, great deals, and the biggest news stories delivered to your inbox.
Phillip Tracy is the assistant managing editor at Laptop Mag where he reviews laptops, phones and other gadgets while covering the latest industry news. After graduating with a journalism degree from the University of Texas at Austin, Phillip became a tech reporter at the Daily Dot. There, he wrote reviews for a range of gadgets and covered everything from social media trends to cybersecurity. Prior to that, he wrote for RCR Wireless News covering 5G and IoT. When he's not tinkering with devices, you can find Phillip playing video games, reading, traveling or watching soccer.

