How to reopen closed tabs on Google Chrome
Get your tabs back with this tip
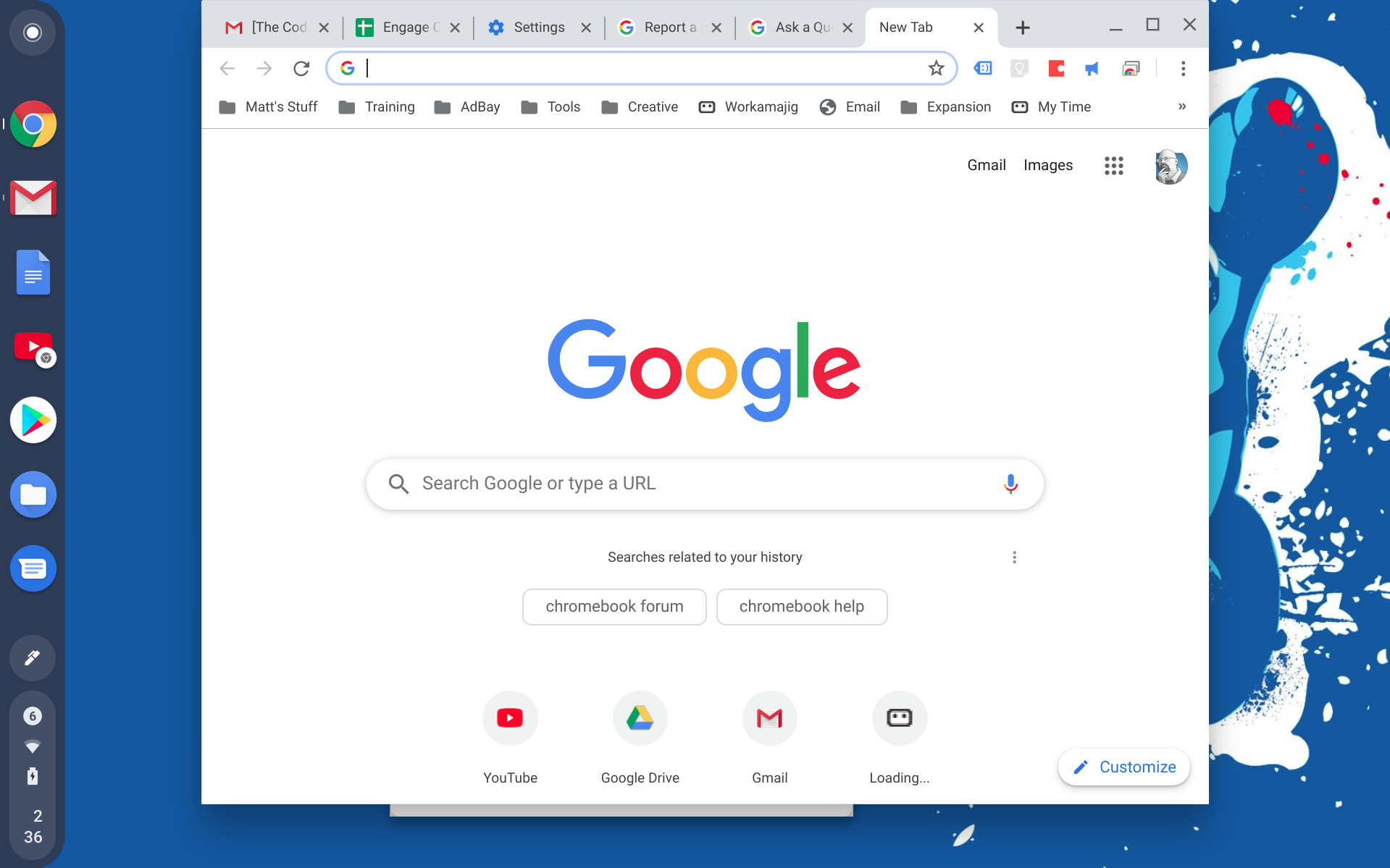
"How to reopen closed tabs" is currently trending on Google Search, which tells me that many have endured the frustrating experience of a crashing browser that throws them off their workflows. Or perhaps they mindlessly exited a window that had a bunch of tabs they needed.
Whether a browser crash or inattentiveness is at fault for losing your various tabs, we've got a solution to this problem — and it's a lot easier than you may think.
How to reopen closed tabs on Google Chrome
In the event that a window with a bunch of important tabs gets shutdown, here's what you can do to recover them:
1. Open Google Chrome and click on the three-dot icon.
2. Click on History.
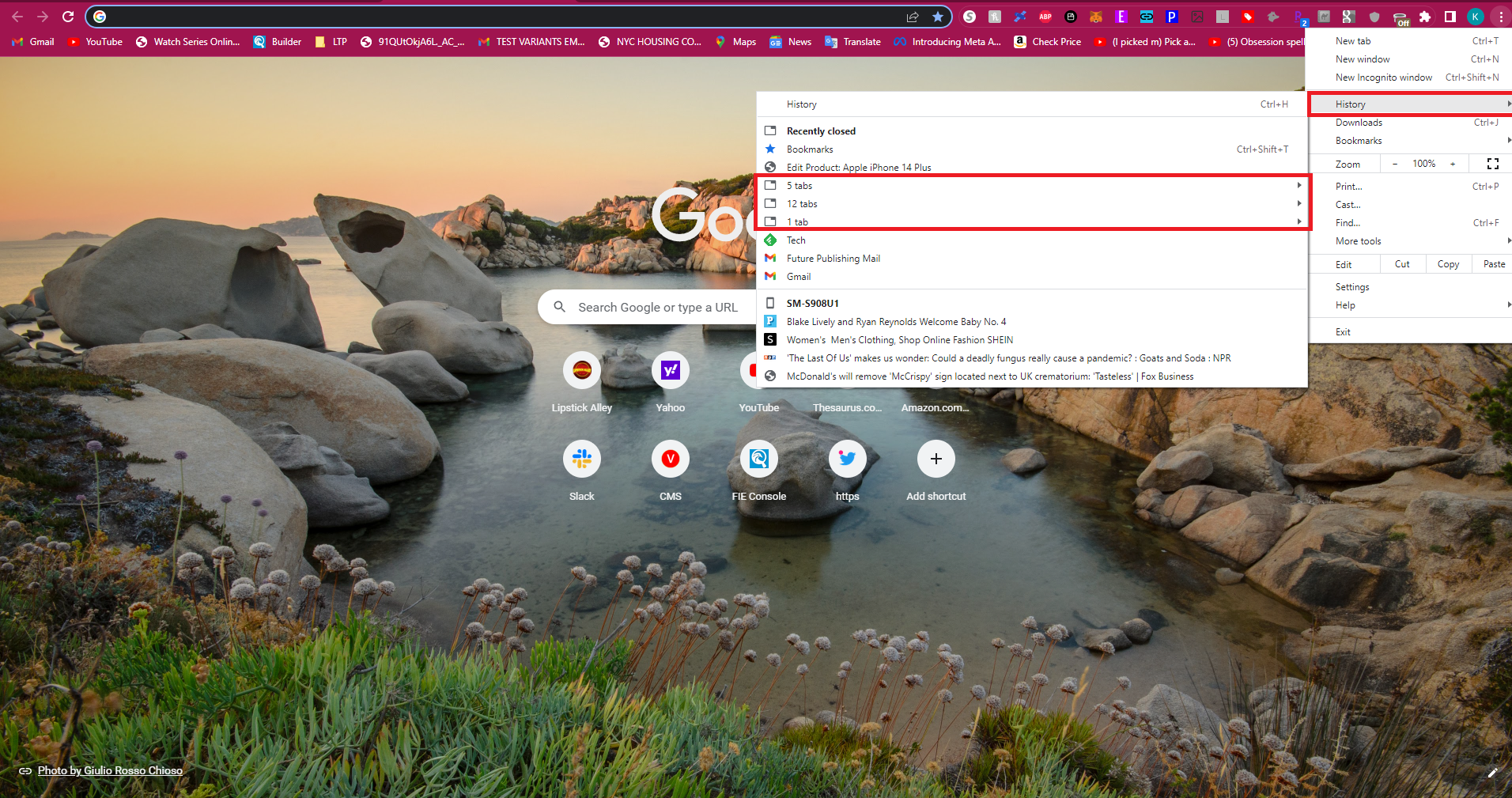
3. Google Chrome will show you the tab clusters that were shutdown during your last session. You can click on them to recover your closed tabs.
Note: If you want to reopen closed tabs on your Google Chrome mobile app, you'd have to go to the three-dot icon > Recent tabs.
Stay in the know with Laptop Mag
Get our in-depth reviews, helpful tips, great deals, and the biggest news stories delivered to your inbox.
Kimberly Gedeon, holding a Master's degree in International Journalism, launched her career as a journalist for MadameNoire's business beat in 2013. She loved translating stuffy stories about the economy, personal finance and investing into digestible, easy-to-understand, entertaining stories for young women of color. During her time on the business beat, she discovered her passion for tech as she dove into articles about tech entrepreneurship, the Consumer Electronics Show (CES) and the latest tablets. After eight years of freelancing, dabbling in a myriad of beats, she's finally found a home at Laptop Mag that accepts her as the crypto-addicted, virtual reality-loving, investing-focused, tech-fascinated nerd she is. Woot!

