How to see your Wi-Fi password in Windows 11
Quickly find your Wi-Fi password on your Windows 11 PC

Finding your Wi-Fi password can be a nuisance, especially if it's an easily forgettable jumble of letters and numbers. While this is great for securing your network, it can be a pain when you have guests in need of an internet connection or you're setting up a new device — and you have no idea where you last wrote down your network’s Wi-Fi password.
Luckily, Windows 11 lets you see your Wi-Fi password, and all you have to do is follow a few simple steps. It may not be as effortless as easily sharing your Wi-Fi password on iPhone, but you'll finally have a way to quickly bring up your password. If you're after more handy Windows 11 tricks, we've got you covered.
How to see your Wi-Fi password on Windows 11
By heading into Settings in Windows 11, you'll be able to find your Wi-Fi password in no time. However, there are still a number of steps to follow, as you'll have to go through a number of different windows.
By the way, a similar method can also be used to find your Wi-Fi password on Windows 10.
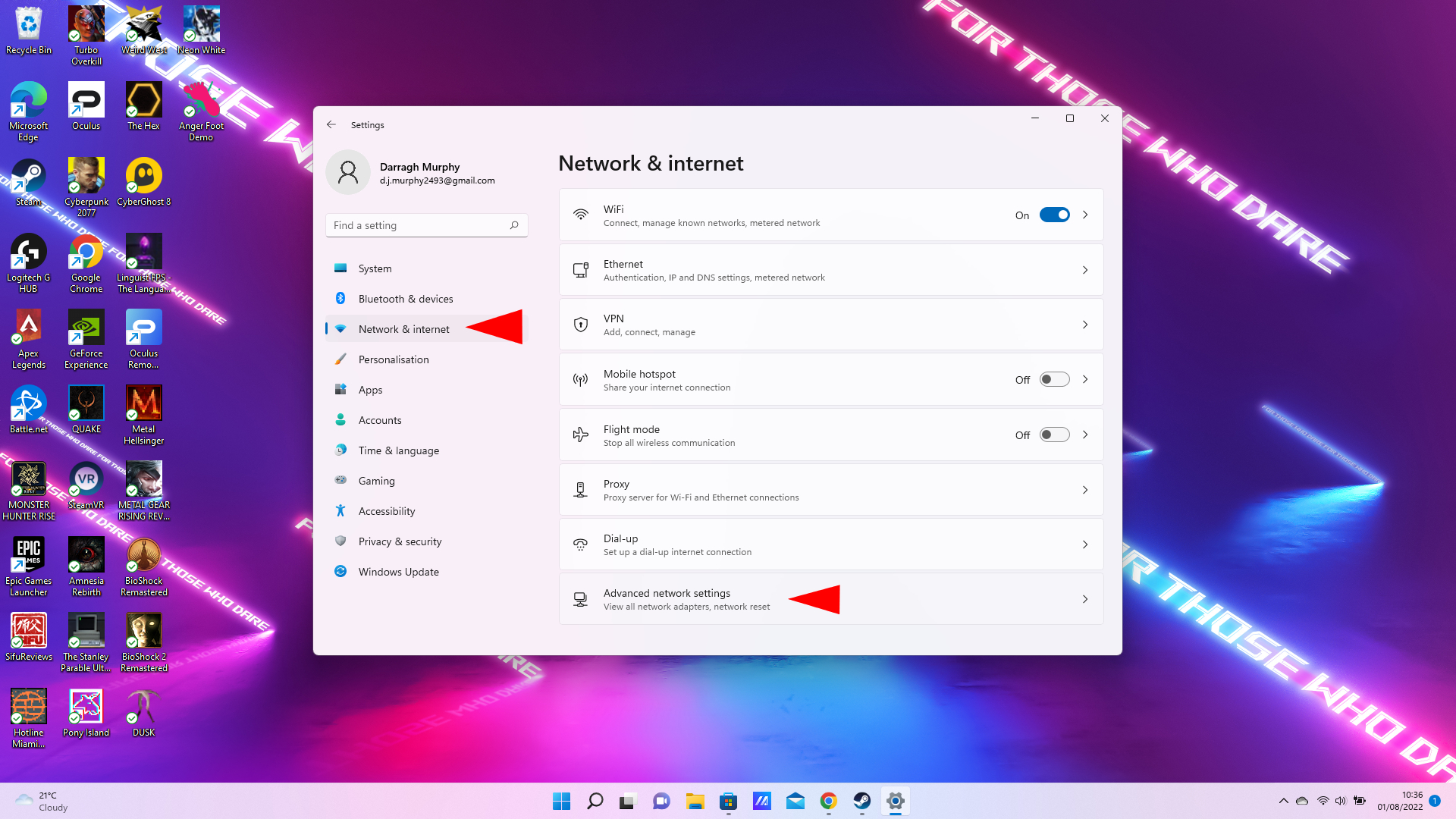
1. On your Windows 11 PC, open Settings.
2. On the left-hand sidebar, click on Network & internet.
3. Scroll to the bottom and click on Advanced network settings.

4. Under Related settings, head into More network adapter options.
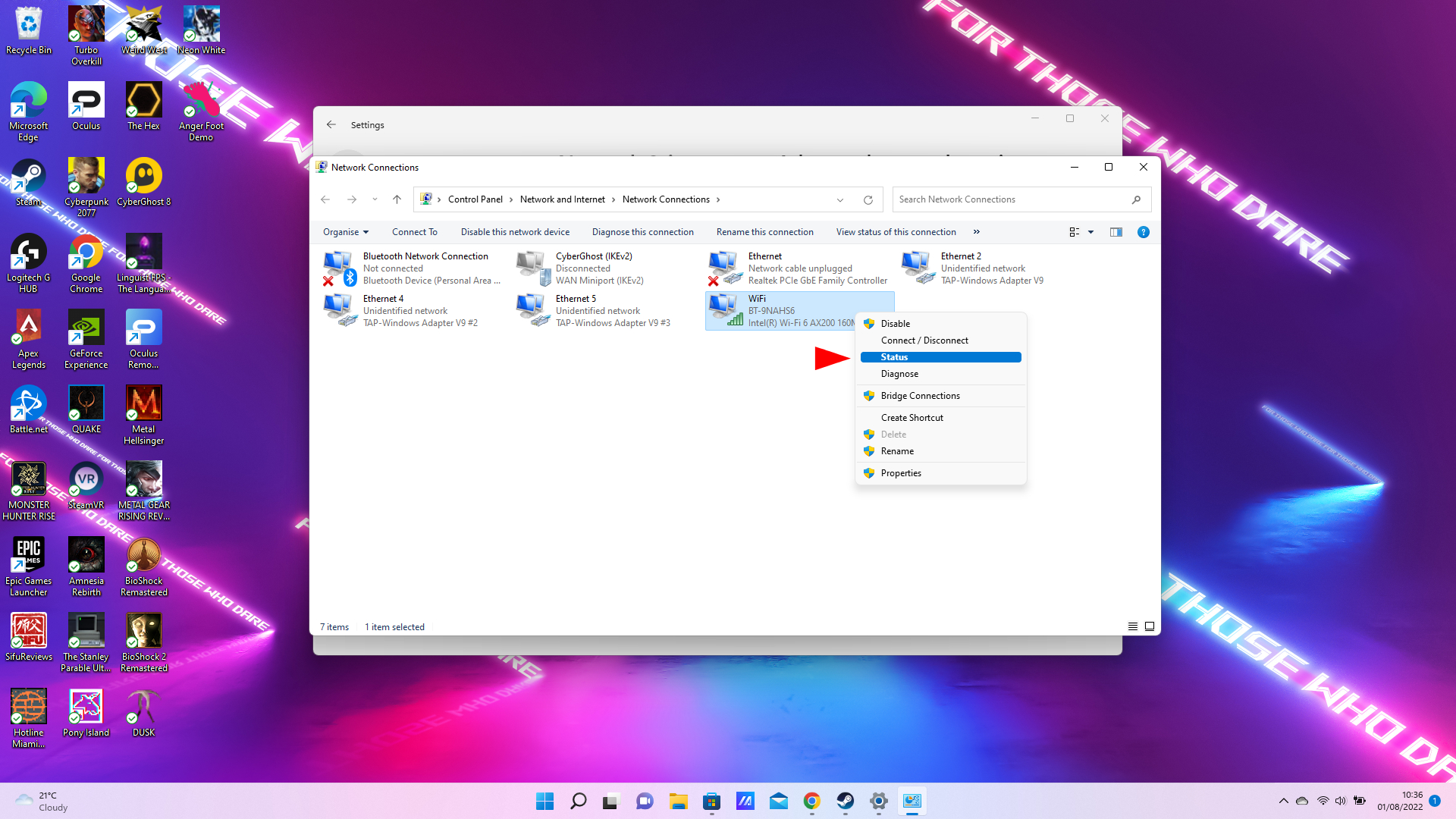
5. A window will pop up. Here, right-click on the Wi-Fi adapter and click on Status.
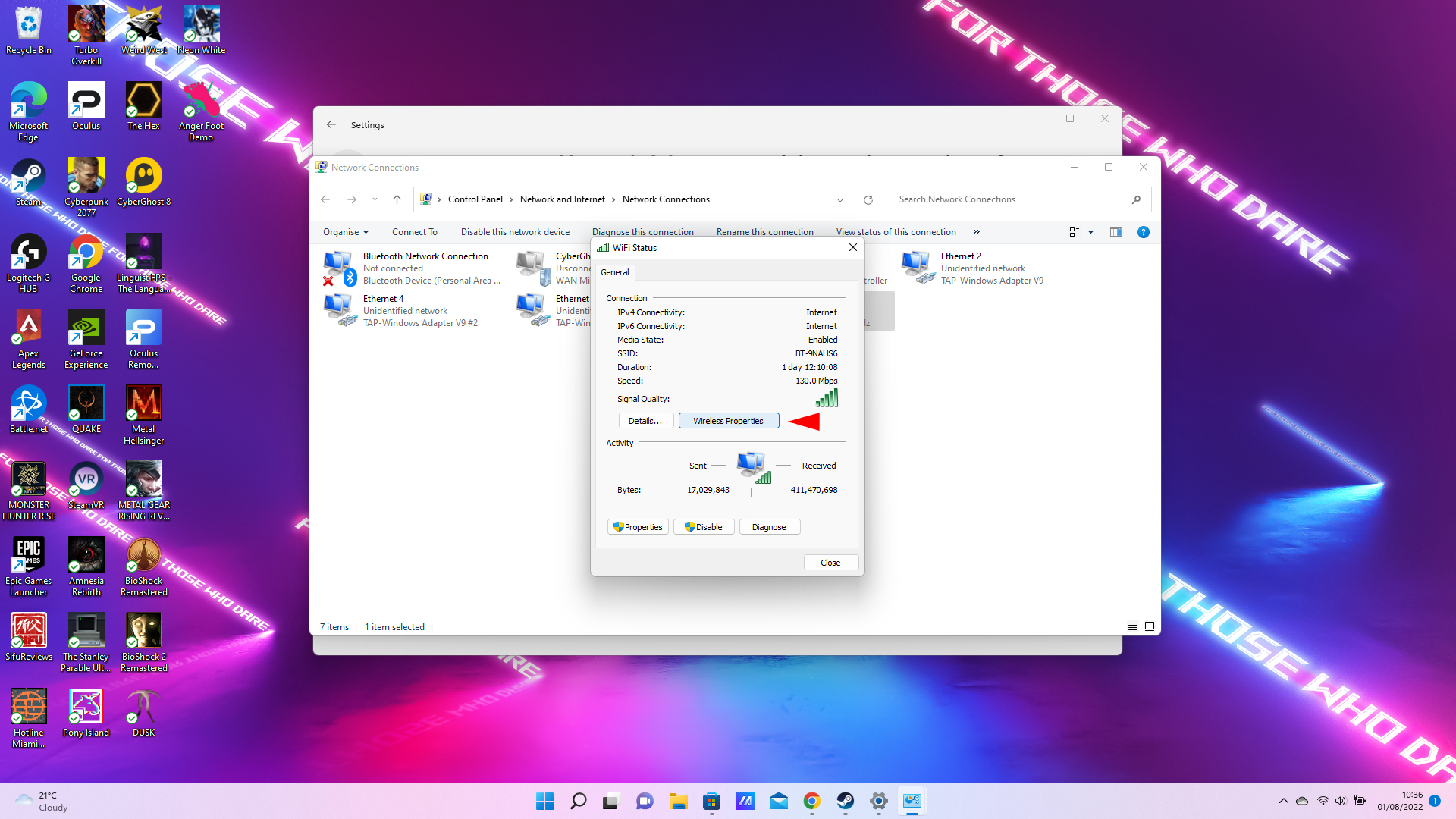
6. Another window will appear. Under Connection, click on Wireless Properties.
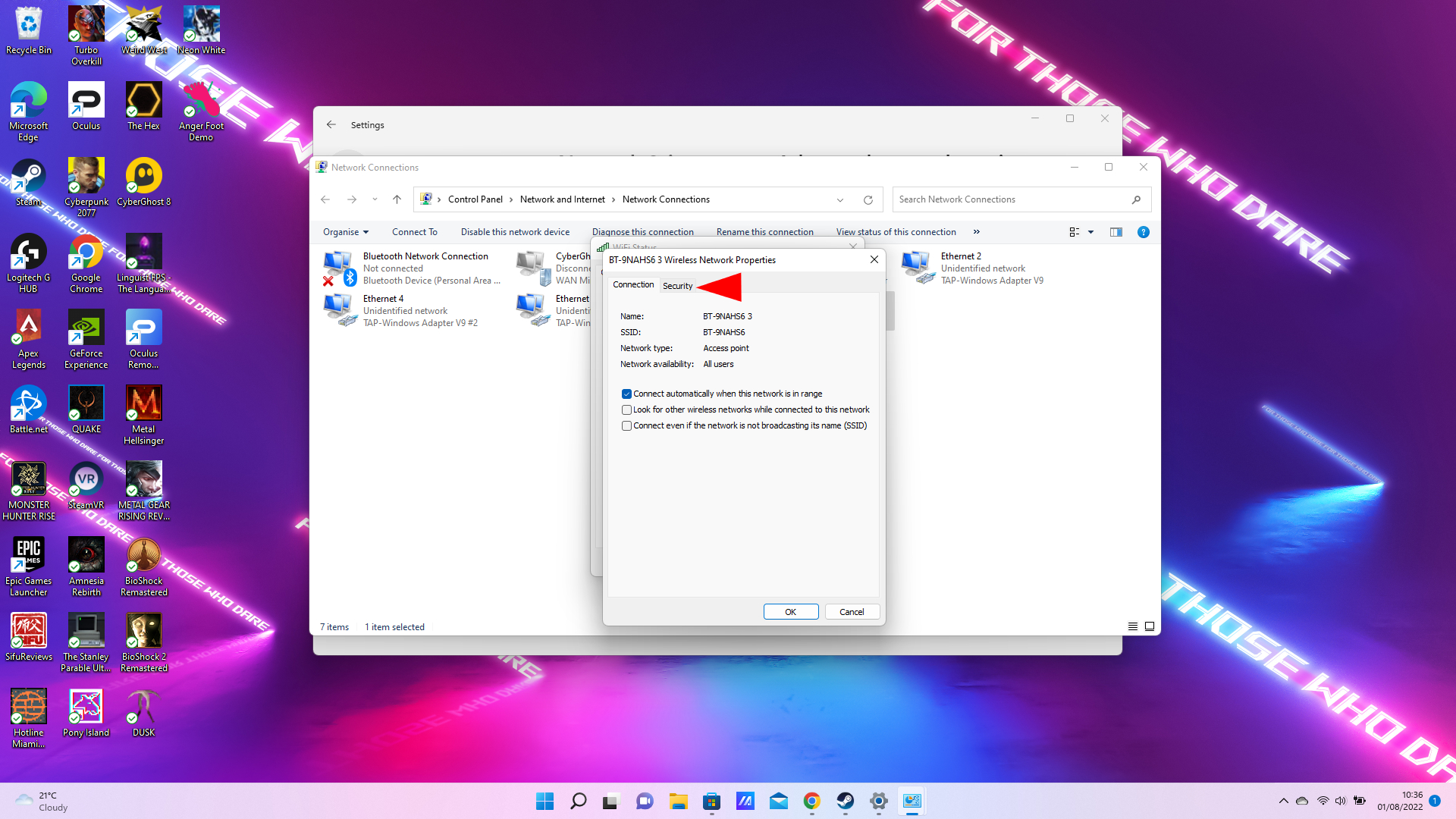
7. A final window will show up. At the top bar, click on the Security tab.
Stay in the know with Laptop Mag
Get our in-depth reviews, helpful tips, great deals, and the biggest news stories delivered to your inbox.
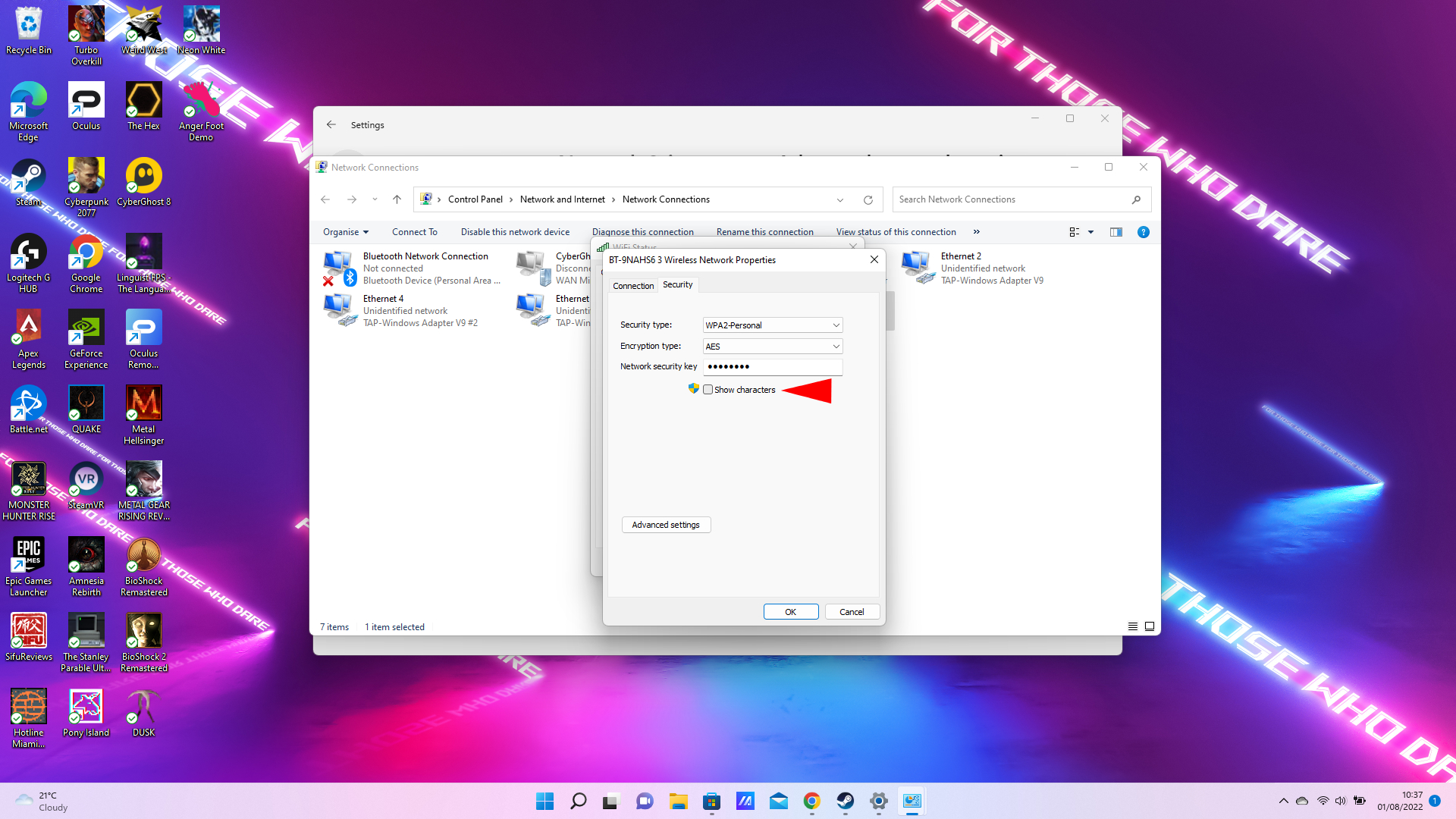
8. Finally, under Network security key, click on the box that says Show characters.
There you have it. Once you click on the box, you'll be able to see your network's Wi-Fi password. You can also copy and paste it if you're looking to share it with friends or family over online messaging services.
It's important to note that you need to make sure your Wi-Fi adapter is enabled. If you're using an Ethernet connection, it could be switched off. To enable it, right-click on the Wi-Fi adapter like in step 5, and select Enable.
If you are looking to safely share your logins and passwords, look no further.

Darragh Murphy is fascinated by all things bizarre, which usually leads to assorted coverage varying from washing machines designed for AirPods to the mischievous world of cyberattacks. Whether it's connecting Scar from The Lion King to two-factor authentication or turning his love for gadgets into a fabricated rap battle from 8 Mile, he believes there’s always a quirky spin to be made. With a Master’s degree in Magazine Journalism from The University of Sheffield, along with short stints at Kerrang! and Exposed Magazine, Darragh started his career writing about the tech industry at Time Out Dubai and ShortList Dubai, covering everything from the latest iPhone models and Huawei laptops to massive Esports events in the Middle East. Now, he can be found proudly diving into gaming, gadgets, and letting readers know the joys of docking stations for Laptop Mag.
