How to use split-screen on Android — Steps for Samsung, OnePlus, Pixel and more
How to use apps in split-screen on Android
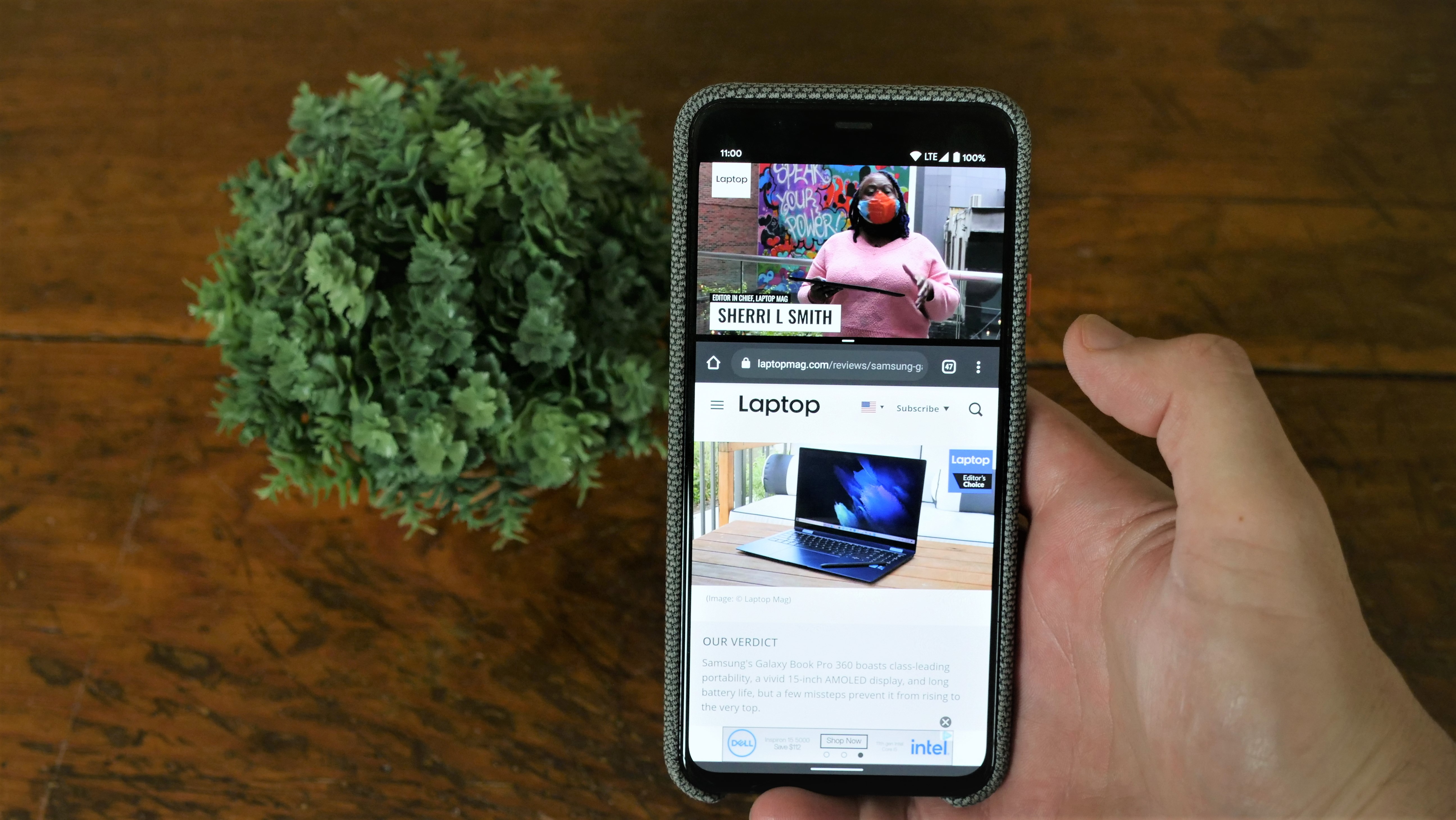
Knowing how to use split-screen on Android can give you a huge productivity boost and it’s quick and easy to enable on any device running Android 7 or later. If your Android phone isn't running at least Android 7 or above we would recommend upgrading, you can take a look at our best phones or best budget phones for our current recommendations.
Split-screen mode doesn’t work on every app, but Android makes it simple to tell which apps support it. By using this feature, you can be watching a video while messaging a friend in just a few seconds.
Here’s how to use split-screen on Android regardless of which phone you use.
How to use split-screen on Android (Gesture-based navigation)
The methods differ slightly depending on whether you use gesture-based navigation or buttons, so we’ll cover them separately.
- Make sure both apps that you would like to use in split-screen are open.
- Swipe up slowly from the bottom of the display to bring up the app switcher.
- Stock Android/Samsung: Long press the icon for the first app that you would like to use in split-screen.
- OnePlus: Long press the body of the first app that you would like to use in split-screen
- Tap on Split screen (“Open in split screen view” on Samsung)
- Select the second app that you would like in split-screen
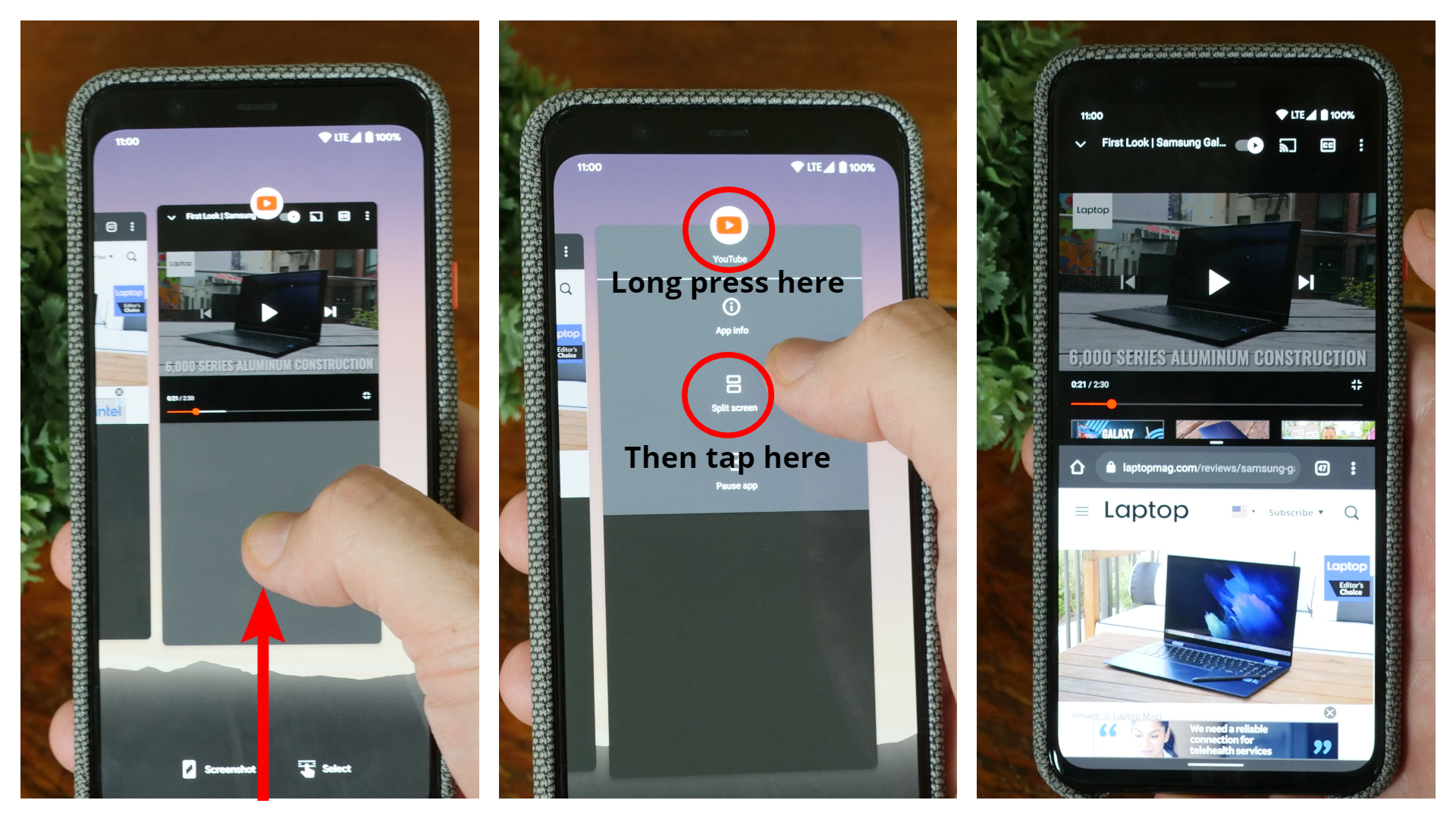
How to use split-screen on Android (Button-based navigation)
- Make sure both apps that you would like to use in split-screen are open.
- Tap the app switcher button at the bottom of the screen.
- Stock Android/Samsung: Long press the icon for the first app that you would like to use in split-screen.
- OnePlus: Long press the body of the first app that you would like to use in split-screen.
- Tap on Split screen (“Open in split screen view” on Samsung).
- Select the second app that you would like in split-screen.
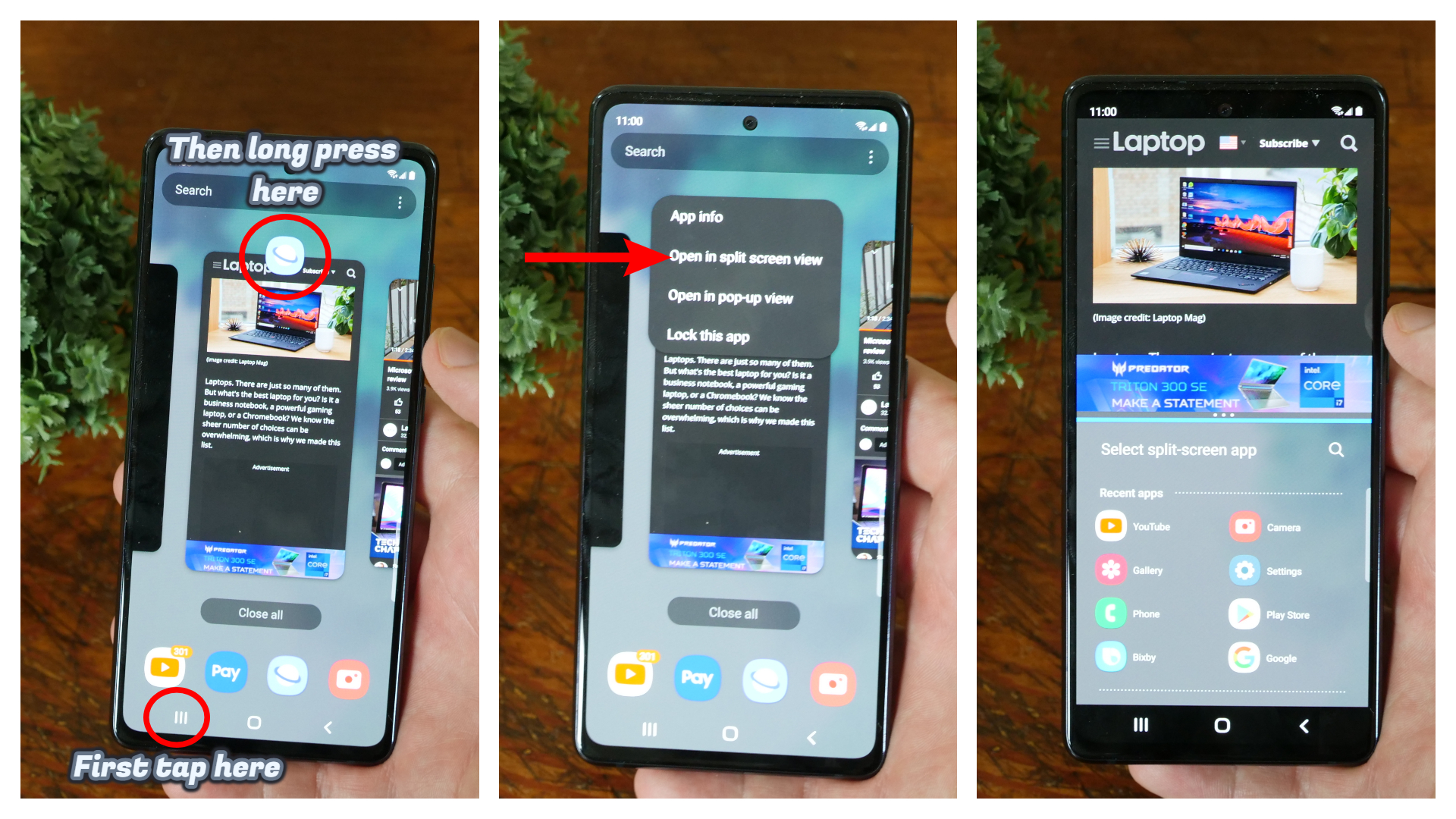
You should have both apps open with each one taking up half of the display. Split-screen works fine in either orientation so just rotate your phone horizontally and the apps will reorient themselves properly. At the midpoint, a slider will allow you to resize the apps to a 75/25 split rather than 50/50 by simply dragging the line into position.
That’s all there is to it, now go enjoy your leveled-up productivity on Android.
Stay in the know with Laptop Mag
Get our in-depth reviews, helpful tips, great deals, and the biggest news stories delivered to your inbox.
Sean Riley has been covering tech professionally for over a decade now. Most of that time was as a freelancer covering varied topics including phones, wearables, tablets, smart home devices, laptops, AR, VR, mobile payments, fintech, and more. Sean is the resident mobile expert at Laptop Mag, specializing in phones and wearables, you'll find plenty of news, reviews, how-to, and opinion pieces on these subjects from him here. But Laptop Mag has also proven a perfect fit for that broad range of interests with reviews and news on the latest laptops, VR games, and computer accessories along with coverage on everything from NFTs to cybersecurity and more.

