How to use your laptop with the lid closed
Here's how to control what happens when you close your laptop’s lid

Closing the lid on your laptop usual means shutting it down or putting it to sleep, because what use is a laptop without a display to look at, right? Well, for those that own extra peripherals, such as a mouse, keyboard, monitor, and either a USB-C hub or docking station, you can easily transform your laptop into a desktop replacement — even with the lid closed.
By default, Windows puts laptops to sleep when the lid is closed. Luckily, you can change these settings so your laptop stays on even when it's folded up. For those who prefer to use external monitors and PC accessories while hiding their laptop to save desk real estate, all it takes is a few tweaks in settings.
If you're looking to transform your desk setup with the power of a laptop without it even being open, here's how to use your laptop with the lid closed.
- Best laptop 2022: 20 laptops for every use case and budget
- How to Control What Happens When You Close Your Laptop’s Lid
- Best laptop deals in 2022
How to use your laptop with the lid closed
While "Sleep" will use a minimal amount of power but keep your laptop in a state that’s ready to go as soon as you open the lid, this isn't ideal if you're looking to use your laptop while it's closed. Changing this to "Do nothing" will fix this, but you can also control what happens when you close your laptop’s lid, such as shutting down or putting it into "Hibernate" mode.
The following steps will guide you in changing your laptop's power settings when you close the lid.
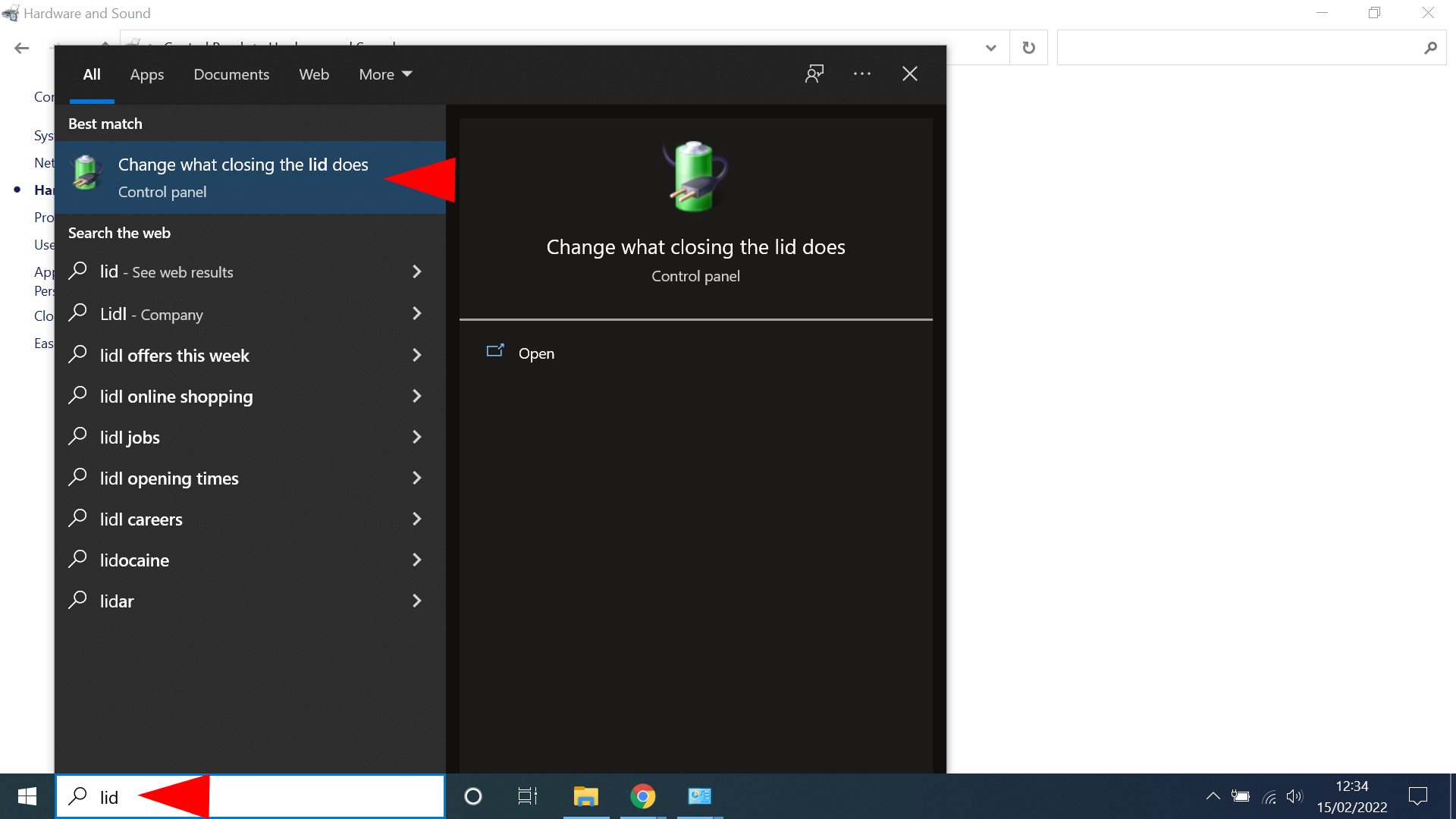
- On your laptop, open the Control Panel and click on "Hardware and Sound." From there, navigate to "Power Options" and click on "Choose what closing the lid does" on the sidebar.
- A much easier way is to type "Lid" in the search bar near the Start button. From there, it should show "Change what closing the lid does." Click on it.
- Next to "When I close the lid," there are two drop-down menus for "On battery" and "Plugged in." Click on either or both and choose "Do nothing."
- Make sure to click "Save changes" before exiting the window. To make sure the changes are applied, restart your laptop.
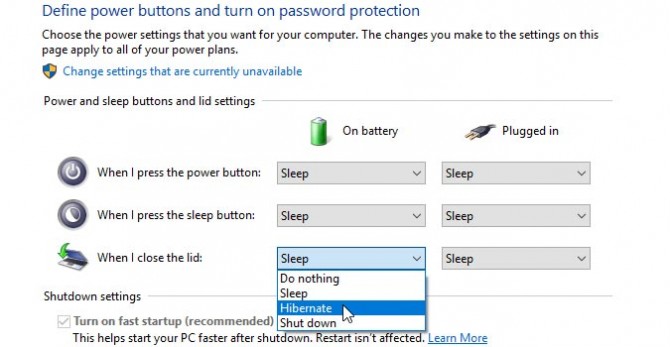
There you have it. You will now be able to use your laptop even if the lid is closed. Your laptop display can make for a great second monitor, but some may want to make space on their desk for monitors, a keyboard, mouse, docking station and other peripherals.
You can also use these settings to change what your laptop does when you press the power button or sleep button, such as shutting down or putting it into a hibernate state. For more ways on how to set up your new Windows laptop like a pro with out-of-the-box tips, we've got you covered.
Stay in the know with Laptop Mag
Get our in-depth reviews, helpful tips, great deals, and the biggest news stories delivered to your inbox.

Darragh Murphy is fascinated by all things bizarre, which usually leads to assorted coverage varying from washing machines designed for AirPods to the mischievous world of cyberattacks. Whether it's connecting Scar from The Lion King to two-factor authentication or turning his love for gadgets into a fabricated rap battle from 8 Mile, he believes there’s always a quirky spin to be made. With a Master’s degree in Magazine Journalism from The University of Sheffield, along with short stints at Kerrang! and Exposed Magazine, Darragh started his career writing about the tech industry at Time Out Dubai and ShortList Dubai, covering everything from the latest iPhone models and Huawei laptops to massive Esports events in the Middle East. Now, he can be found proudly diving into gaming, gadgets, and letting readers know the joys of docking stations for Laptop Mag.
