Microsoft Edge Kids Mode launches with strict site limits and Pixar themes
Here is how to set up Edge Kids Mode and protect your children from the dark corners of the web
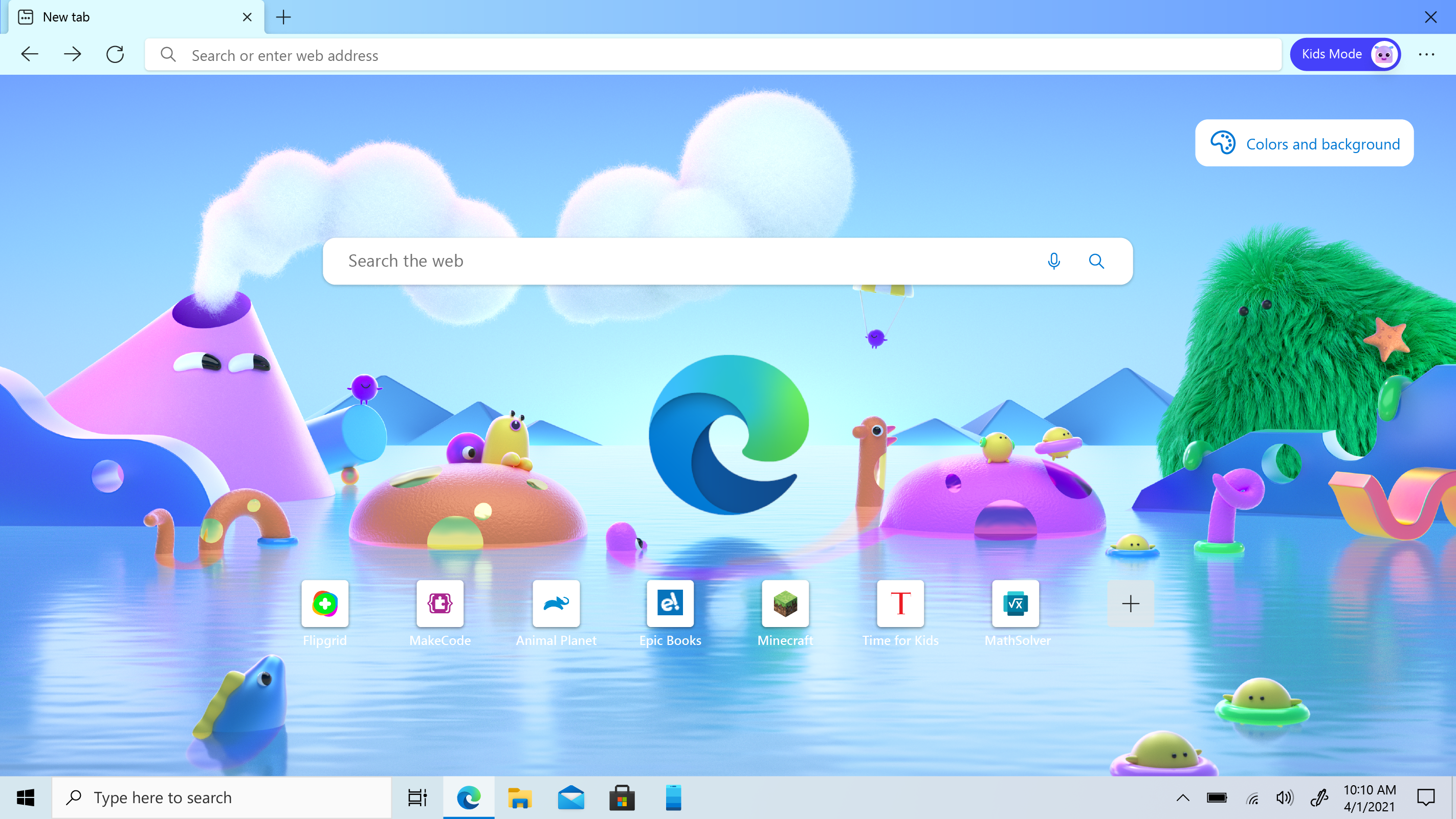
You don't want your kids going to the wrong corners of the internet, but it can be difficult to protect them from inappropriate content lurking on certain websites. That's especially true if you share the same laptop or desktop. Don't worry, Microsoft is here to ease your mind with its new Microsoft Edge Kids Mode, a browser designed to keep kids safe as they browse the internet.
This new mode is built directly into Microsoft Edge so switching back and forth between it and the standard version is effortless. Microsoft gives parents the option to choose between two age ranges: 5 to 8 or 9 to 12. Regardless of the age group, the default setting is set to the strictest tracking prevention level, meaning it blocks most (but not all!) trackers for privacy and reduces personalized ads.
- Microsoft Edge vs. Google Chrome: Which browser is best?
- Best laptops for kids in 2021
For web searches, Bing is used with SafeSearch enabled so mature websites, images and videos are blocked. As for what the kids can see, "70 popular kid site" are allowed but can be customized if parents want to limit things further. When a kid tries to access a site outside of those 70, they will see a friendly "no access" page encouraging them to try a different website.
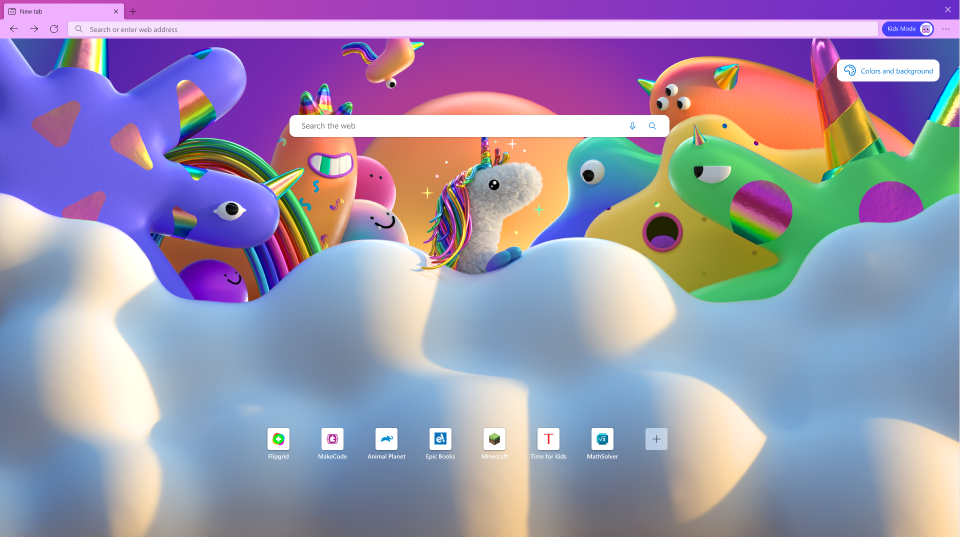
Kids in the older 9-12 age bracket will also get a news feed on a New Tab Page with curated articles from MSN for Kids. These cover subjects like animals and science and give kids fun facts for the day.
Authentication (username/password) is needed for parents to exit Kids Mode and take back control of their device.
Edge Kids Mode interface
Microsoft did an excellent job creating a kid-friendly environment based on the images we've seen of the new Edge Kids Mode. It even got an assist from Disney and Pixar, which collaborated to help create themes based on popular movies, including Frozen, The Little Mermaid, Finding Nemo, Cars, Toy Story and Coco.
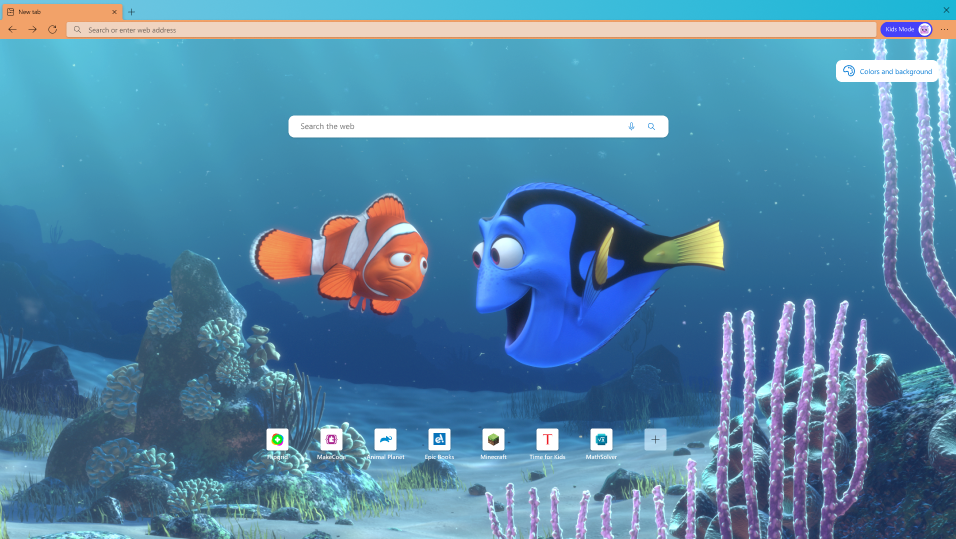
The interfaces have bright colors, unique characters and bold fonts with simple language so kids feel like they're playing a game rather than browsing the web.
Stay in the know with Laptop Mag
Get our in-depth reviews, helpful tips, great deals, and the biggest news stories delivered to your inbox.
Why make Kids Mode for Edge?
Microsoft says its internal research found 50% of US parents deal with what is called a "hand-off scenario," or when a child is given access to the web from a shared device when the parent is busy. It is situations like this when kids can be exposed to mature content or potentially stumble upon a malicious webpage.
There are, of course, ways parents can monitor what their children see on the web, but these are typically difficult to set up, and disabling them when it's time for an adult to take over can be laborious. The goal for Microsoft was to make each step effortless so switching from Kids Mode to the standard Edge browsing experience could be done in a few simple steps.
How to use Edge Kids Mode
The setup process is pretty straightforward. If you have a Windows 10 PC then you should already have the new Edge browser installed. If you use a MacBook, you can download it by following this how-to download Edge guide.
Once you have it installed, see the step-by-step instructions below.
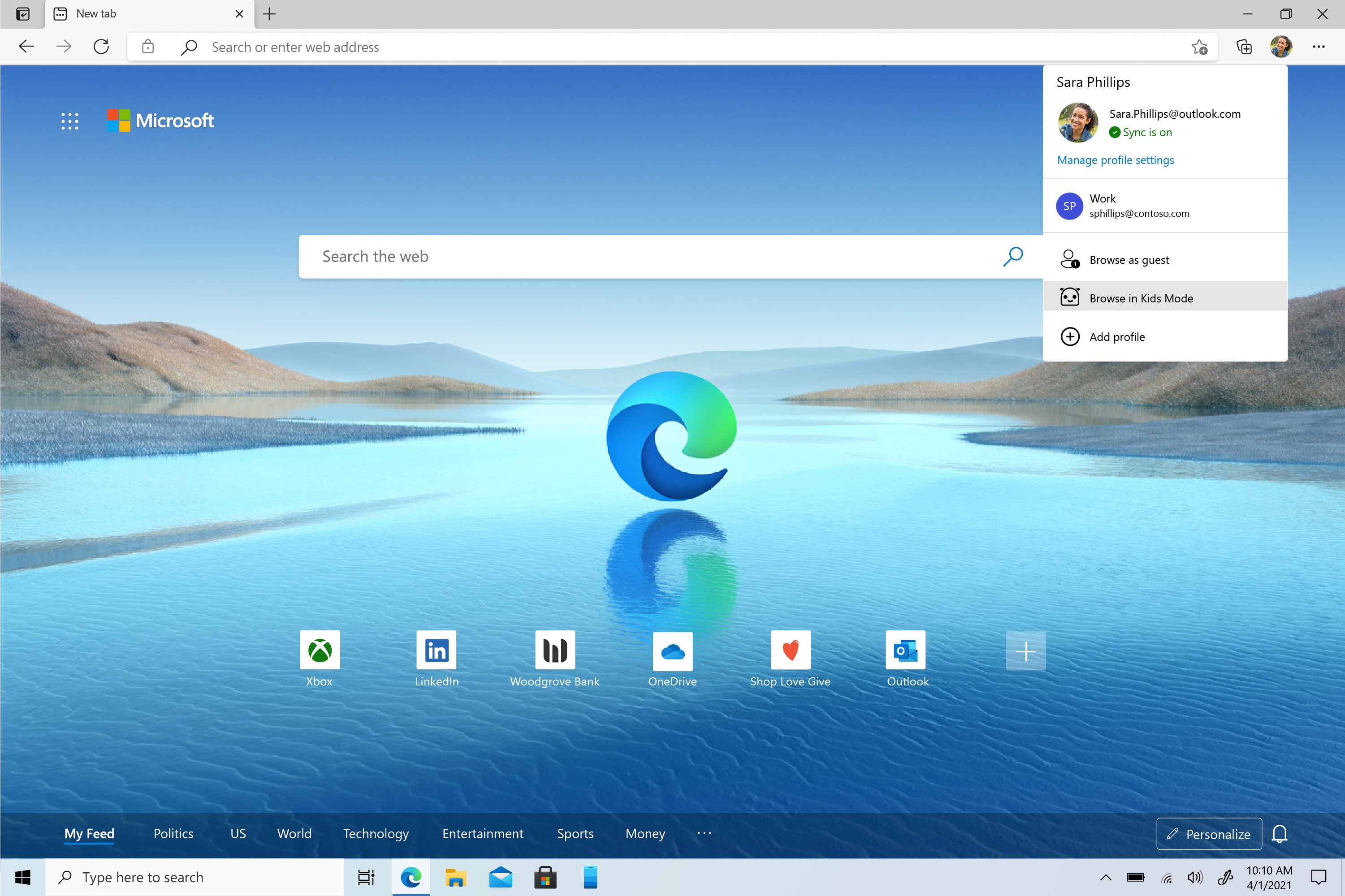
- Press on your account profile in the top-right corner
- Select "Browse in Kids Mode" from the Account Profile page
- Select the appropriate age range for your child (either 5-8 or 9-12)
- Enter Kids Mode
Phillip Tracy is the assistant managing editor at Laptop Mag where he reviews laptops, phones and other gadgets while covering the latest industry news. After graduating with a journalism degree from the University of Texas at Austin, Phillip became a tech reporter at the Daily Dot. There, he wrote reviews for a range of gadgets and covered everything from social media trends to cybersecurity. Prior to that, he wrote for RCR Wireless News covering 5G and IoT. When he's not tinkering with devices, you can find Phillip playing video games, reading, traveling or watching soccer.

