Move over, Siri! How to use Google Assistant to find your lost iPhone
Hey Google, find my iPhone!
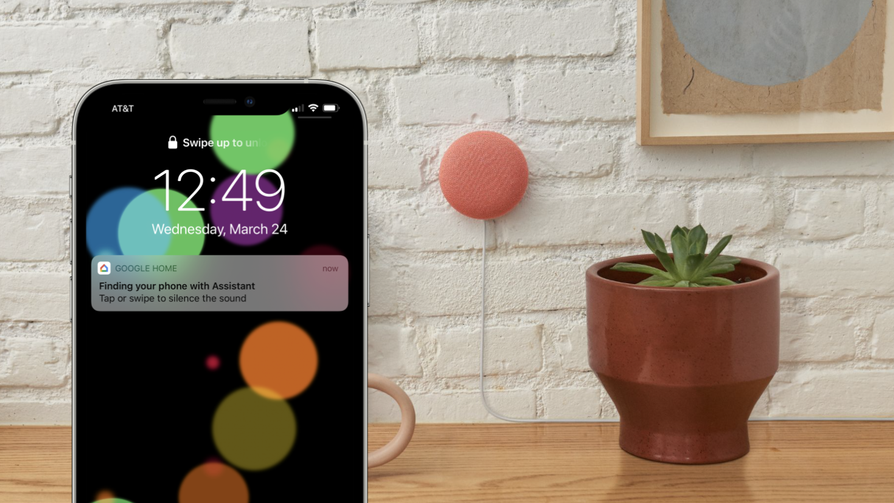
Google is determined to prove to iPhone owners that Google Assistant is superior to Siri. How? Well, the search-engine giant is now letting iOS users invoke Google's name — not Siri's — to find their lost iPhone devices.
The new feature, according to Google's Keyword blog, allows iPhone users to request Google's help using their Nest smart speaker or smart display. Move over, Siri! Google Assistant is taking your job on iOS.
- Voice Assistant Shootout: Siri vs. S Voice vs. Google Voice Search
- How to turn on 'Hey Cortana' in Windows 10
- Phones with the best battery life 2021
How to use Google Assistant to find your iPhone
With Google's new feature, iPhone users can now use a digital voice assistant to help them track down their missing iOS device. The first step you'll need to take is allowing your iPhone to receive critical alerts and notifications from the Google Home app.
1. Open the Google Home app.
2. Navigate to Settings > Notifications.
3. Scroll down to the Google Home app and turn on "Allow notifications."
4. To turn on critical alerts, head to Settings > Notifications > General Notifications. Toggle on Critical alerts (you must turn this on to allow Google Assistant to find your iPhone when it's on silent or Do Not Disturb mode).
Stay in the know with Laptop Mag
Get our in-depth reviews, helpful tips, great deals, and the biggest news stories delivered to your inbox.
Next, you'll need to set up Voice Match (if you haven't already).
1. Open the Google Home app.
2. Tap on your account on the top-right corner.
3. Verify that the Google account shown is the one linked to your smart speaker or display.
4. Go to Assistant Settings > Voice Match. Tap on Add a device.
5. Make sure all the devices you want to use to find your iPhone are checked.
6. Tap on "Continue" and "I Agree."
7. Follow the in-app steps to help Google Assistant recognize your voice. You can also invite others in your household to set up Voice Match.
How to use Google Assistant to find your misplaced iPhone
1. Say "Hey Google, find my iPhone" and Google Assistant will send a notification to your iOS device that will make it ring for 25 seconds.
2. Google Assistant will send the notification to the iPhone that was last signed into the Home app.
iPhone users can use Google Assistant in conjunction with "Find My" to search for their misplaced devices, which requires one to navigate to Settings > Your name > Find My > Find My iPhone. This lets iOS users locate their iPhone by using another handset or logging into their iCloud account via a desktop browser.
Siri has a lot of catching up to do. Sure, you can shout, "Hey Siri, where are you?" and Siri will respond, "I'm here," but this is only useful if Siri is within earshot. Google Assistant steps it up a notch and rings your misplaced device so you can find it even if it's in another room.
Kimberly Gedeon, holding a Master's degree in International Journalism, launched her career as a journalist for MadameNoire's business beat in 2013. She loved translating stuffy stories about the economy, personal finance and investing into digestible, easy-to-understand, entertaining stories for young women of color. During her time on the business beat, she discovered her passion for tech as she dove into articles about tech entrepreneurship, the Consumer Electronics Show (CES) and the latest tablets. After eight years of freelancing, dabbling in a myriad of beats, she's finally found a home at Laptop Mag that accepts her as the crypto-addicted, virtual reality-loving, investing-focused, tech-fascinated nerd she is. Woot!

