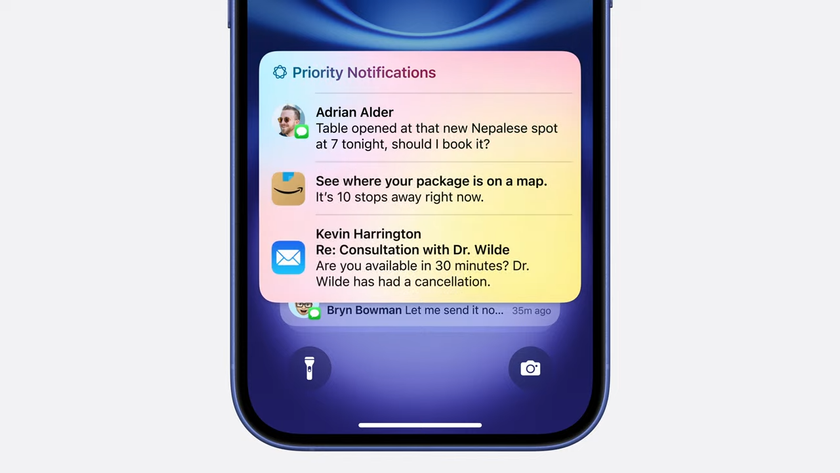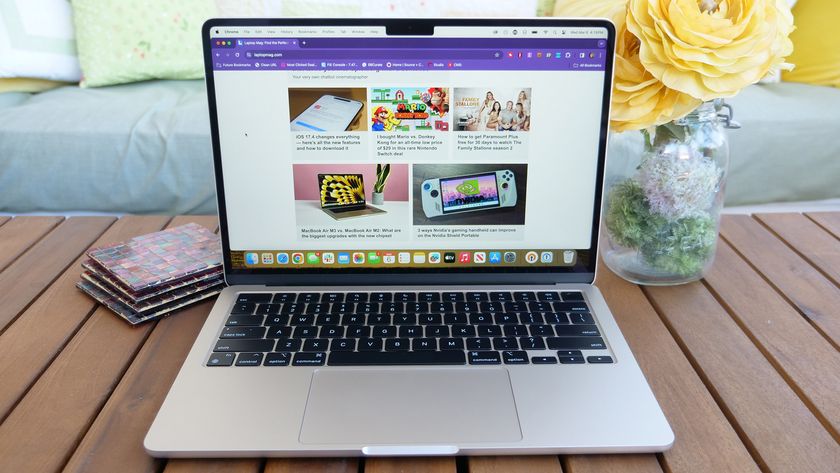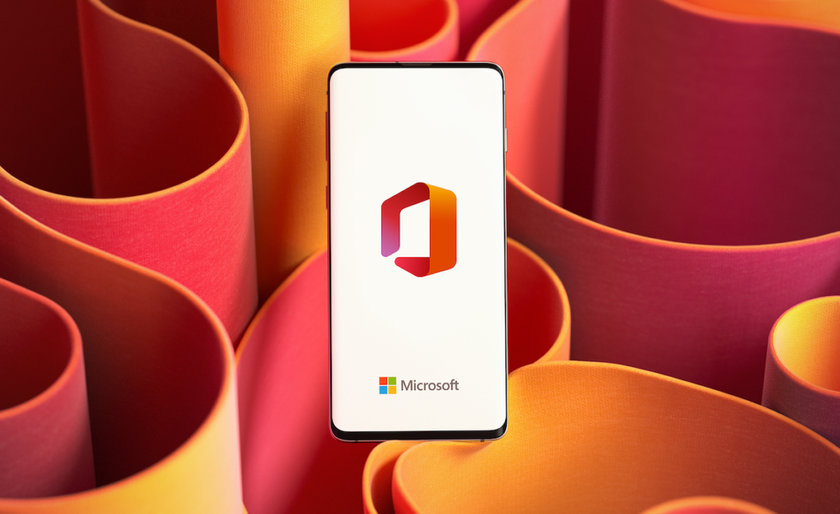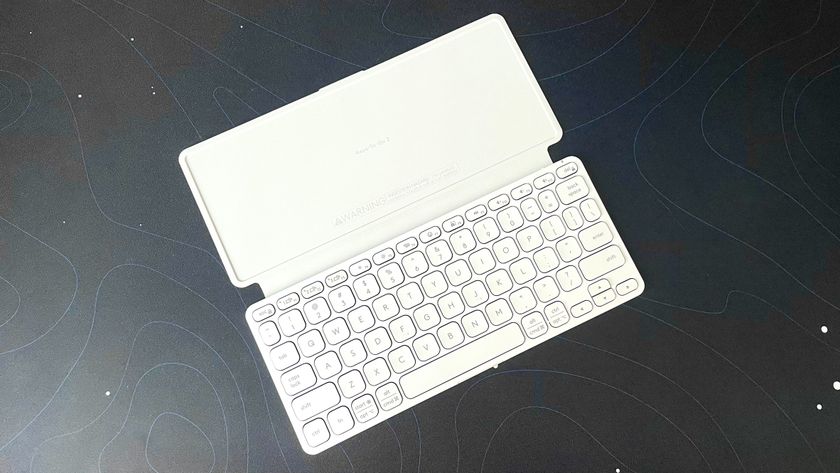22 of the best keyboard shortcuts you're not using
Here are the best keyboard shortcuts you never knew you had
Every time you lift your hand off the keyboard to reach for your mouse or touchpad, you're wasting precious seconds of productivity by ignoring useful keyboard shortcuts at your fingertips. Not only are key combos faster to hit, but they're also more accurate than even the best mouse when it comes to precise actions like highlighting text or selecting cells in a spreadsheet.
You might already use basic keyboard shortcuts such as CTRL+X to cut and CTRL+V to paste, but some of the most helpful hotkeys have much more to offer in terms of saving you time. These are the 22 best keyboard shortcuts you're probably not using, but should be.
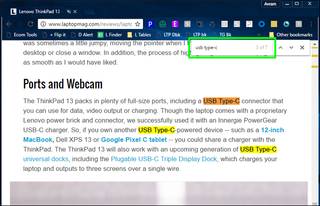
CTRL + F: Search for text
Here's the scenario: you're reading a laptop review on the Internet and want to see if the article mentions "USB Type-C." Or maybe you're editing a quarterly report in MS Word and want to find the section where the author mentions "revenue." Hitting CTRL + F in just about any program that involves reading -- which includes all the major web browsers, word processors, spreadsheet apps and developer tools -- lets you search for a specific text string. If the program in question finds the text string it will move your cursor to that place in the document. Some applications, Chrome for example, will highlight all instances of the text string, not just the first one. If the document has the string appearing more than once, you can jump from one instance to the next by hitting F3.
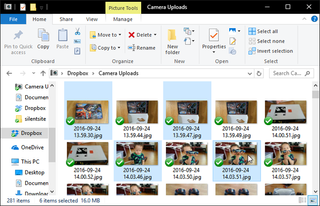
CTRL + Click / Shift + Click: Select multiple items
Whether you're selecting rows in an Excel spreadsheet, blocks of text in Word, or files in File Explorer, you may want to highlight a number of different items. If the times are all adjacent -- rows 10 to 30 in a worksheet, for example -- you can simply Shift + Click the first one, hold down the Shift key and then click the last one. However, if you want to select two or more non-adjacent items at the same time, you need to hold down CTRL and click all the items of your choice. (If you click without CTRL being pressed down, you'll lose all the previous selections.)
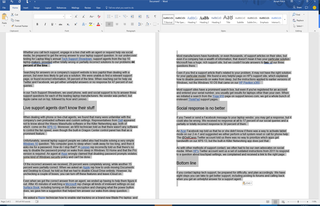
CTRL +A: Select all items
If you want to select all of the content in a given window, whether it's a document, a picture in an image editor, a folder full of files, or even a web page, you don't have to hold down your mouse button and drag the highlight down the screen. Just hit CTRL + A and you can select everything in one stroke. You can then copy, paste or even apply formatting.
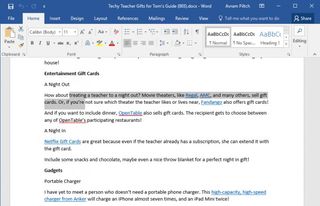
Shift + Arrow: Highlight text
With today's legion of jumpy, inaccurate clickpads, it often takes a few tries to select just the text you want. And using a finger on a touchscreen PC isn't much faster or easier. To highlight text with your keyboard, simply hold down the Shift key as you move the cursor with the arrow keys. If you also hold down CTRL, you can highlight whole words rather than individual characters with each arrow press. Remember that you can also change text to bold (CTRL + B) or italics (CTRL + I) in most programs without using a mouse.
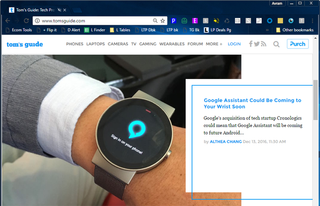
ALT + Left Arrow: Move forward or back in web browser
Most of us probably hit the back button in our web browsers a dozen or more times a day. There's no need to lunge toward the arrow button every time you want to return to the previous page. Just hit ALT + Left Arrow instead. Hitting ALT + Right Arrow takes you forward.
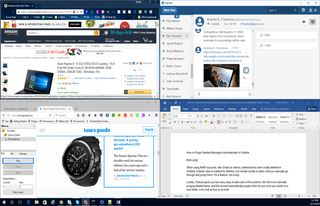
Windows Key + Arrow: Windows Snap
One of the best features of Windows 10 is is the ability to snap windows next to each other so you can split the screen evenly between two to four applications. To perform this snap feature with the mouse, you need to drag a window all the way to the left or right side of the screen if you want it to take up half or into the corner if you want it to take up a quarter of the space. Don't bother. Hit Windows + Left Arrow to snap a window to the left side of the screen or Windows + Right Arrow to snap it to the right. If you want your application to take up a quarter of the screen, hit Windows + Up Arrow or Windows + Down Arrow after you snap it to the left or right and it will move into the corner. If you have more than one screen, you can hit the key combo more than once to move a window from one screen to another and you can snap a different window to each monitor edge, allowing you to have eight snapped windows on two displays (or twelve on a three-display setup). If a window is not snapped, hitting Windows + Up Arrow maximizes it while Window + Down Arrow minimizes it.

CTRL + Shift + V: Paste as plain text
It happens from time to time. You're composing an email or editing an online document in your browser, and you decide to paste in a snippet of text from a web page or a Word doc. You highlight the text, copy it and paste it, only to see all kinds of wacky fonts and unwanted formatting in your destination document. Fortunately, there's an easy solution in Chrome and Firefox: hit CTRL + Shift + V and the contents of your clipboard will paste into your browser as plain text.
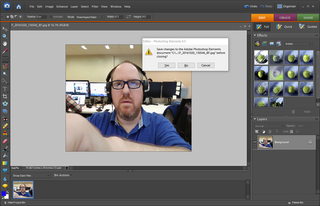
Alt + F4: Close any Windows app
Most people close programs by rolling the mouse pointer to the upper right corner of their windows and clicking the X button. But that's a lot of lunging and swiping, especially if you want to close several programs at once. ALT + F4 will close all programs in Windows 7, 8 and 10. CTRL + W closes desktop applications (not Windows store apps) only.
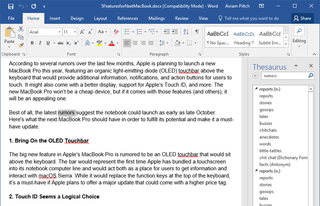
Shift + F7: Thesaurus lookup in Word
If you're composing something in Microsoft Word, you don't need to whip out a thesaurus or visit one online. Just highlight the word you want to look up, then hit Shift + F7 and Word shows a comprehensive list of related terms in a panel on the right side of the screen. This is just one of Microsoft Word's keyboard shortcuts.
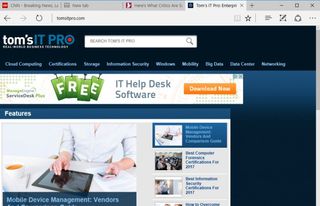
CTRL + SHIFT + T: Restore closed browser tab
Sometimes you find yourself with way too many tabs open and you start closing them, hitting CTRL + W like wild just to clean up your messy desktop. Then you realize that you just closed the tab with an important Gmail from your boss open or the critical reference material you need to finish your report. Just hit CTRL + SHIFT + T in any of the major Windows web browsers (Chrome, Firefox, Edge, Internet Explorer) to restore the last tab you closed.
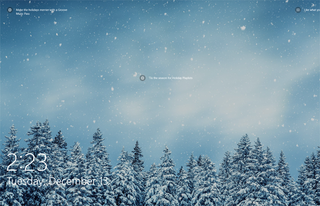
Windows Key + L: Lock your PC
When you walk away from your computer at work or even at home, there's no reason not to lock it. All you need to do is hit Windows Key + L, no clicking required. If you set up Windows Hello facial recognition or fingerprint login, you can unlock your PC without having to enter a password.

Windows Key + M: Minimize all windows
No matter how advanced advanced Windows gets and how many library folders it has, we still find ourselves saving files onto the desktop. When you have plenty of windows open, it's impossible to see or click all the files and shortcuts you've dumped on top of your wallpaper. Hitting Windows Key + M minimizes all your windows so you can see everything that's on your desktop. You can also delete the Windows.old Folder in Windows 10 if you like.
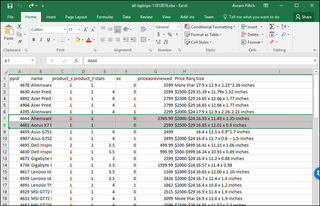
Shift + Space: Select row in Excel
When you're editing a spreadsheet in Excel, Google Docs or any other major productivity suite, highlighting cells by moving the mouse around is quite a drag. By hitting Shift + Space, you can select an entire row in any of these programs. Once you select a row, you can delete it by hitting CTRL + - (minus key). Select all the rows below or above by hitting CTRL + Shift + Up or Down Arrow. Use Excel a lot? Here's how to use Microsoft Excel like a pro.
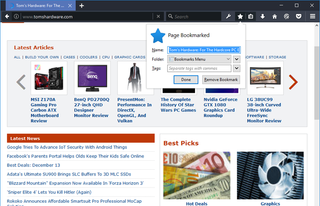
CTRL + D: Bookmark a webpage
If you like what you're reading in any of the three major browsers and want to bookmark it, there's no need to click a star icon or select an option from the Favorites menu. Hitting CTRL + D in Chrome, Firefox, Edge or Internet Explorer pops up a dialog box which lets you bookmark the current page, edit the name of the bookmark and even select a folder to store it in. Ready to take it to the Edge? Here's how to add a favorite site/bookmark in Microsoft Edge.
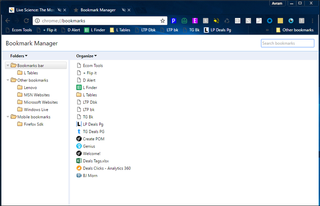
CTRL + Shift + B / O: Show bookmarks menu
Once you've bookmarked your favorite sites in Chrome, finding those bookmarks isn't as easy as it should be. Hitting CTRL + Shift + O shows a full-screen bookmarks menu in Chrome only. Hitting CTRL + Shift + B reveals the bookmarks bar in Chrome, IE or Firefox. If you use a lot of bookmarks, you might also want to know how to save your bookmarks as favicons in Chrome.

ALT + S / CTRL + Enter: Send an email
If you want to fire off a lightning quick email, the last thing you should do is move your hands off of the keyboard. After you type your message, there's no need to waste precious time rolling your mouse pointer over to the send button and clicking. Hit ALT + S to send your email in Outlook or other desktop mail clients. Hit CTRL + Enter when using Gmail on the web. Need a Gmail refresher? Here's how to use Gmail like a pro.
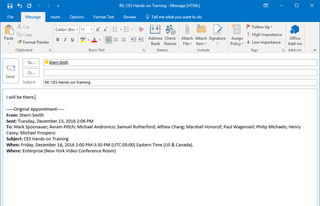
R / CTRL + R: Reply to an email
It's not necessary to click a Reply button to start composing an email reply. In email clients such as Outlook, hitting CTRL + R initiates a reply. In web-based email services like Gmail and Outlook.com, you can simply hit the R key. However, in Gmail, you must first turn on keyboard shortcuts from the settings menu. If you're using Gmail and want to employ a key other than R for "reply," you can create a custom keyboard shortcut.
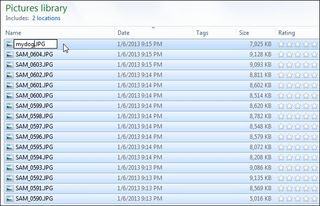
F2: Rename files
There are so many reasons why you would need to rename a file. Perhaps it's a photo with a non-descript filename like SAM_0591.jpg. Whatever your reason, the fastest and easiest way to rename a file is to select it in Windows Explorer and fit the F2 key. You can even use rename multiple files at the same time. Just highlight all the files you want to rename (Shift + click lets you highlight many files at once), hit F2, type the new name and press Enter. All the files will have the same new name plus a number in parens (ex: mydog (1).jpg).
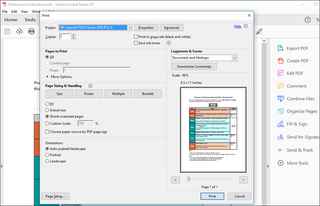
CTRL + P: Print out
Most programs have a "Print" option available on their main menus, but who wants to roll the mouse when you can just hit CTRL + P instead? Hitting this key combo doesn't immediately output your document, but instead brings up the print dialog box. From there, you can choose a printer or save as a PDF you can share digitally.
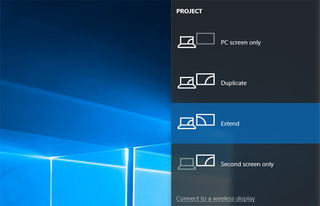
Windows Key + P: Send to external monitor
Whether you need to output your screen to a projector, connect to external monitors or broadcast to a wireless display, you can choose those options by hitting Windows Key + P in Windows 8 or 10. When you get to the display menu, you can choose between duplicating (making an exact copy) your screen or extending it so that you have a second desktop.
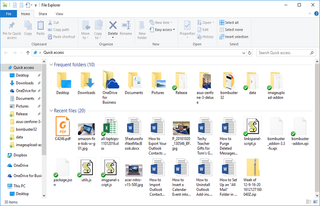
Windows Key + E: Launch File Explorer
In Windows, you can create custom keyboard shortcuts for any app, but File Explorer is such an important program that Microsoft built a hotkey into the OS. Just hit Windows Key + E and you can browse through your all your drives and folders and copy, delete or move your files. You can also make a custom keyboard shortcut for anything with AutoHotkey.
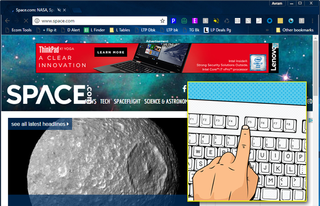
F5 / CTRL + R: Refresh webpage
Perhaps you're viewing a frequently-updated web page like a forum or breaking news site and you need to reload in order to see the latest content. Or maybe the web tool you're using is stuck in some way and you just need to start over. Either way, you can hit F5 or CTRL + R in any Windows web browser (Edge, Firefox, Chrome, IE) to refresh the page.
Stay in the know with Laptop Mag
Get our in-depth reviews, helpful tips, great deals, and the biggest news stories delivered to your inbox.