I use these 3 simple tricks to extend battery life on my Android phone
The best hacks for when you need the most out of your battery

I'm constantly seeing my phone deliver low-battery notifications, and I'm sick of it.
My phone, the Galaxy S21 Ultra, is three years old at this point, and that means its battery life isn't what it used to be. Between accidentally leaving it plugged in and charging overnight (multiple times), forgetting to close apps when I'm done with them, and the usual wear and tear on batteries, my phone's battery life drains way too quickly.
All that said, I'm not ready to upgrade my phone yet, especially not just for a battery life boost. If you're in the same boat (or if you're just trying to get the most life out of a single charge for a concert or a hike), check out these three changes I made in settings to extend my phone's battery life.
Turn on battery saver mode
Your phone jumps into battery saver mode automatically when your phone reaches a certain percentage, usually 20% or 15%. But you can turn this feature on even when your phone is fully charged to help extend battery life.
1. Open your phone's Settings app.
2. Scroll down and tap on the Battery section.
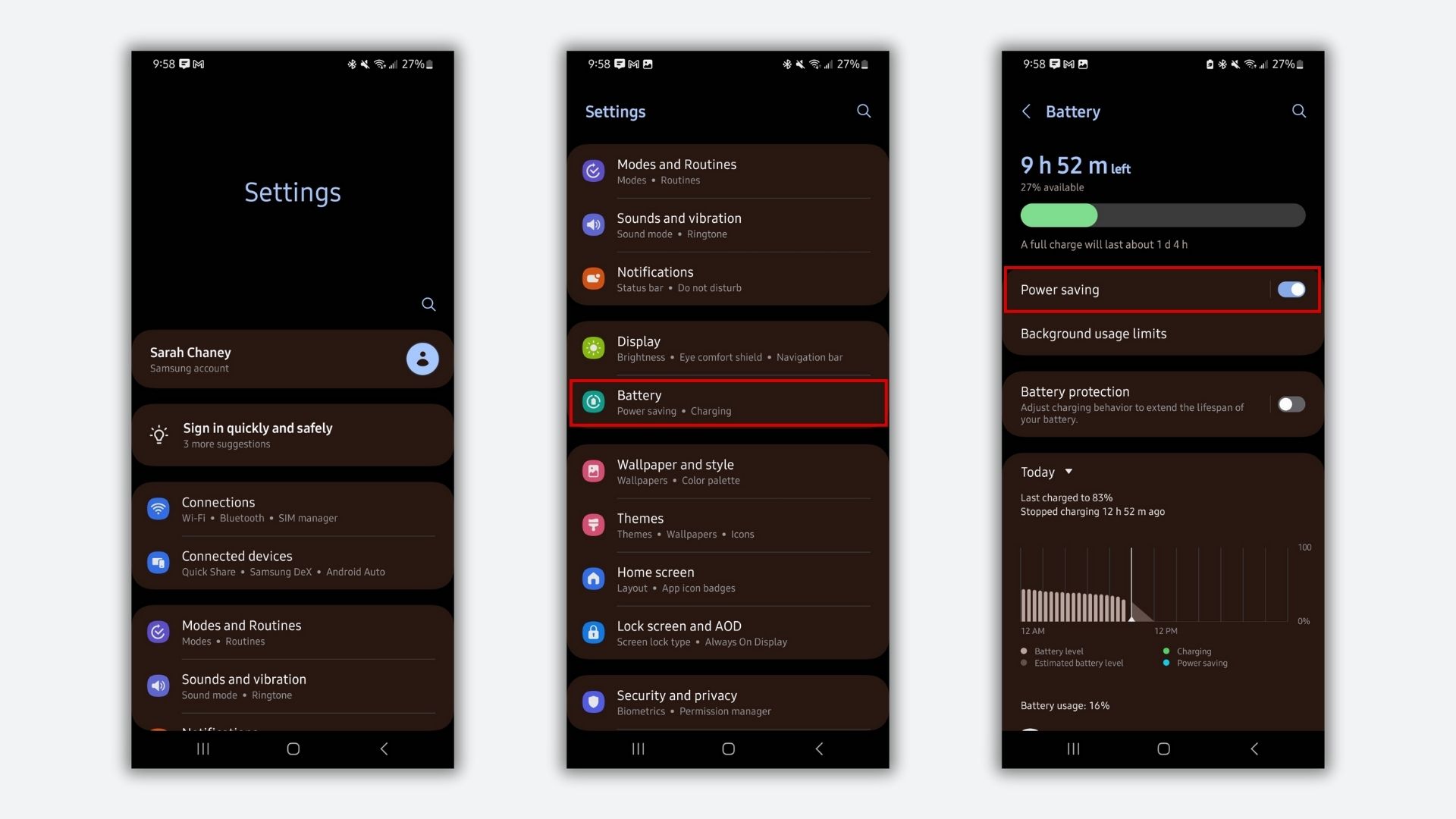
3. Next to Power saving or Battery saver, toggle the switch on.
Sign up to receive The Snapshot, a free special dispatch from Laptop Mag, in your inbox.
Alternatively, this could be a toggleable option in your phone's Quick Settings menu. Swipe down from your home screen once to open Quick Settings, then swipe down again to fully see all your options. If you see Power saving or Battery saver, tap it to turn it on.
Turn on dark mode
Turning dark mode on can be great for eye comfort as well as battery life, and it's a super quick process.
1. Open the Settings app.
2. Scroll down and select Display from the Settings menu.
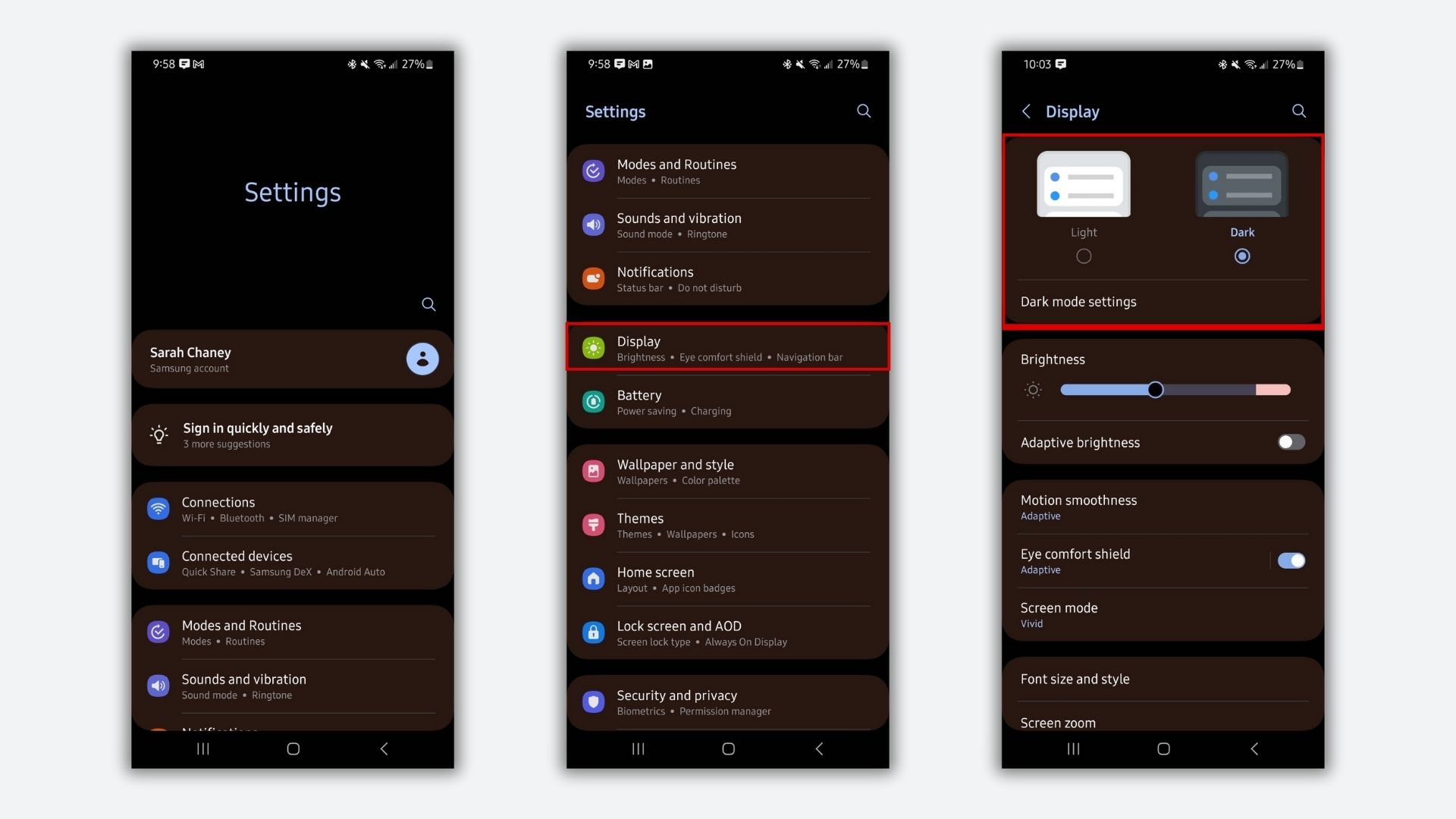
3. Change your display from Light to Dark mode. Or, depending on your phone, you might need to toggle on a switch next to Dark mode.
Lower screen time out time
When your screen is on, your phone is using up more battery life. By lowering the time it takes for your screen to time out and go dark, you can get more battery life out of your phone.
1. Head to your phone's Settings app.
2. Scroll down and select Display.
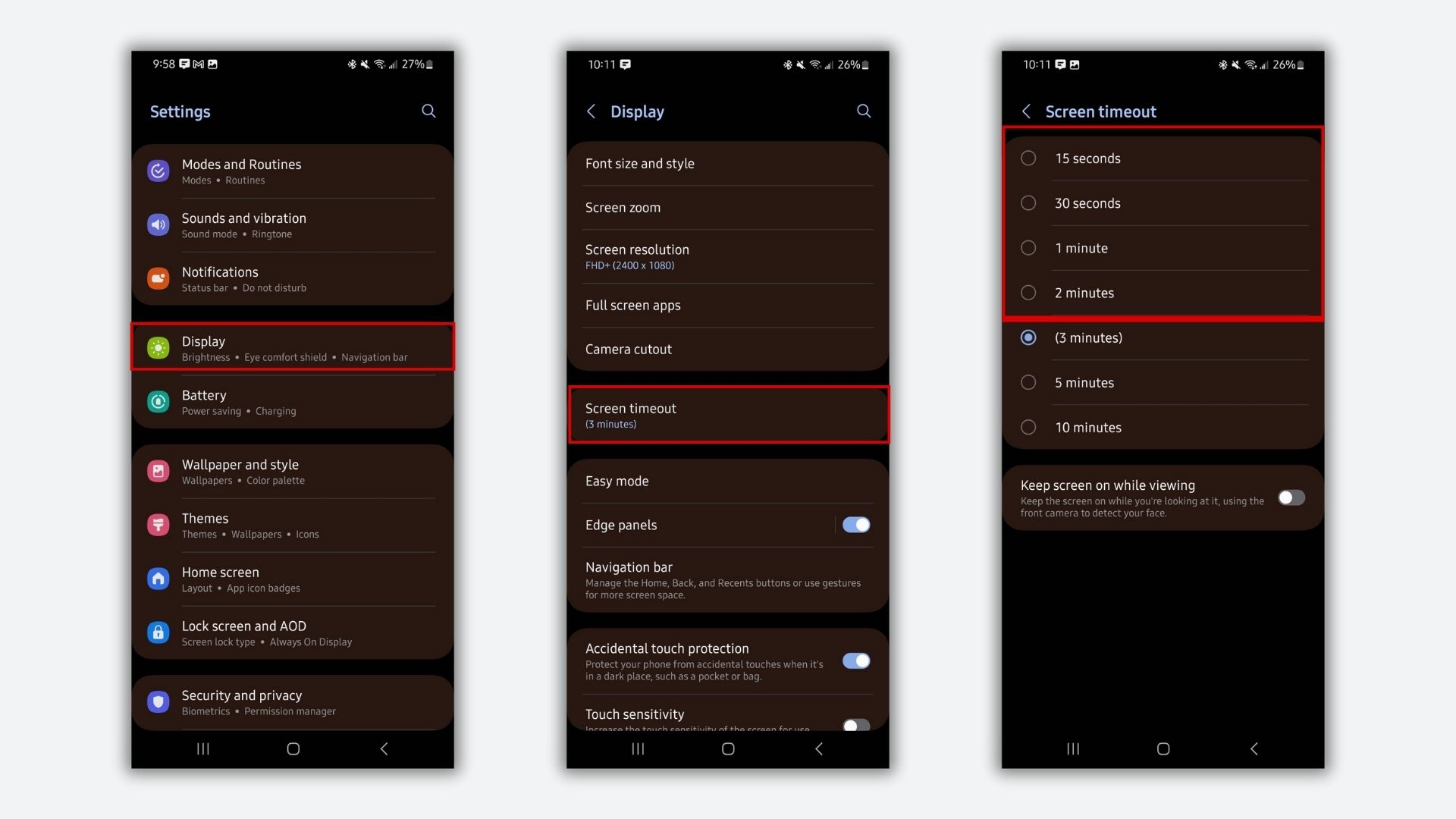
3. Find Screen timeout as an option in the Display menu.
4. Change the time it takes for your screen to timeout to a lower option, like 15 seconds, 30 seconds, 1 minute, or 2 minutes.
MORE FROM LAPTOP MAG
- I tested trackers using Google's Find My Device network — are they ready to take on Apple's AirTag?
- The 8 longest-lasting back-to-school laptops — no more outlet hunting
- Google Pixel 8a vs. Google Pixel 9: Which is the better deal?

Sarah Chaney is a freelance tech writer with five years of experience across multiple outlets, including Mashable, How-To Geek, MakeUseOf, Tom’s Guide, and of course, Laptop Mag. She loves reviewing the latest gadgets, from inventive robot vacuums to new laptops, wearables, and anything PC-related. When she's not writing, she's probably playing a video game, exploring the outdoors, or listening to her current favorite song or album on repeat.
