How to contact share on iOS 17 with NameDrop
Share contact details lickety split
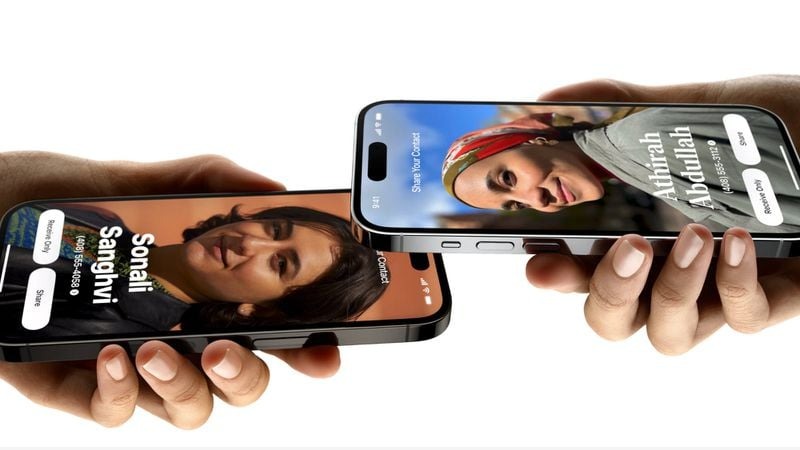
iOS 17 has fully rolled out to the public, so you can take advantage of all the major upgrades the software has to offer, including the new NameDrop feature. This feature allows you to share your contact details with someone else's iPhone, and vice versa, within seconds.
During our iOS 17 review, we weren't able to test the NameDrop feature because, let's be honest, walking up to a stranger and randomly asking to share contact details is a bit odd. However, NameDrop uses Apple's proprietary AirDrop technology, so sharing your contact details is likely as quick as any other AirDrop transfer.
How to use NameDrop on iOS 17 to share contact details
Sending someone your contact details through a message is simple, but using NameDrop is even easier. When you update to iOS 17 (or if you purchase a device with iOS 17 pre-installed), NameDrop is automatically enabled.
If you think you might have disabled NameDrop at some point or you just want to double check, head to your Settings app, tap General > AirDrop, and then make sure the toggle switch next to Bringing Devices Together is turned on (via MacRumors).
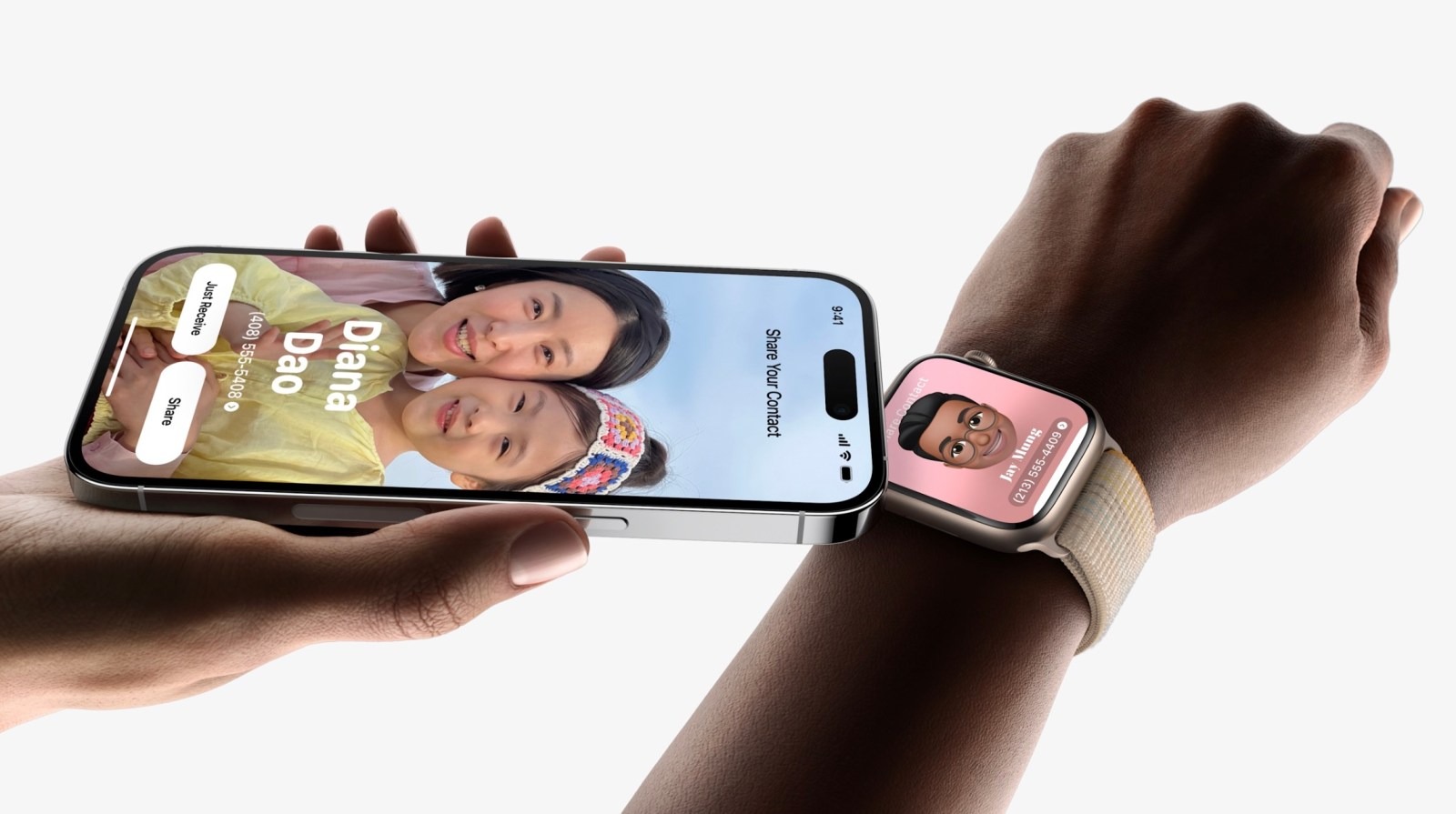
NameDrop needs to be enabled on both your iPhone and the iPhone you're trying to share contact details with. Once you've made sure of that, there are only three simple steps to follow.
1. Move the top of your iPhone near the top of someone else's iPhone.
2. You should see both iPhones start to glow at the top once the connection has started. Keep your phone in the same spot until you see the NameDrop screen pop up.
Stay in the know with Laptop Mag
Get our in-depth reviews, helpful tips, great deals, and the biggest news stories delivered to your inbox.
3. Once you see this screen, you have two options. You can tap Receive Only to just receive someone else's iPhone contact card, or press Share to share your contact details as well as receive someone else's.
If you want to cancel the NameDrop, all you need to do is move your iPhone away from the other iPhone before the process is completed. NameDrop will only work between two iPhones sharing new contact information, so if one person has an Android or if you need to update an existing contact card, you'll need to do it the old-fashioned way.

Sarah Chaney is a freelance tech writer with five years of experience across multiple outlets, including Mashable, How-To Geek, MakeUseOf, Tom’s Guide, and of course, Laptop Mag. She loves reviewing the latest gadgets, from inventive robot vacuums to new laptops, wearables, and anything PC-related. When she's not writing, she's probably playing a video game, exploring the outdoors, or listening to her current favorite song or album on repeat.
