How to leave a group chat on iPhone
Stop getting messages you don't want from a group chat
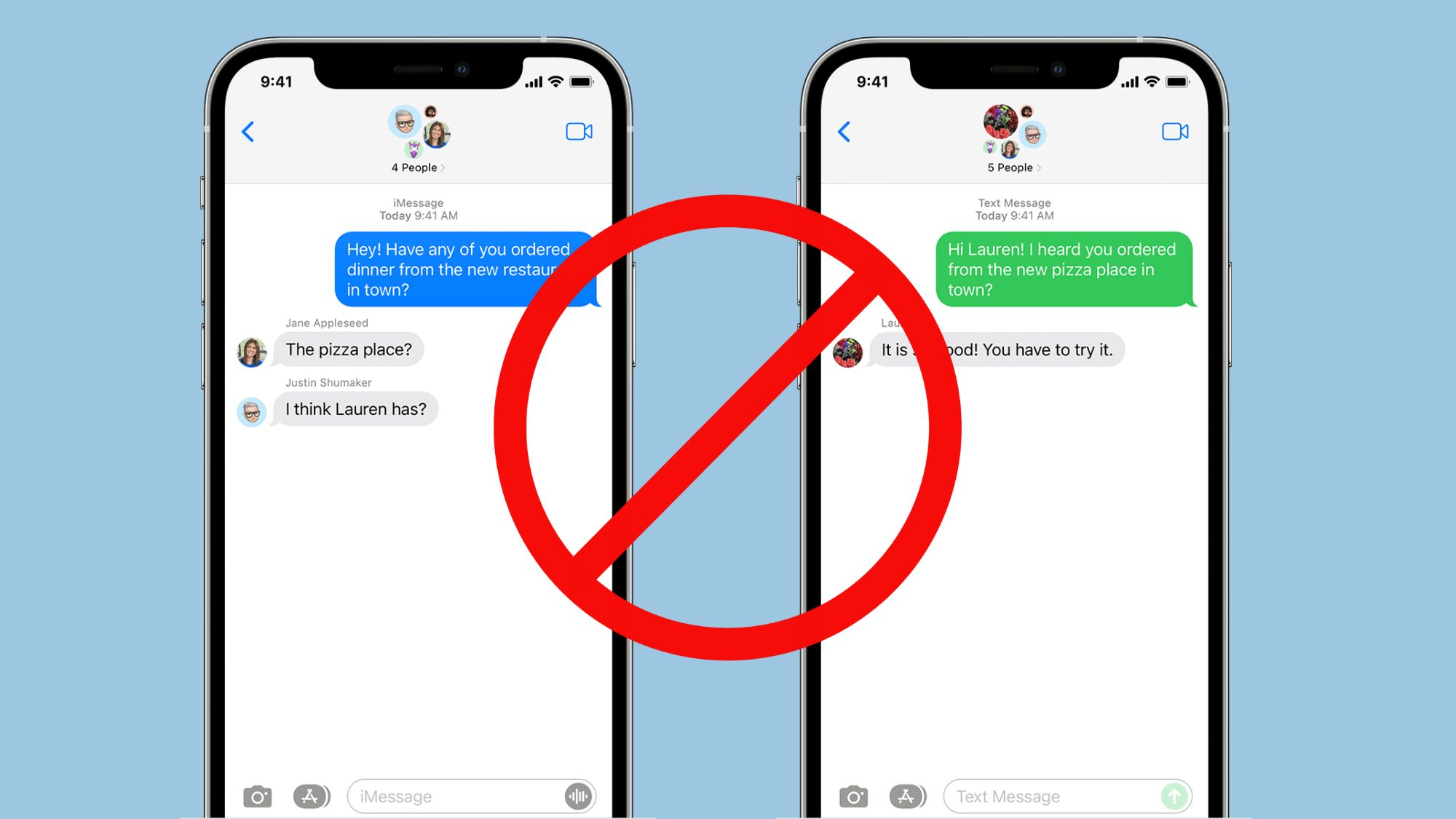
Group chats can be a great way to share class notes and keep close friends and family up to date with your life, but they can also be extremely annoying, especially if you're in a group chat that you never consented to in the first place. If you're being bombarded with messages from a group chat that you don't want to be in anymore, you have a few options.
The only way you can leave a group chat on iPhone for good is if you're in an iMessage group chat with no green text bubbles. If you're in a group chat with mixed blue iMessage bubbles and green SMS/MMS bubbles, it's unfortunately not possible to leave the chat. However, you can at least mute or block the chat to stop getting notifications, so we'll show you how to do that instead.
How to leave an iMessage group chat on iPhone
For you to leave a group chat on iPhone, you have to meet two specific requirements. First, everyone in the group chat needs to be using iMessage, which is Apple's proprietary messaging service that turns your message bubbles blue. Then, there has to be at least three other people in the group chat for you to leave.
If you meet these two requirements, leaving a group chat only takes three simple steps.
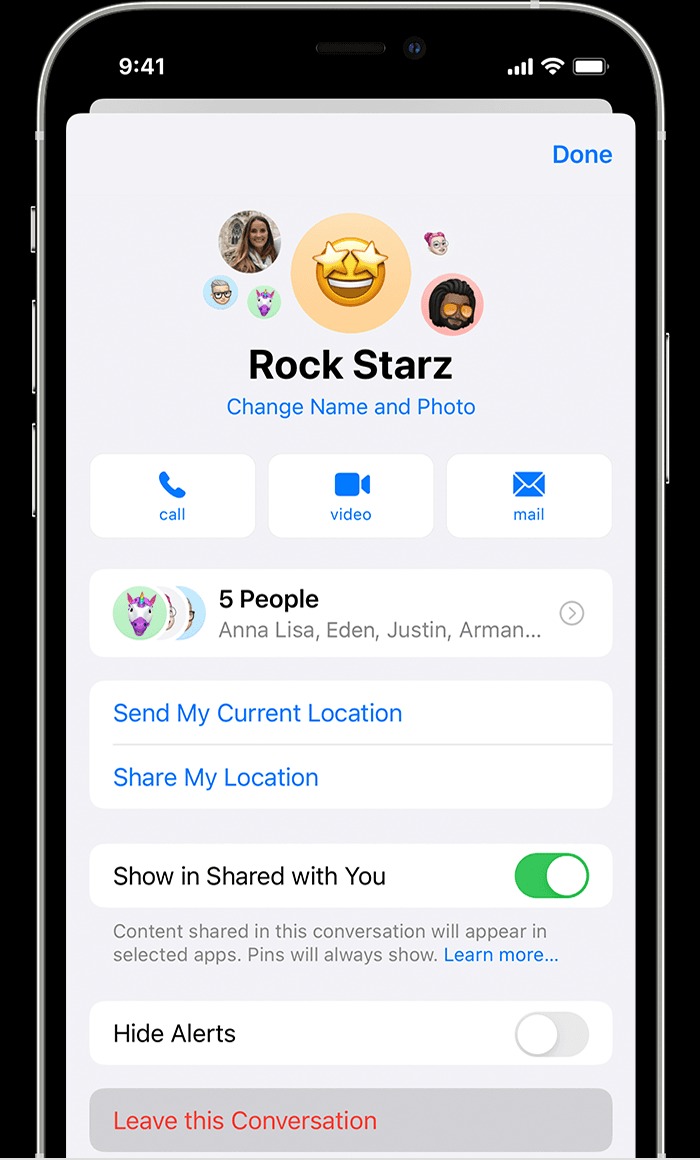
1. Open your Messages app and open the group chat that you want to leave.
2. Tap the group icons at the top of the chat.
3. Toward the bottom of the screen that pops up, select Leave this conversation. If you're using iOS 14 or earlier, you'll first need to tap the Info button (a circle with an "i" inside) before selecting Leave this conversation.
Stay in the know with Laptop Mag
Get our in-depth reviews, helpful tips, great deals, and the biggest news stories delivered to your inbox.
If you don't see an option to leave the group message, someone in the chat is probably not using an Apple device. In this case, you only have a few other options to leave the group chat in your rearview.
How to leave an SMS/MMS group chat on iPhone
There's no official Apple-supported way to leave a group chat on iPhone when there are mixed blue and green message bubbles from iPhones and Android devices. However, you can mute or block a conversation to stop receiving notifications from a group thread.
Muting a group chat on iPhone requires only three steps.
1. After opening your Messages app, tap the group chat you want to mute.
2. Tap the group icons at the top of your screen. Anyone using iOS 14 or earlier will need to tap the Info button (a circle with an "i" inside) after tapping the group icons.
3. Scroll down and toggle on Hide alerts.
You'll still see new messages in the group chat when you open your Messages app, but you'll no longer receive notifications for every new message. Alternatively, you can swipe left on the group chat in the main screen of the Messages app and tap the Alerts button (a bell icon) to hide notifications for the chat. When a group chat is currently muted, you'll see the bell icon next to the chat. Devices running iOS 14 or earlier will show a crescent moon icon beside the conversation.
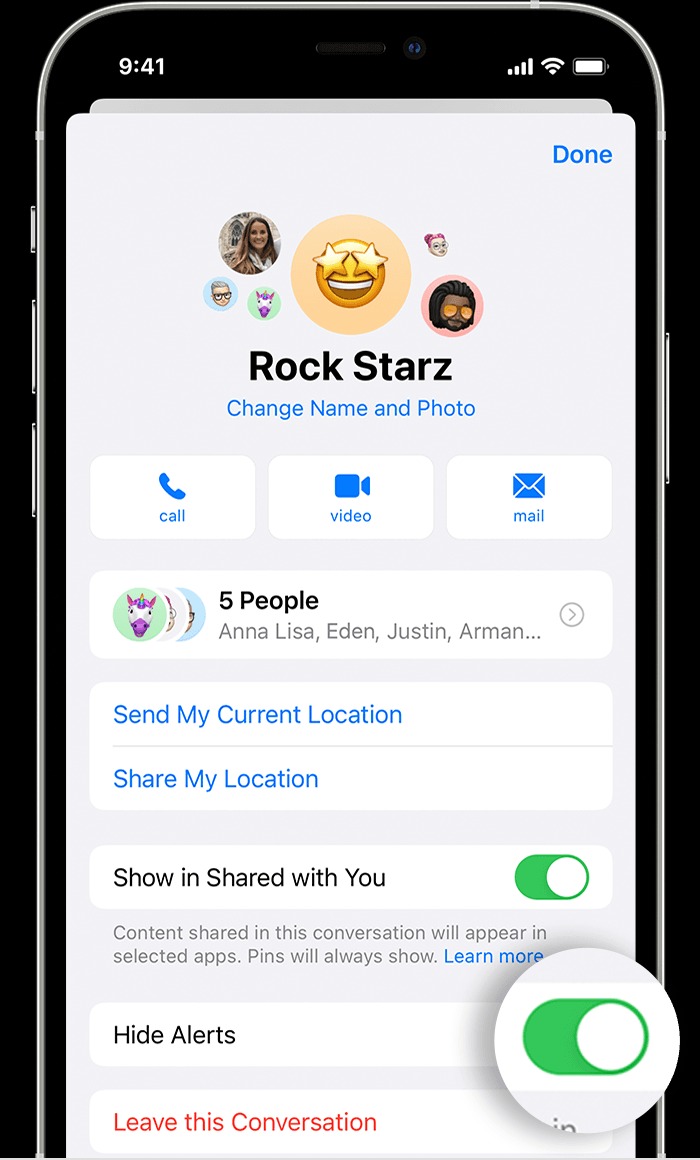
You can also block a group chat on iPhone to prevent seeing any new messages or notifications. Similar to muting notifications, you'll head to your Messages app, select the group chat you want to block, and tap on the group icons to open a menu. Scroll down and select Delete and Block Conversation, and then you'll need to confirm your decision via a pop-up.
Once a group chat has been blocked, it'll be moved to your Recently Deleted folder within your Messages app. It's possible to recover these messages if you change your mind by selecting Filters > Recently Deleted in the Messages app. If you don't receive any new messages over a 30-day period, the group chat will be permanently deleted from your iPhone.
Although Apple doesn't let you easily leave SMS/MMS group chats, there's a lot you can do in the Messages app. Check out how to schedule a text message on iPhone, sync messages between iPhone and Mac, and filter your messages by unread.

Sarah Chaney is a freelance tech writer with five years of experience across multiple outlets, including Mashable, How-To Geek, MakeUseOf, Tom’s Guide, and of course, Laptop Mag. She loves reviewing the latest gadgets, from inventive robot vacuums to new laptops, wearables, and anything PC-related. When she's not writing, she's probably playing a video game, exploring the outdoors, or listening to her current favorite song or album on repeat.
