Samsung One UI 6 offers enhanced malware protection — here's how to turn it on
Boost your Samsung device with extra security measures

The new Samsung One UI 6 software is rolling out with Android 14, and should reach all supported devices by the end of the year. Right now, Galaxy S23 series phones are the only ones who have received the One UI 6 update, which makes them the only devices able to take advantage of the new Auto Blocker security feature (via BleepingComputer).
Samsung's Auto Blocker prevents side-loading potentially malicious apps (APKs) from outside the Galaxy Store and Google Play. Samsung says its new security feature also blocks "harmful commands and software installations by USB cable," so you don't have to worry about charging your phone at public stations.
If you need or want to install APKs, you can still do so after updating to One UI 6. This is an opt-in security feature, so it needs to be enabled if you want to utilize this enhanced malware protection from Samsung. Here's how to turn on Auto Blocker once the One UI 6 update reaches your Galaxy device.
How to turn on Samsung's Auto Blocker feature
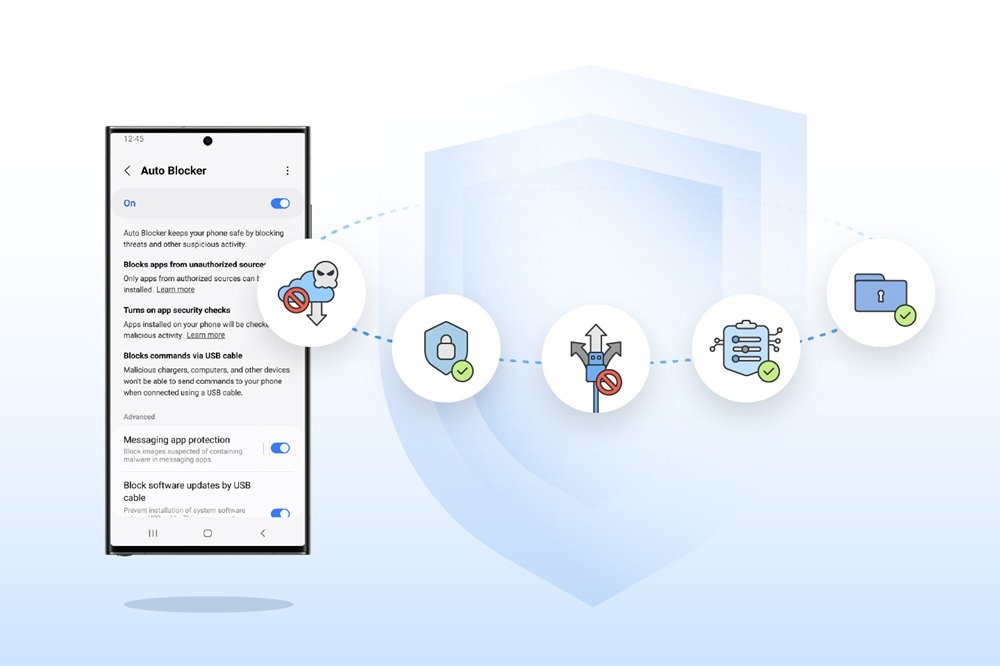
Although Auto Blocker offers other security protections, this feature is best for those who may consistently download and install APKs as a victim of social engineering attacks. Side-loading apps can be risky, even for those skilled at doing so, and it's easy to infect a device with malware or spyware via APKs.
If you want the extra protection or know someone else who needs it, here's how to enable Samsung's Auto Blocker feature in One UI 6.
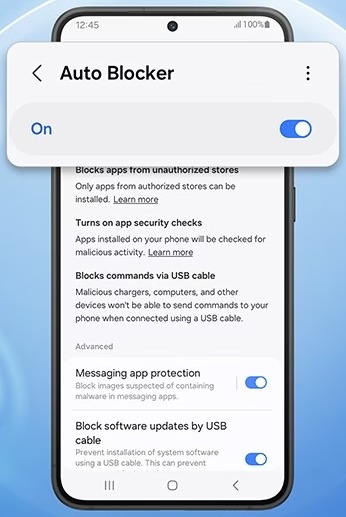
1. Access your device's Settings app by finding it in your app drawer, or you can swipe down from the top of your screen and tap on the gear icon in the top right corner.
2. Scroll down to find Security and privacy menu option.
Stay in the know with Laptop Mag
Get our in-depth reviews, helpful tips, great deals, and the biggest news stories delivered to your inbox.
3. Locate Auto Blocker in the menu and select it.
4. Toggle the switch to on next to Auto Blocker. Here, you can also see a brief overview of what the Auto Blocker feature does, as well as toggle advanced features on and off, like Block software updates by USB cable and Messaging app protection.
In the company's recent update detailing Auto Blocker, Samsung announced an update to Message Guard, which "mitigates Zero Click attacks, or direct image messages hiding malicious code." Now, Message Guard can protect third-party messaging apps, like Messenger, Telegram, KakaoTalk, and WhatsApp, in addition to Google and Samsung messaging apps.
If you have a Galaxy S23, S23+, or S23 Ultra, you'll be one of the first to receive the latest Galaxy One UI 6 update based on Android 14. Samsung began rolling out the update on October 30, and it should reach all supported devices by the end of the year. Besides the S23 series, here are all Samsung devices eligible to receive the One UI 6 update:
- Galaxy S21 series and later
- Galaxy Z Flip 3 and Z Fold 3 and later
- Galaxy A04s, A13, A23, A33, A52, and A72 and later
- Galaxy M23, M33, and M53 and later
- Galaxy F14, F23, and F54
- Galaxy Xcover 6 Pro
- Galaxy Tab S8 and later

Sarah Chaney is a freelance tech writer with five years of experience across multiple outlets, including Mashable, How-To Geek, MakeUseOf, Tom’s Guide, and of course, Laptop Mag. She loves reviewing the latest gadgets, from inventive robot vacuums to new laptops, wearables, and anything PC-related. When she's not writing, she's probably playing a video game, exploring the outdoors, or listening to her current favorite song or album on repeat.
