Laptop Mag Verdict
Start Menu Reviver brings back the Start Menu, with a Modern twist.
Pros
- +
Design inspired by Modern UI
- +
Feature-packed
- +
High level of customizability
- +
Free
Cons
- -
Limited to a 4 x 8 grid of tiles
- -
Boot to desktop is a bit buggy
Why you can trust Laptop Mag
Start Menu Reviver's goal is simple: to bring the Start button back to Windows 8. But instead of simply bringing back the old start menu, Start Menu Reviver redesigned the entire experience, fully embracing the Modern UI Microsoft envisioned for Windows 8. Does this different approach give Start Menu Reviver a leg up on the growing number of start-menu replacement alternatives?
Setup
Start Menu Reviver can be installed in Windows 8 or Windows 7. To install Start Menu Reviver, you'll need to download the program from Reviversoft's website, as it will not be available in the Windows Store. We installed the 4.8MB file without issue, and in less than 2 minutes we were up and running with Start Menu Reviver. The installation process was seamless across both the standard mouse-and-keyboard setup as well as a touch-only interface.
MORE: Laptop Buying Guide 2013: 8 Essential Tips
User Interface and Customization
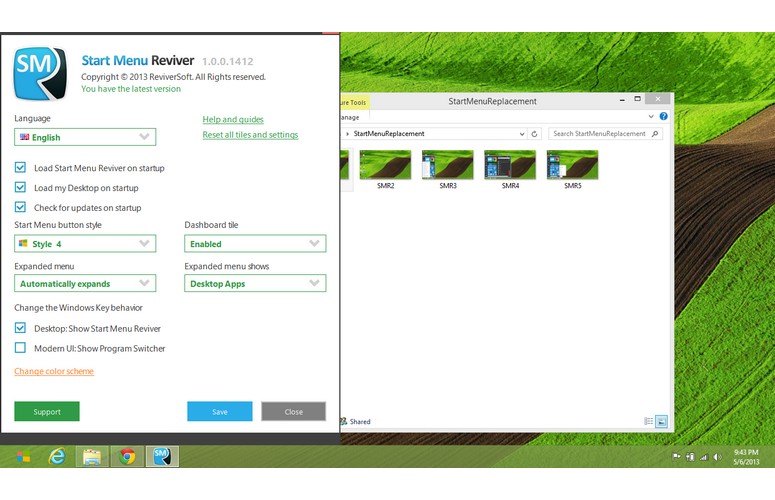
Click to EnlargeMost Start Menu replacement applications for Windows 8 bring you back to the days of Windows 7, with a start menu that looks and operates nearly identically to that of Windows past. Start Menu Reviver's approach is different, instead embracing the Modern UI design aspects in Windows 8 and re-imagining what a start menu might look like in the Modern world.
When you click the Start menu button, you're presented with a customizable grid of tiles where you can pin up to 32 of your favorite and most-used applications for easy access, similar to what you'd do on the Modern UI start page or Windows Phone 8's homescreen. Applications can be dragged from the "Apps" charm menu to the tile screen, and tiles can be sized in 1 x 1 or 2 x 2 squares, or a 4 x 2 rectangle.
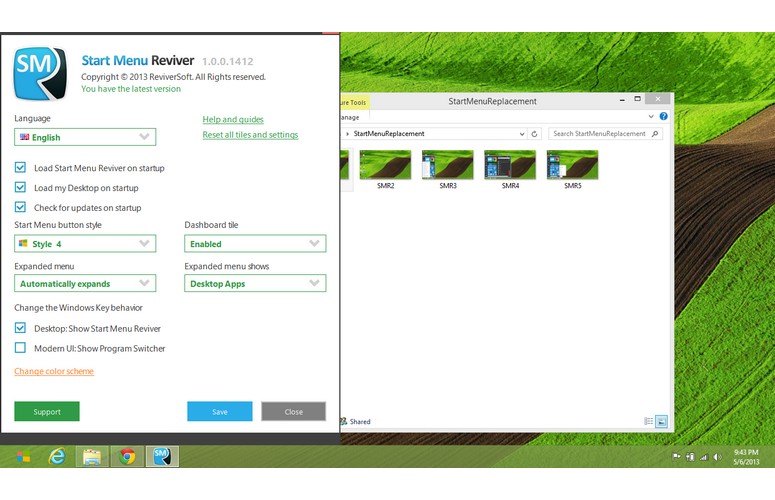
Click to EnlargeThe one drawback is that the grid size is fixed to a 4 x 8 tile arrangement, for a maximum of 32 small tiles. One thing we like about Windows Phone and Windows 8's Modern Homescreen is the support for as many tiles and arrangements as we'd like. We would have liked to see Start Menu Reviver provide that functionality, like Start8 does.
Start Menu Reviver offers many additional customization options beyond tiles; you can change the look of your start menu, edit each individual tile's icon, color and description, choose a different start menu icon and choose various boot settings for your computer. We liked the color choices available; with the level of customizability provided, we were able to create an experience truly unique to our style.
Performance
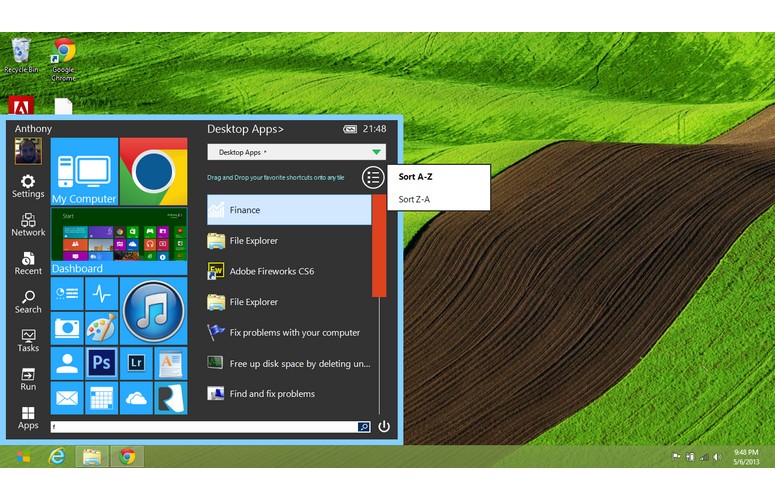
Click to EnlargeStart Menu Reviver performed well and was very intuitive; every button and menu in the program behaved as we expected. Clicks registered instantly, the layout made sense, and the program integrates itself into the Windows 8 experience seamlessly.
Start Menu Reviver reprograms your keyboard's start menu button so that the Windows Key launches the start menu instead of the Modern UI homescreen. If you want to bypass the Modern UI screen completely, you can elect to boot into desktop mode via Start Menu Reviver's settings page.
MORE: 5 Ways to Supercharge Your Laptop For Under $100
A search bar lines the bottom of Start Menu Reviver. Once you've clicked the Start button, you can click on the search box, or simply start typing to search your folders and applications. There is also a search key on the left side of the menu, but clicking this takes you to the Windows 8 Modern UI app.
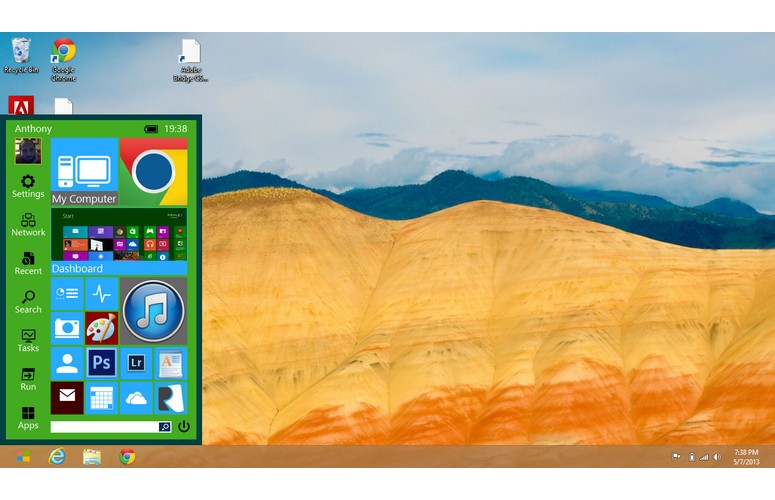
Click to EnlargeWindows 8 Charms line the left side of Start Menu Reviver. By far, the most useful is the Apps charm, which brings up all your programs, similar to the "All Programs" button function in the Windows 7 start menu. From here, you can launch any installed application, and drop-down menus such as "All Applications," "Modern Apps" and "Desktop Apps" help you keep these programs organized so they're easier to locate.
Another useful charm is Settings, which in addition to providing access to the Start Menu Reviver customization settings offers one-click access to computer settings, such as Control Panel and Networking. Other helpful charms include Run, which gives you a command prompt window; Search, which takes you to the Native Windows 8 search app; and Recent, which lets you access your most recently opened apps and files.
Verdict
Start Menu Reviver's name is a bit of a misnomer, because this free app does more than simply bring back the Start Menu. The utility incorporates the look and feel of the Modern UI into an intuitive, customizable interface. If you're willing to plunk down $5, Start8, another Start Menu replacement app, is a bit more polished, and offers a Windows 7 "throwback" experience that many want. But if you want a start menu replacement app that gets the job done without making a dent in your pocketbook, Start Menu Reviver is the best free offering on the market today.
