Laptop Mag Verdict
Windows 10 Anniversary Update adds intriguing new features such as Windows Ink and Cortana access on the lock screen, but it's a work in progress.
Pros
- +
Convenient biometric logins
- +
Helpful pen-enabled apps
- +
Puts alerts from your phone onto your desktop
Cons
- -
Handwriting keyboard needs improvement
- -
Few Edge Browser extensions at launch
- -
Hard to hold long SMS conversations in Cortana
Why you can trust Laptop Mag
What a difference a year makes. Last summer, Microsoft rolled out WIndows 10, a new system that was designed to both make up for the mistakes of the past -- cough, Windows 8 -- and move the PC ecosystem into a new era of convergence between different devices such as tablets, phones and laptops. Twelve months and 350 million installs later, Microsoft is rolling out "Windows 10 Anniversary Update," a substantial patch that adds a few significant capabilities such as Cortana on the lock screen, "Windows Hello" Security for apps / websites and "Windows Ink," a nerve center for pen-enabled apps.
If you've already made the jump to Windows 10, you'll be getting Anniversary as a free, automatic update sometime on or soon after Aug. 2. Members of Microsoft's Windows Insider program already have all the Anniversary features installed in the latest test build and have had access to them in beta form for months now.
There's a reason why Microsoft isn't calling this Windows 10.1. "Anniversary Update" is just the latest, and largest, in a steady stream of OS updates the Redmond, Calif., software giant has rolled out in the past year. And while the new abilities are nice to have, they don't fundamentally change the operating system or its interface. Many users won't even notice they are running a new build of Windows.
Below, we rate each of the major new features to help you decide which ones are worthy of your time and enthusiasm.
Cortana on the Lock Screen
With Anniversary Update, you can now ask Cortana to perform tasks from the lock screen, such as checking the weather, answering basic questions (ex: who's the president), setting reminders or playing music. You can activate the digital assistant by either clicking / tapping on an icon on the lock screen or, if you have its always-listening mode enabled by saying, "Hey Cortana".
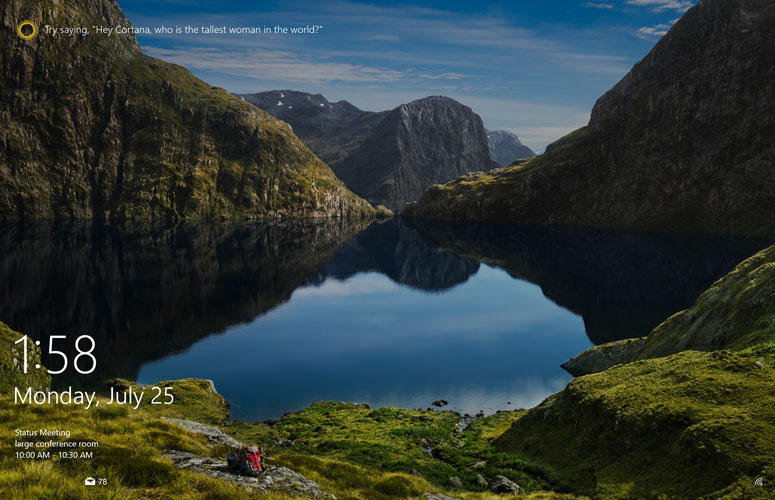
When I commanded Cortana to remind me to potty train my son at 3:30, the assistant asked me to confirm the reminder. Then, at the appointed time, an alert appeared, both on my computer and on my Android phone, which had the Cortana mobile app installed. While unlikely, a malefactor with physical access to your computer could command it to set false or misleading reminders for you.
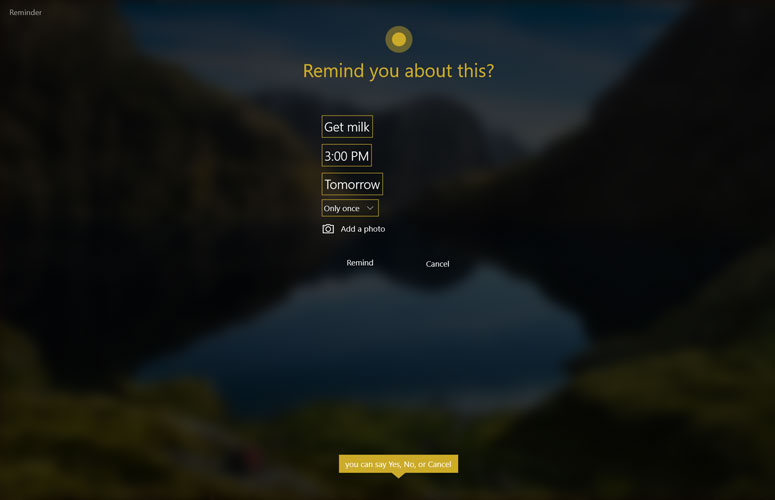
I queried Cortana about the weather and received both a voice response and a card with the five-day forecast on it. Follow-up weather questions such as "What about tomorrow?" and "How about Friday?" also worked. I also successfully asked for a "Gas station near me" and got a card with some listings, asked for status on a particular flight and had its latest whereabouts displayed on screen. Cortana also showed cards and provided voice answers to small factual questions like "who is the president..."
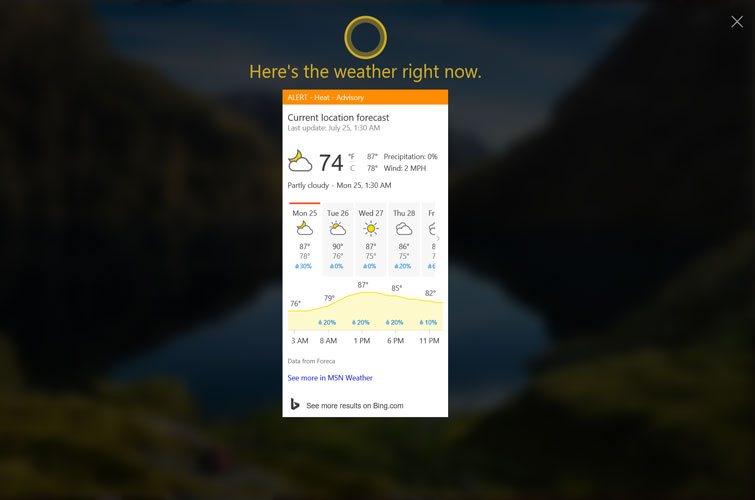
Though it's not turned on by default, you can also configure Cortana to access your calendar, contacts, email and messages from the lock screen. In my tests, all these capabilities worked just fine, but having this setting enabled is a huge security risk if your computer falls into the wrong hands. Without even knowing your password, someone could send email or SMS messages to your contacts (or search your contacts) and find or add calendar entries. For example, I asked Cortana to "email Mark" and it showed me a list of all the Marks in my contact list to choose from.
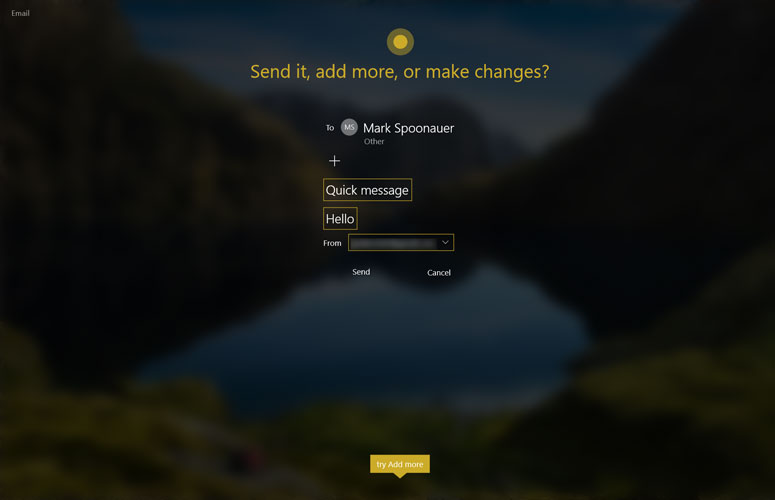
Putting Cortana on the lock screen offers some convenience if you have a really good microphone on your laptop and want to ask the assistant to check the weather or a sports score from across the room like you would with Amazon's Echo device. However, letting it access sensitive information such as your reminders or contacts without having you logged in seems like an unnecessary risk that Microsoft shouldn't let you take. What's the point of having a lock screen that requires you to authenticate, if anyone can walk up to your computer and perform a variety of important tasks without your permission? With Windows Hello facial recognition, I was often logged in by the time I was ready to say "Hey Cortana."
Rating: 3 stars
MORE: How To Search for Files With Cortana in Windows 10
Cortana Phone Sync
If you use a Windows Phone or install the Cortana app on your Android phone, Microsoft's digital assistant can now show alerts from your handset on your computer and let you respond. When I received a text message from my wife, it popped up as a notification in Windows 10, along with a dialog box that allowed me to type a quick response. When I missed a phone call, Cortana showed me a "missed call" alert and the same text-message dialog box.
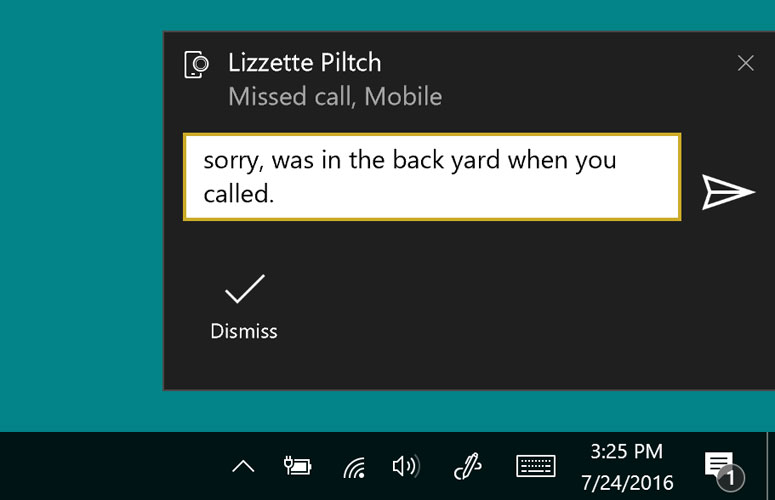
However, conducting a lengthy conversation using Cortana would be annoying because you don't see a history of your thread and the alerts disappear from your desktop in seconds if you don't act on them (you can still find them in the action center) or as soon as you hit send on your reply. You would be much better off installing an SMS messaging app such as Pushbullet that keeps all your message threads open in a window.
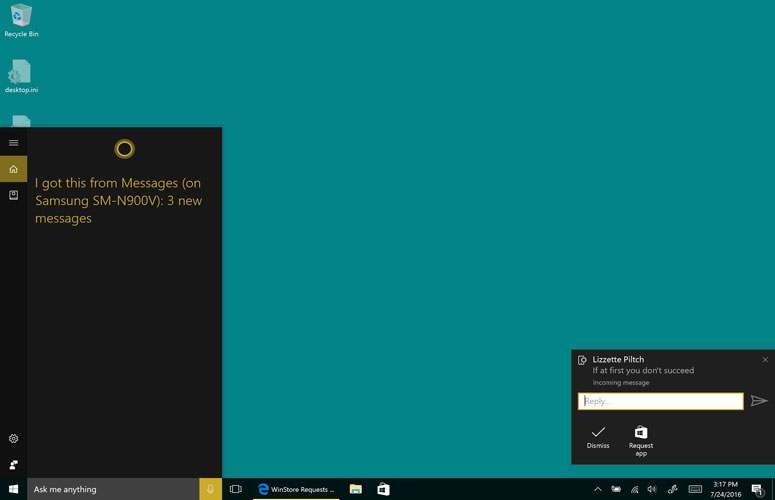
After configuring Cortana to pass them on, I also received desktop alerts for Facebook Messages, though I was only able to reply to them from my computer after I had installed the Facebook Messenger app for Windows 10. Microsoft says that Cortana will also work with What's App.
You can also initiate SMS messages from Cortana, using either voice commands or text. When I told the digital assistant to "Text Liz greetings from Cortana," it gave me a confirmation form where it had picked out the contact named "Liz" from my phone and filled in the message body with "Greetings from Cortana." From there I just had to say "Send it" or click the "Send" button and my call partner received the note within a few seconds.
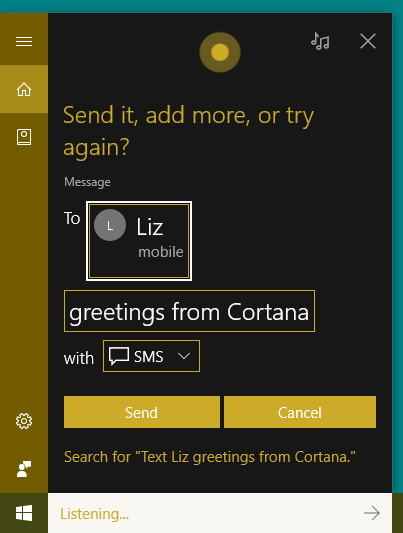
I got the most practical use out of Cortana's "ring my phone" command. When I misplaced my handset, I used this capability to make it ring until I could locate it and tap a button to stop the sound.
Rating: 3.5 stars
MORE: How to Find Your Phone With Cortana
Windows Hello Now Works for Apps and Sites
Windows Hello is not just for your lock screen anymore. Microsoft has expanded its biometric security framework's functionality so website and app developers can use it for their logins. If your computer is one of a handful with a Windows Hello-compatible infrared camera, you can use your face as a login. And if you don't have the camera, you can still use a fingerprint reader to scan your digits and use them as your credentials.
MORE: How to Set Up Windows Hello Fingerprint Login
The first and most obvious place you'll see a Windows Hello prompt is in the Windows Store. When I went to purchase a video in the store, Windows Hello popped up, confirmed my identity using facial recognition and prompted me to click an "Ok" button. After that, I was able to move forward and select my payment method.
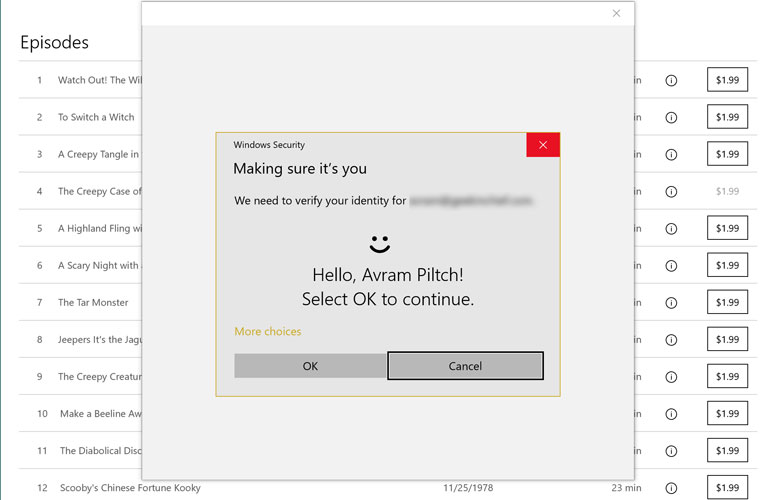
After I enabled Windows Hello in the Windows Store version of the Dropbox Box, it also used the facial recognition to log me into my account each time I launched it. I also visited Microsoft's sample Windows Hello-enabled site in the Edge browser and logged in there.
Windows Hello is supposed to be about convenience, because it should be easier and faster to stare at the screen or to tap a finger than to key in a password. However, making you hit an OK button after it has already confirmed your identity seems like an unnecessary extra step that detracts from this value proposition.
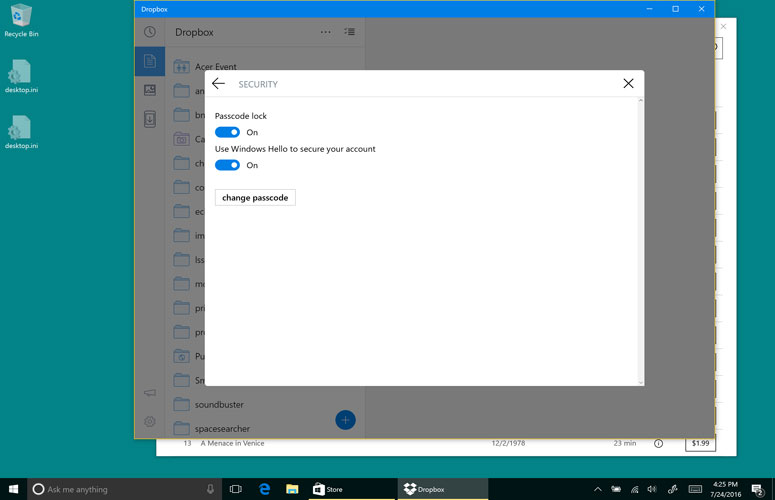
Unfortunately, right now convenience is WIndows Hello's main selling point, because the feature doesn't protect you from the consequences of a stolen password. Whether you're using it to get into Windows or to authenticate a purchase, the biometric login is always just one of multiple options. If someone has your password or 4-digit PIN, they can enter that instead of sticking their face in front of the camera.
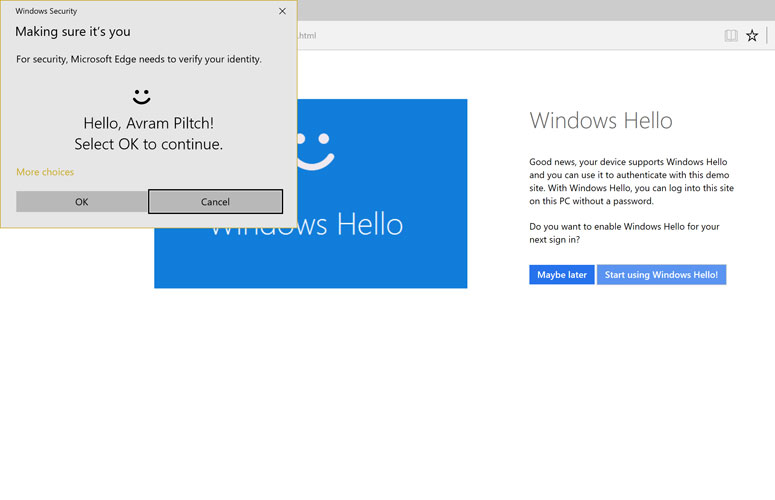
On the bright side, having the convenience of a biometric login makes it more palatable for many users to enable optional security features such as the Dropbox passcode that they would have otherwise left off. At some point in the future, Microsoft will also provide the option of using Windows Hello as a required piece of a two-factor login.
Rating: 3.5 stars
MORE: How to Set Up Windows Hello Facial Recognition
Windows Ink and Handwriting Keyboard
In Windows 10 Anniversary Update, Microsoft is putting a strong-emphasis on stylus-based computing by offering Windows Ink, a suite of pen-friendly applications. If you have a device with an active pen such as a Surface Pro 4 or Surface Book, Windows Ink will appear automatically in your system tray (if not you can add it through settings). Tapping on this icon or hitting the button on your Surface Pen launches the Windows Ink menu, which contains prominent shortcuts to three built-in apps: Sticky Notes, Sketchpad and Screen Sketch.
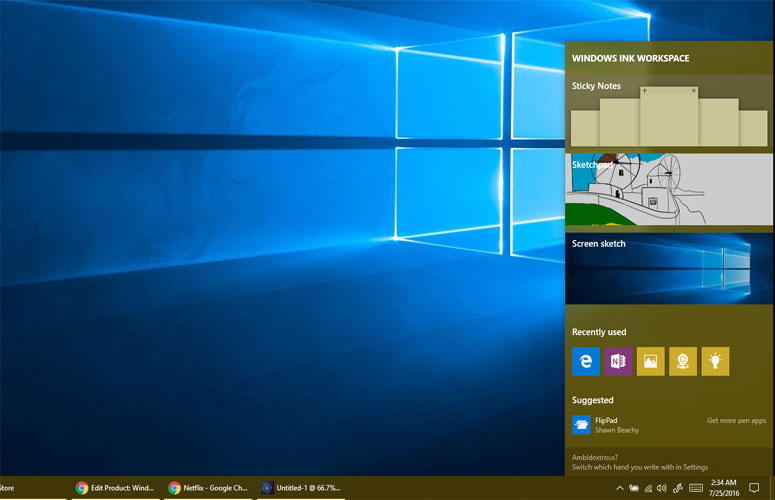
The Windows Ink menu also includes small icon-shortcuts for programs that you've recently used -- Edge and OneNote, for example -- which support pen input. A final secton of the menu suggests pen apps from the Windows Store that you don't have installed yet.
Windows has had a built-in sticky notes application for several years now, dating back at least to Windows 7. However, with Windows 10 Anniversary Update, the application has become much more intelligent. Looking just like real Post-it notes, the stickies float on top of your desktop, containing handwritten or typed information on top of their appropriately pastel backgrounds.
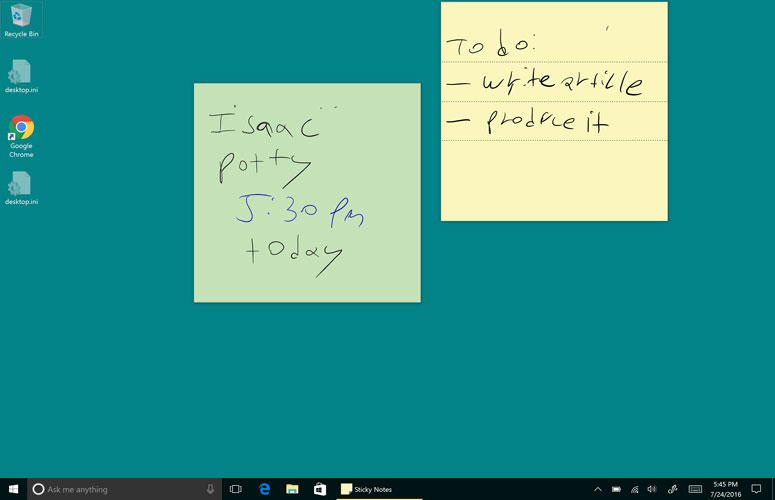
Whenever you write or type a new note, the Sticky Notes application analyzes its content, allowing you to integrate it with Cortana reminders or turn it into a manipulable to-do list. When I scribbled down a short list with three items on it, a small to-do list icon appeared near the corner of the note's window. When I tapped the icon, the note drew dotted lines between the different items on my list, allowing me to reorder them through drag and dropping. This way, I could switch the "Send email" and "Write article" tasks on my list, without erasing and rewriting anything.
If you enter a specific time or date on the note, the words surrounding the time will turn blue and, if you tap on them, you can create a Cortana reminder. When I scribbled "Skype call at 9 pm today," the "9 pm" turned blue and allowed me to create an entry in Cortana. Typing a similar note with the keyboard also worked.

Sketchpad is a very basic, lightweight drawing program that supports the different pressure levels you get with an active stylus like the Surface Pen. When I pressed harder against the screen, my lines got thicker and the inverse happened as a I used a lighter touch. If you need to draw straight lines, Sketchpad's ruler function is particularly helpful. You drag and rotate an on-screen ruler with your fingers and then your straight line sticks to its edge as you draw.
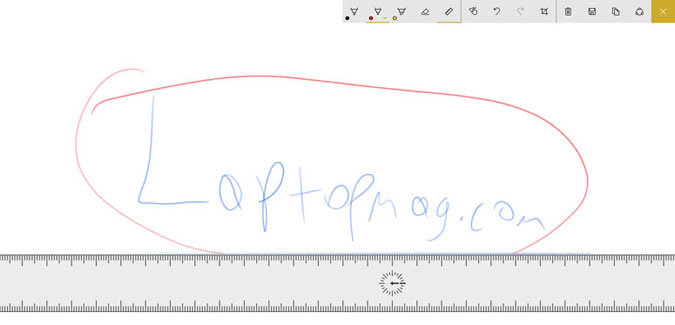
Screen Sketch lets you scribble on anything you see on your computer. Upon launch, the program takes a screen shot of your entire desktop and opens it in the Sketchpad editor so you can highlight or draw lines and circles around objects. I used Screen Sketch to take a picture of a web page and then circle headlines the page that appealed to me. If all you want is to mark up a web page, Edge has its own built-in markup tool but it isn't pressure-sensitive, nor does it have as many colors and options as Screen Sketch.

The free version of OneNote, which comes preloaded in Windows 10, is an ideal app for pen-based note-taking because it allows you to create multiple notebooks filled with different pages. The newest version of OneNote adds Ink Effects, a set of sparkling rainbow, gold, silver or star-themed ink you can use instead of solid shades like red or blue.
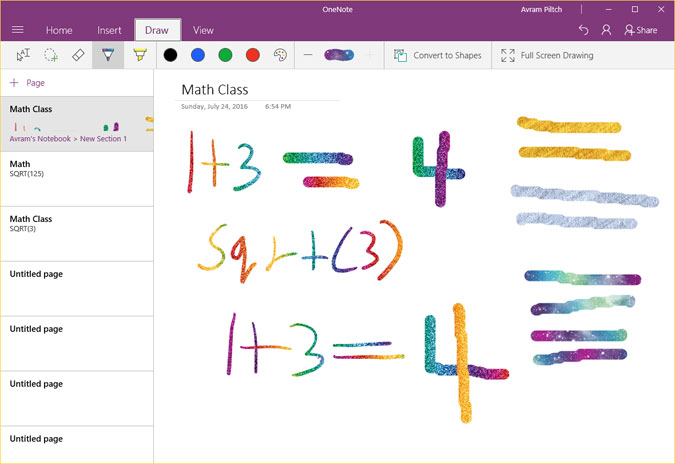
While Windows Ink does a decent job of steering users toward new pen applications, it does nothing to help people use a stylus with the apps and activities they already use all day long. If you want to use the pen to write a paper in Word, compose an email in Outlook or write a Yelp review in your web browser, you can use Windows 10's handwriting keyboard, which has improved very slightly over time but still leaves a lot to be desired.
I used the handwriting keyboard to compose a few lines of text in Wordpad and found it correctly recognized my admittedly terrible handwriting about 75 percent of the time. I scribbled all the words for a phrase into the keyboard's thin black box, which sits at the bottom of the screen (or can be a floating window you drag around) and watched as the letters appeared as an underlined preview in the Wordpad window. However, in order to actually insert the characters, I had to tap one of the keyboard's suggestions.
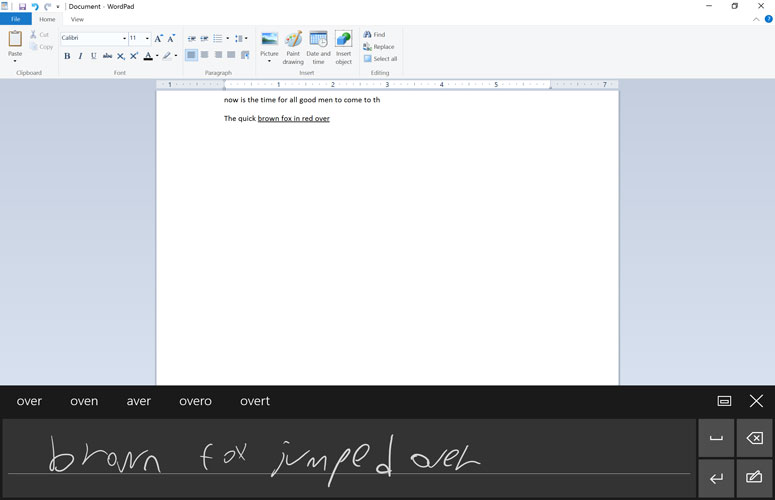
When I scribbled a multi-word phrase, "The quick brown fox jumped," and one of those four words was wrong, I had to rewrite the whole thing over. To avoid that problem, you can write and insert one word at a time, but that makes the process even slower. Microsoft says that the handwriting keyboard now learns from your choices so its predictions will be more accurate. However, even if you have perfect handwriting and the predictions are spot-on, it's a pain to have to write into a little one-line box at the bottom of the screen and keep stopping to insert your words into a document.
Microsoft should take a cue from Lenovo's WriteIt app, which solves the handwriting keyboard's biggest problem by allowing you to scribble directly on top of any text field in Windows. With WriteIt, which is a free download, you tap your pen into an area as small as a browser address window or as large as Microsoft Word's editing space and start scribbling text.
Rating: 3 stars
MORE: How to Snap 4 Windows at Once in Windows 10
Edge Browser Extensions
A year after it first appeared, Microsoft's Edge browser can finally accept extensions, something Firefox and Chrome have done for years. As of this writing, there are just over a dozen extensions available on Microsoft's site, and they aren't particularly impressive.
The best Edge extension I tested was "Add to Pocket," which allowed me to save a web page for later viewing and sync it to the Pocket app on my Android phone. The Mouse Gestures extension seemed to have lots of promise, as it allows you to perform tasks such as opening a new tab or scrolling to the bottom of a web page by right-clicking your mouse and drawing a shape. However, the gestures only worked when I invoked them from within the extension's own settings page, not from on top of a real live web page.
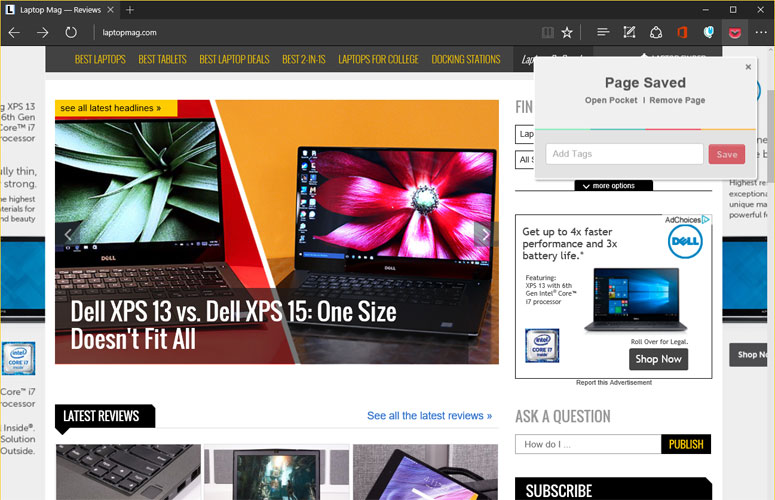
The Office Online extension is somewhat useful, as it shows you a list of the most recent Office documents in your OneDrive account and lets you open them for editing in the browser. However, if you actually have Microsoft Office 365 installed on your computer, you'd probably be better off opening these documents in the Word, Excel and PowerPoint applications, rather than in your browser.

Translator for Microsoft Edge allows you to turn any foreign-language web page into English on-demand (or automatically if you set it that way). It translated both a Chinese-language and a German-language website I visited into mostly broken English that was hard to understand. When I visited the same German page in Chrome browser, which has a translator built-in, the quality of the translation was equally poor, though some words and phrases were translated differently.
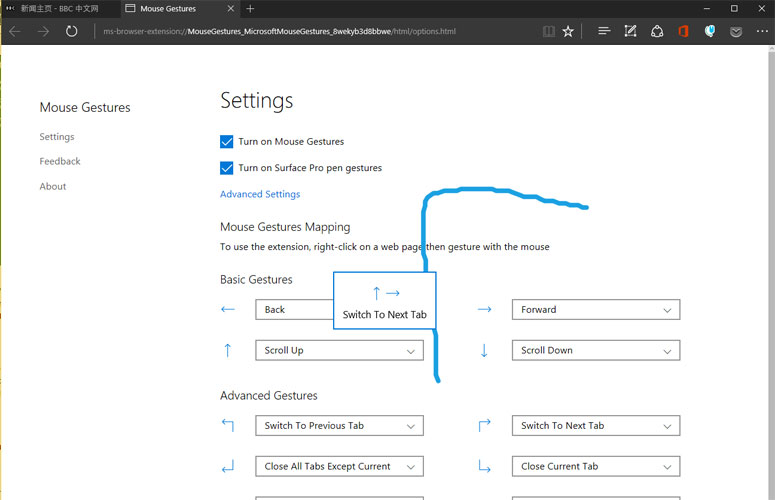
There are also extensions for Lastpass, Adblock Plus, Amazon.com, Pinterest and Evernote, all of which you can get on the other platforms. Microsoft is clearly playing catch-up with its extensions initiative. While the company gets points for belatedly adding a critical feature that Edge should have had at launch, it isn't bringing anything new to the table that users can't already get from competitors.
Rating: 3 stars
MORE: How to Use Edge Browser
Other Features
In addition to the five major features we've outlined, Microsoft has added a host of smaller improvements both under the hood and behind the scenes. On the security front, Anniversary Update now lets you schedule virus scans with Windows Defender and allows IT departments to detect network threats more easily, using Windows Defender Advanced Threat Protection (WDATP).
Astute users will notice some very small changes in the UI. The speech-bubble-shaped icon that launches the action center is now to the right of the clock in the system tray and shows the number of unread notifications. On the Start Menu, the "All Apps" list is accessible just by scrolling down. It's off by default, by you can configure Windows to hide the taskbar when in it enters Tablet Mode.
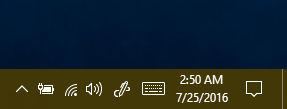
Though this feature isn't available at launch, Anniversary Update will enable Xbox Play Anywhere, a new feature that lets you play the same games on your Xbox Console and PC, with your progress and achievements synced. The Windows Store description pages for apps, especially games, are getting a makeover that features trailers, deeper reviews and other visual improvements.
MORE: How to Make Your Windows 10 Laptop Last Longer on a Charge
Bottom Line
Windows 10 Anniversary Update adds some definite improvements to Microsoft's operating system, but many of the new capabilities feel like works in progress. Getting more people to use a stylus by offering Windows Ink is a nice step forward, but pen-computing will only really take off when you can quickly and accurately scribble input anywhere on the screen. Adding extensions to Edge is long overdue, but unless and until developers create a rich ecosystem of them, Microsoft's browser won't be as functional as its competitors.

Extending Windows Hello to applications and sites makes online transactions more convenient -- if developers support it -- but when a hacker can still use your plain old password to get in, it doesn't make them more secure. Having Cortana get SMS messages and other alerts from your phone is also a great idea, but without a full-fledged chat window, you can't use it to have serious conversations from the desktop. Putting Cortana on the lock screen is nice when you want to grab quick bits of info without unlocking your PC.
We'll probably see the greatest benefits from Windows 10 Anniversary Update in the months ahead as developers build extensions for Edge, add Windows Hello logins to their apps and create a slew of "Play Anywhere" games.
Windows 10 Anniversary Update Specs
| Company Website | www.windows.com |
| Platforms | Windows 10 |
| Required RAM | 2GB |
| Software Type | Operating Systems |

