How to turn off notifications in Google Chrome
Say goodbye to Chrome's pesky notifications
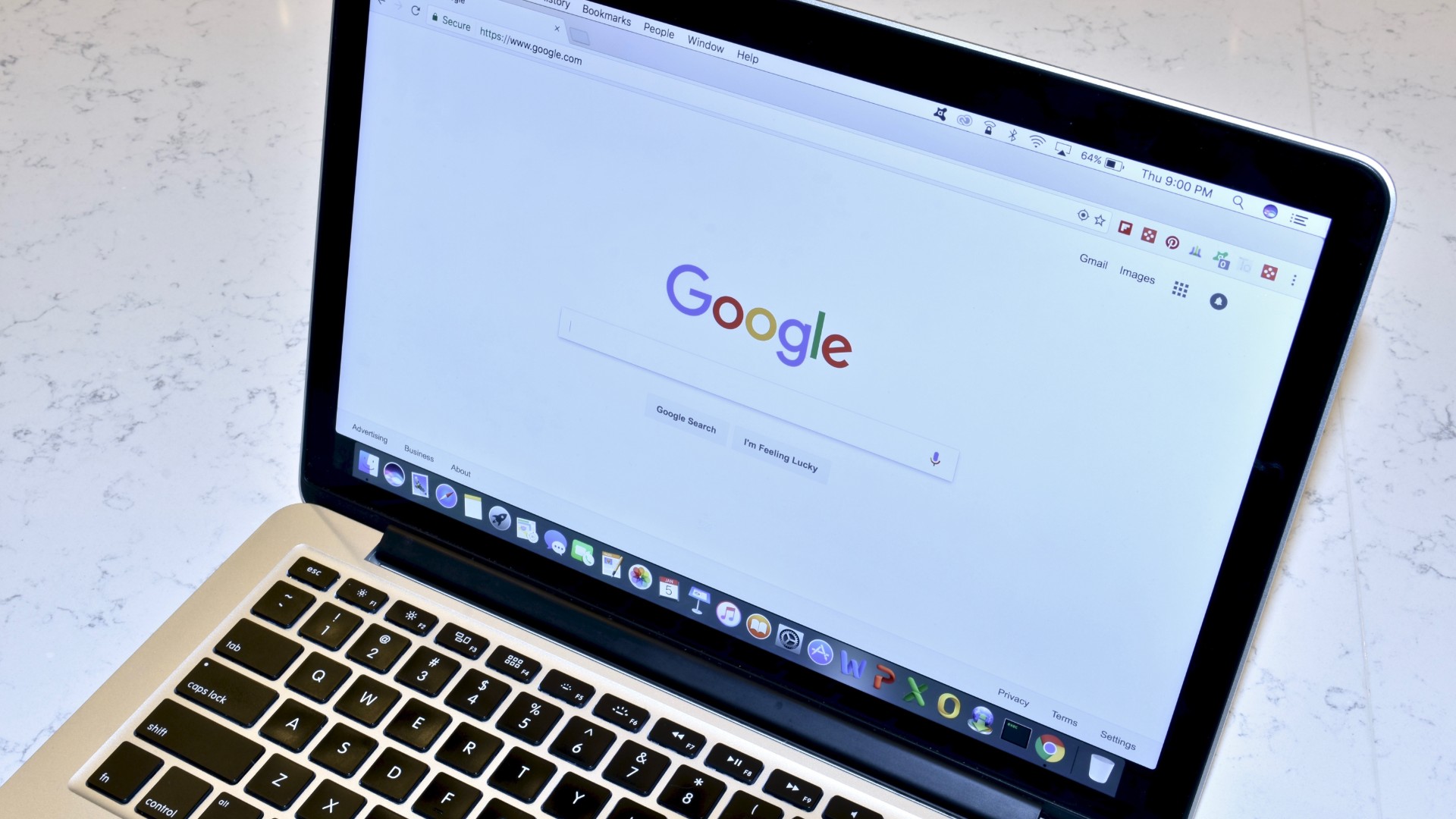
Google Chrome is a fan-favorite browser because there are so many ways to personalize it, but sometimes, the notifications you get from Chrome are a nuisance. Chrome's default settings keep many intrusive notifications at bay by automatically blocking them (and recommending that you continue to block them), but all other notifications will come through.
By default, Chrome asks you when a website, app, or extension wants to send you notifications, and then you'll consistently get notifications from that source whenever there's breaking news or important updates. These default settings work for many people, but not for everyone.
Whether you use Chrome on a computer or on your smartphone, turning off notifications altogether is an easy process. If you don't want to turn off notifications entirely, you'll also find tips here on how to customize which sources can send you notifications.
How to turn off Google Chrome notifications on a computer
Assuming you already have Chrome browser pulled up on your computer, the process of blocking notifications on Chrome only takes five quick steps.
1. Click on the three vertical dots in the top right corner, and select Settings.
2. Select Privacy and security from the menu on the left side of your screen.
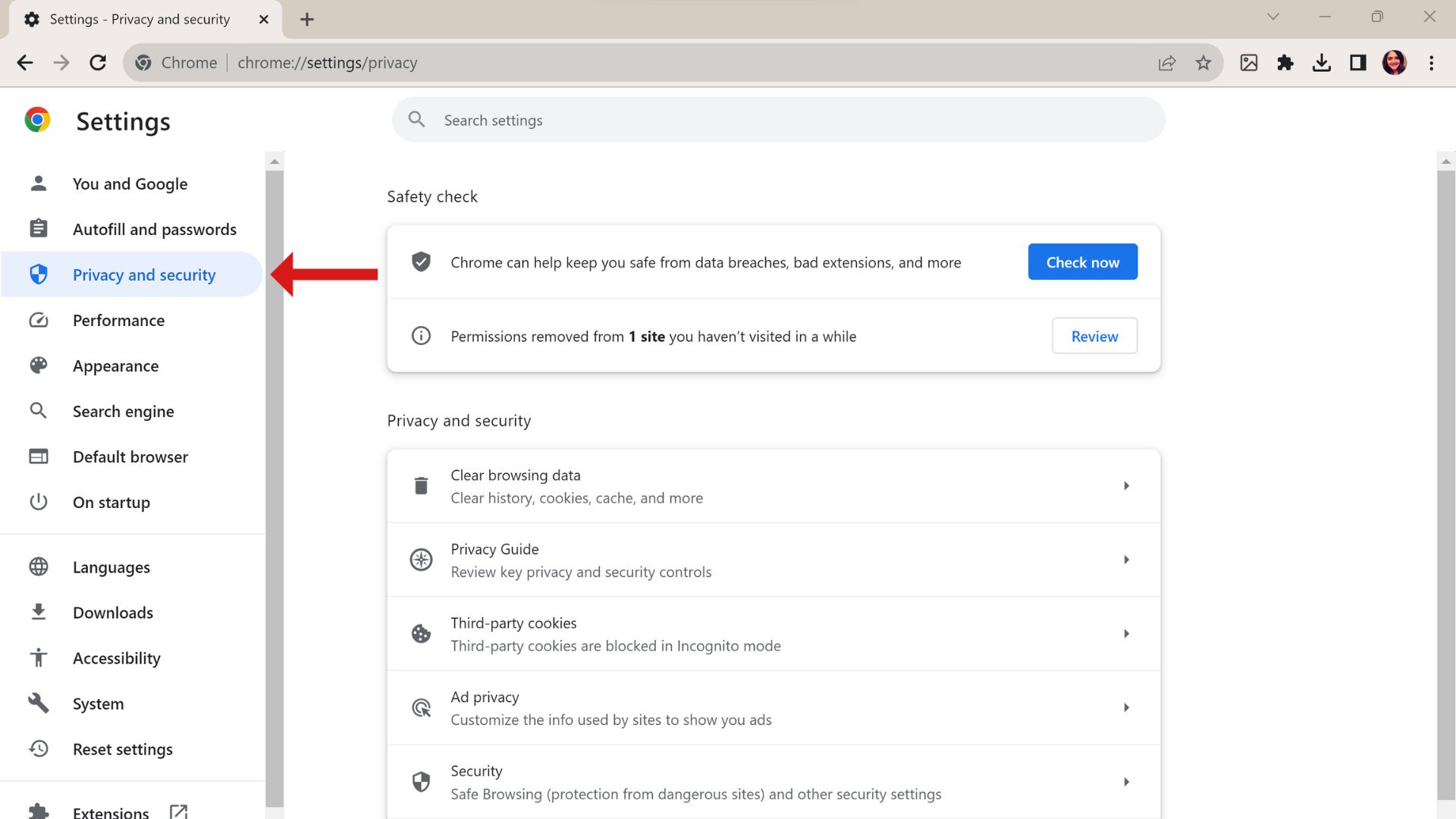
3. Scroll down and click on Site Settings.
Sign up to receive The Snapshot, a free special dispatch from Laptop Mag, in your inbox.
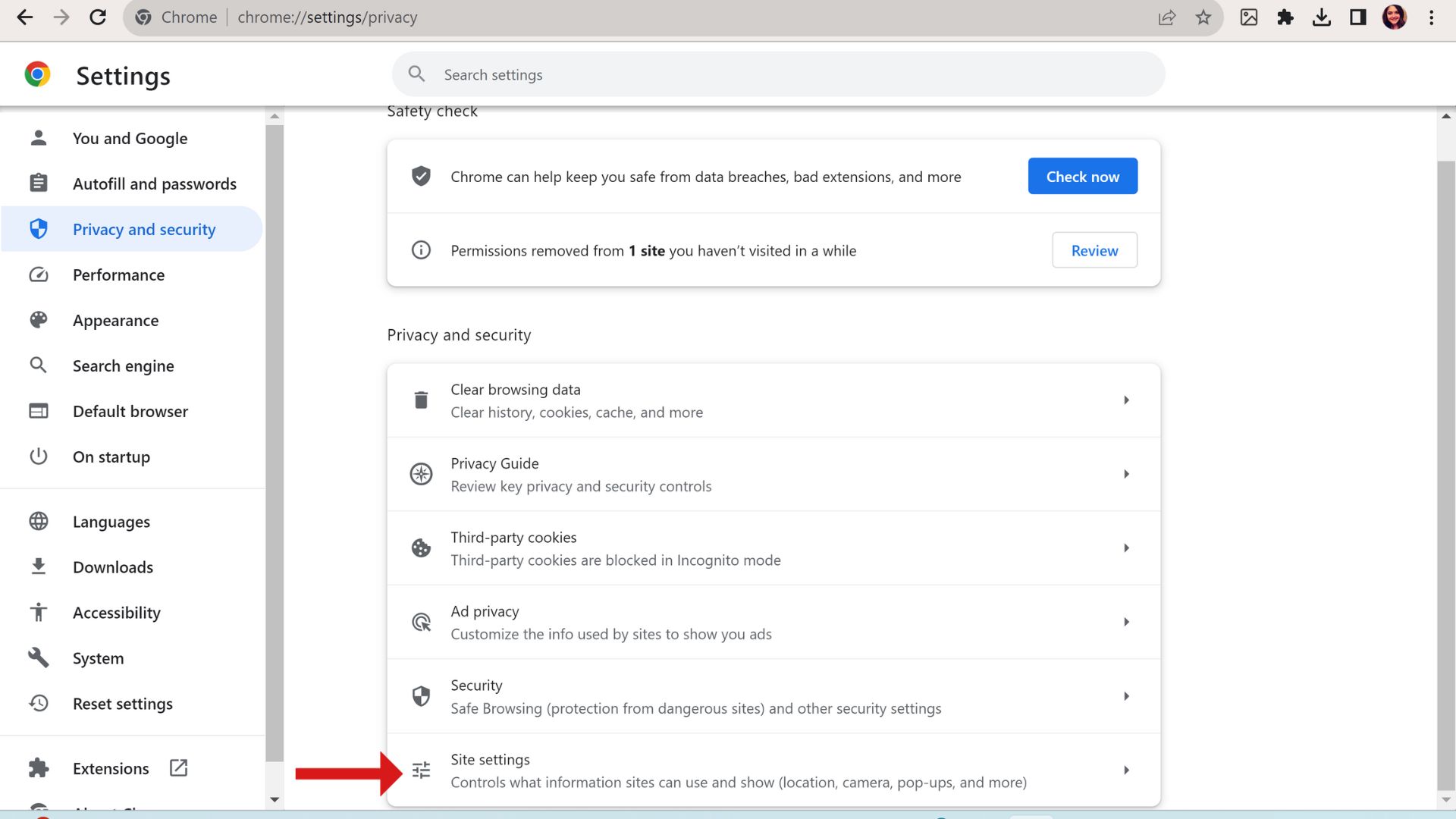
4. Scroll down to select Notifications.
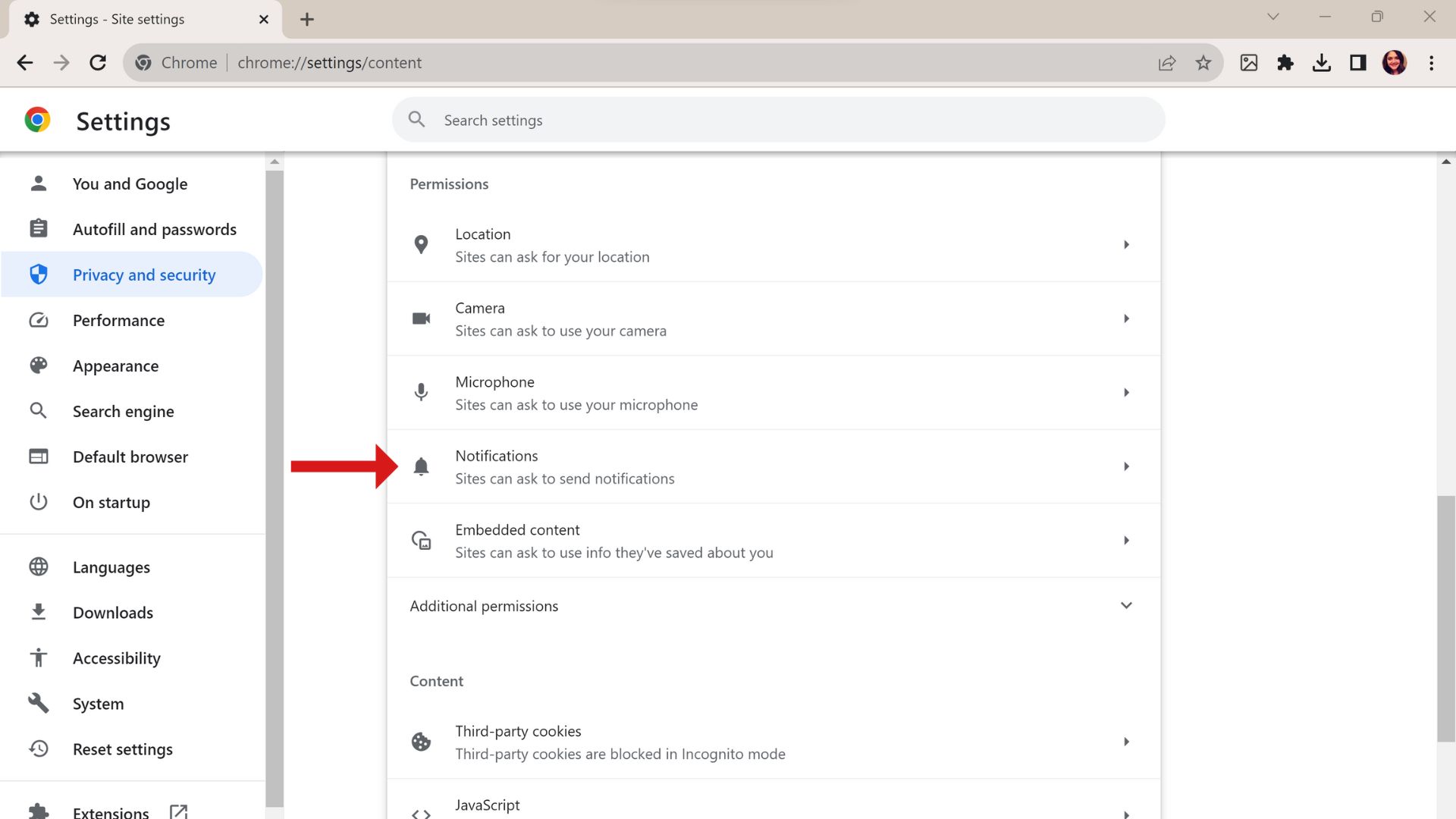
5. Set the default behavior to Don't allow sites to send notifications if you don't want any notifications from any website, app, or extension you use in Chrome. Or, you can select Use quieter messaging to block sites from interrupting you when asking to send you notifications.
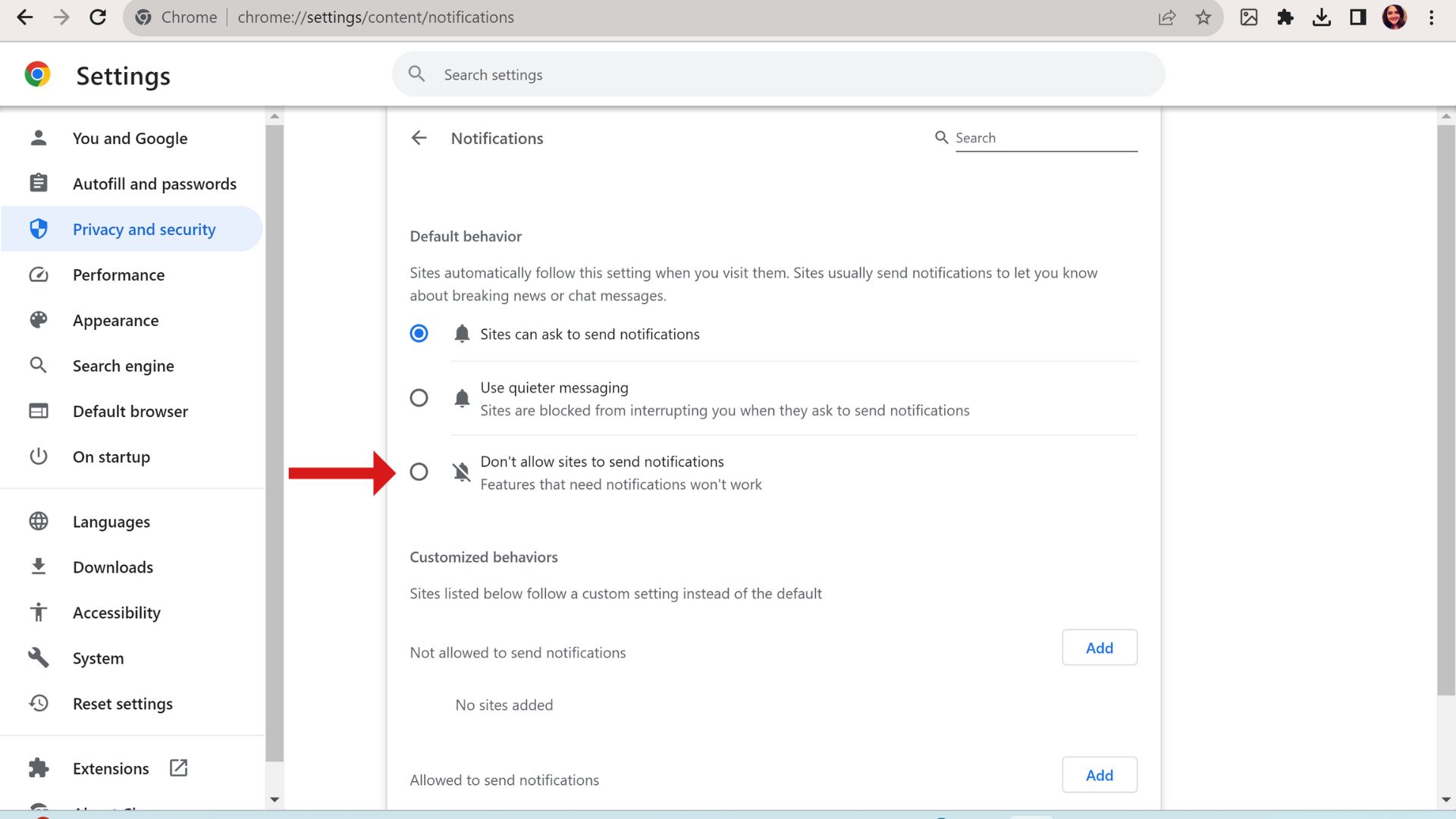
If there's a single site you want notifications for, you can add it below the Customized behaviors heading. Any site added here follows its own rules, and not the default setting you choose above.
How to turn off Google Chrome notifications on Android
The Chrome app on Android might be the most popular browser app, but that doesn't mean people love the notifications that come with the app. You can disable all notifications in four easy steps.
1. Open your Chrome app.
2. Tap on the three vertical dots in the top right corner. Then, select Settings from the menu.

3. Tap Notifications, which will be towards the bottom of your screen.
4. Next to Allow notifications, toggle this control off. You should see a message on your screen now that reads "All notifications from this app are blocked."
Alternatively, you can leave Allow notifications toggled on, and customize your notification settings instead.
Chrome installed on your iPhone or iPad doesn't currently get notifications, so if you're getting alerts from Chrome in iOS, you might need to disable pop-ups. To do this, head to your Chrome app, navigate to Settings > Content settings > Block Pop-ups, and turn Block Pop-ups off.
Disabling your Chrome notifications is one step closer to getting the most out of this browser. But if you want to further optimize your Chrome experience, check out our favorite tips and tricks when using Chrome.

Sarah Chaney is a freelance tech writer with five years of experience across multiple outlets, including Mashable, How-To Geek, MakeUseOf, Tom’s Guide, and of course, Laptop Mag. She loves reviewing the latest gadgets, from inventive robot vacuums to new laptops, wearables, and anything PC-related. When she's not writing, she's probably playing a video game, exploring the outdoors, or listening to her current favorite song or album on repeat.










