How to add emojis in Outlook
Add some emotion to your emails!

Are you wondering how to add emojis in Microsoft Outlook? The answer couldn't be simpler! Pepper your mail with some personality with these pictograms by showing the emotion behind your words, or enhance your email with some eye-catching icons to add some flair to your formality.
While making use of emojis in work or business emails isn't always seen as professional, there are plenty of emojis to make use of beyond expressive yellow faces. Some emojis, such as the blue diamond (🔹) can make for interesting bullet point replacements in emails, and other icons can be great for using in your calendar to quickly categorize upcoming events like a meeting (💼), meal (🍽), birthday (🎂), or vacation (🏝).
Whatever the reason, or occasion, here's out guide on how to add emojis in Outlook.
How to add emojis in Outlook
If you're using a Windows PC or a Mac, then adding emojis to your outgoing mail, calendar, or signatures couldn't be simpler. All it requires is a simple keyboard shortcut.
For those on Windows PCs: Press and hold the Windows key ("⊞") and then press the period key ("."). This should bring up a small floating window containing a series of Native Windows emojis that you can freely make use of in most input boxes.
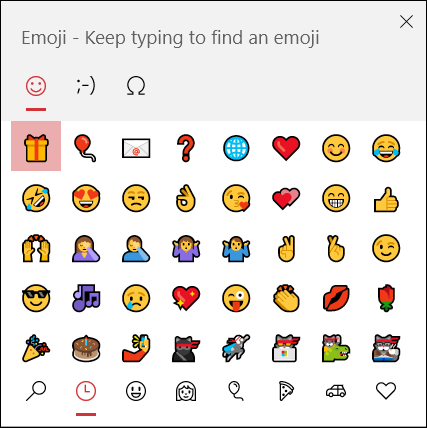
For those on Mac computers: Press and hold the control key ("⌘") and command key ("^"), then press the space bar. This will show the Character Viewer, where you can choose from a variety of different emojis and symbols.
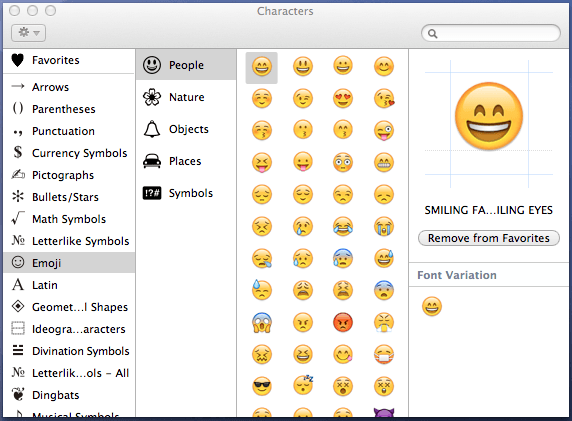
That's all it takes! Remember, if you think the emojis look a little different to what you're used to, these pictures typically look different depending on the platform they're viewed on, so don't worry too much if the Windows variants look a little dull compared to the Android or iOS equivalents.
Stay in the know with Laptop Mag
Get our in-depth reviews, helpful tips, great deals, and the biggest news stories delivered to your inbox.
With that being said, you're good to go on bringing some emoji enhancement to your emails. Enjoy!
More from Laptop Mag
- How to share Outlook calendar
- How to add signature in Outlook
- How to add Outlook Calendar to Google Calendar

Rael Hornby, potentially influenced by far too many LucasArts titles at an early age, once thought he’d grow up to be a mighty pirate. However, after several interventions with close friends and family members, you’re now much more likely to see his name attached to the bylines of tech articles. While not maintaining a double life as an aspiring writer by day and indie game dev by night, you’ll find him sat in a corner somewhere muttering to himself about microtransactions or hunting down promising indie games on Twitter.










