How to add emojis to Google Docs
Here's how to add emojis into Google Docs on mobile and browser
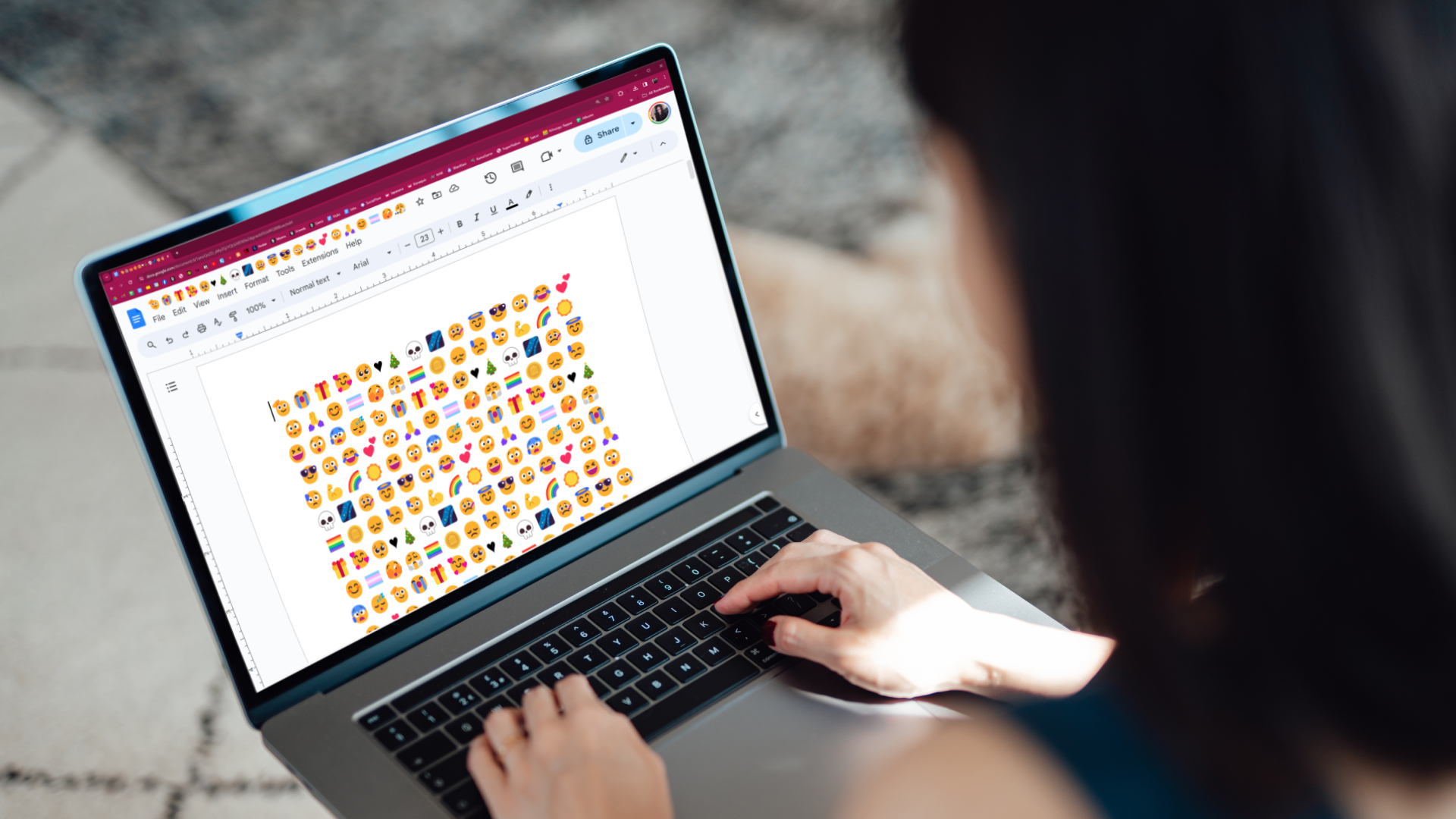
Did you know that Google Docs has the complete capability to hold as many emojis you want? Best of all, when swapping the text inside of a Google Doc over to a messenger app, it still maintains the emojis inside of your message. This is a great way to write rough drafts of longer text messages, or if you're writing a story or book with scenes of people texting, it could be important to know how to do it.
Depending on whether you're using a mobile device or the desktop version of Google Docs will change how you incorporate emojis into your text. So without further ado, here's how to add emojis to Google Docs.
How to add emojis into Google Docs through browser
Adding emojis to Google Docs is pretty simple, it just requires understanding the trick, although it's nowhere near as intuitive as the systems on mobile. All it requires is typing a text command, similar to Discord's method of surrounding an emoji's name in two ":" symbols.
1. Open Google Docs on your browser of choice.
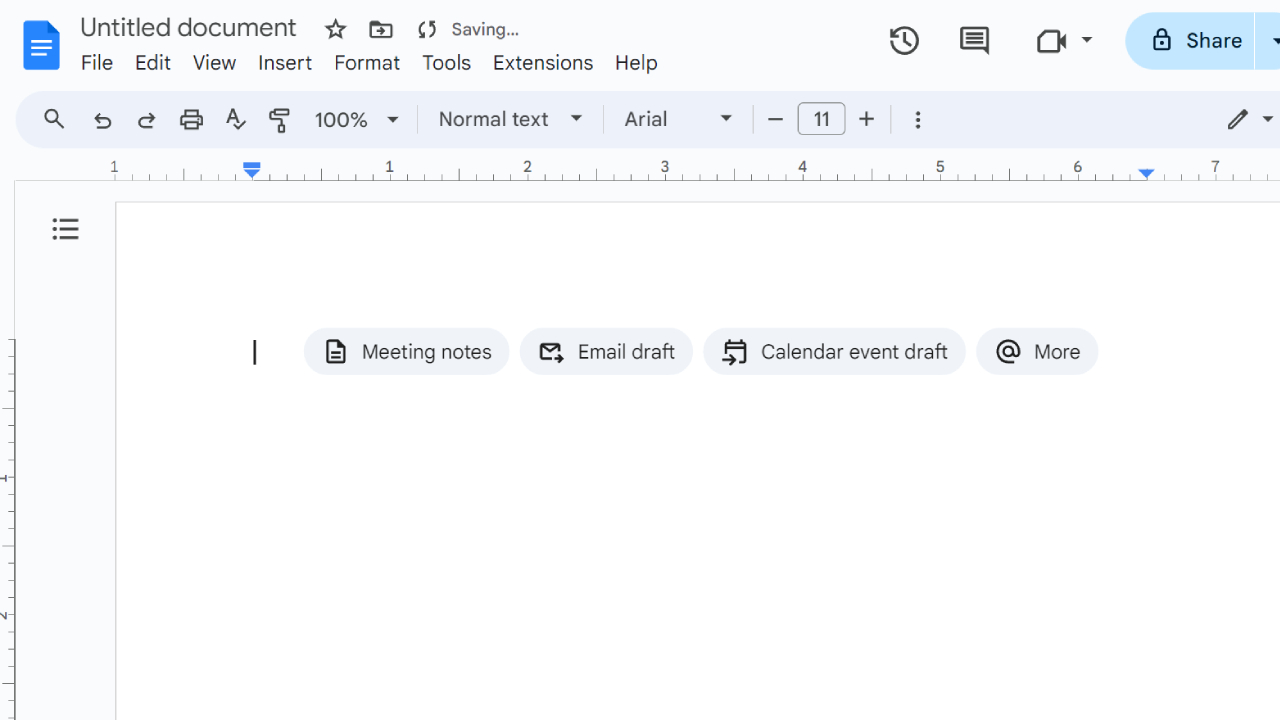
2. Within a document, input the "@" or the ":" symbol.
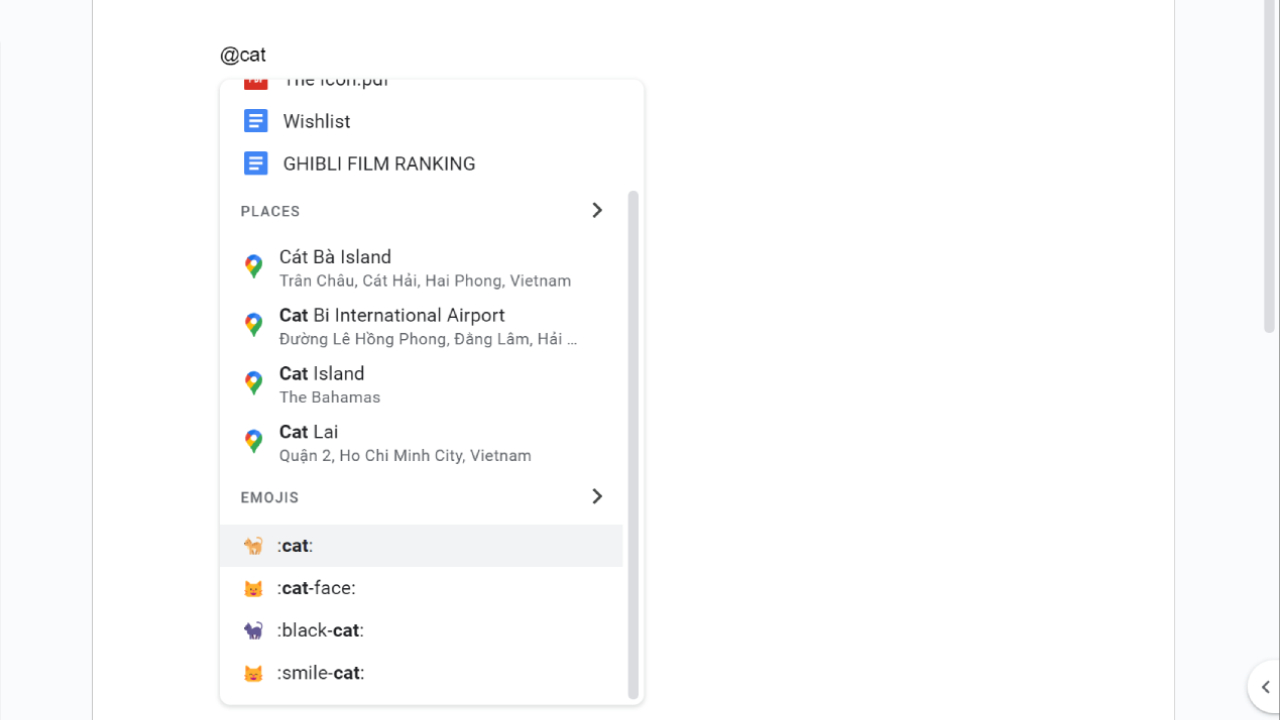
3. If you do the former, you'll likely see people you can @, alongside certain systems you can incorporate into the Google Doc. Instead, immediately start writing your emoji of choice. For example, type "@cat" and you can scroll down past the files and places that get recommended first to find the relevant emojis.
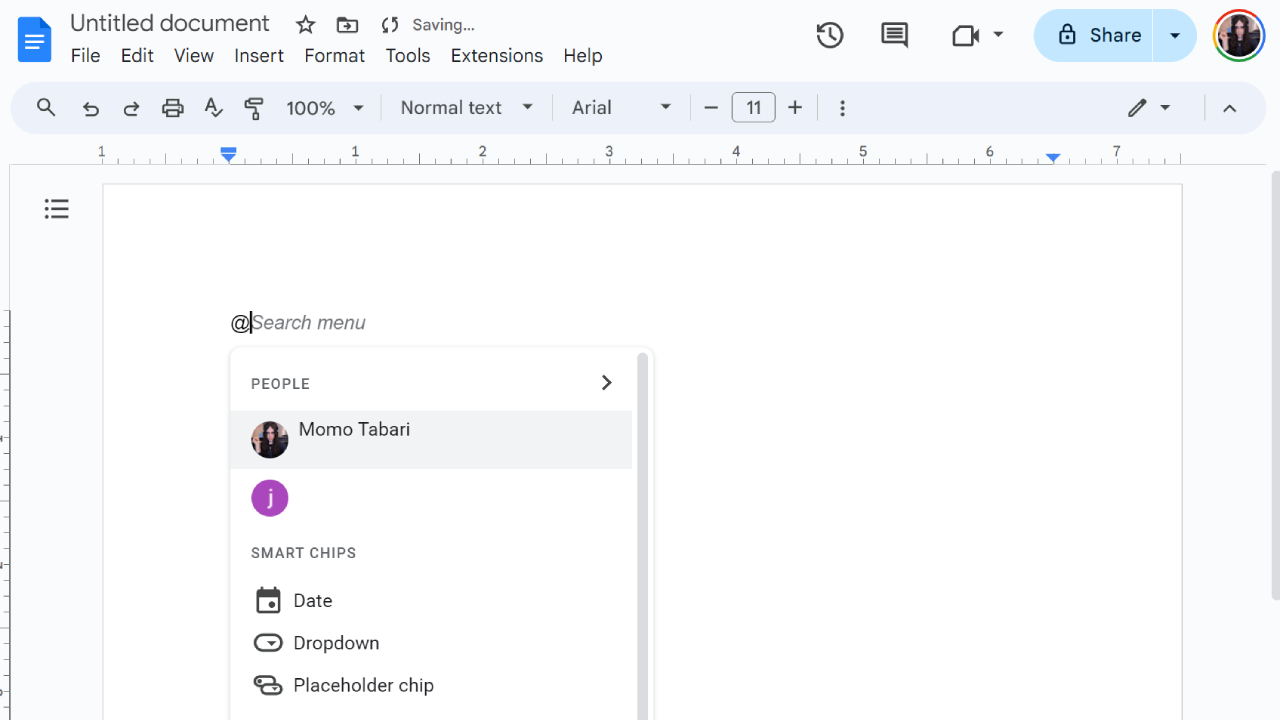
4. If you choose the latter, which is what we recommend, you can immediately begin typing the full name of the emoji by starting and ending it with ":"
Sign up to receive The Snapshot, a free special dispatch from Laptop Mag, in your inbox.
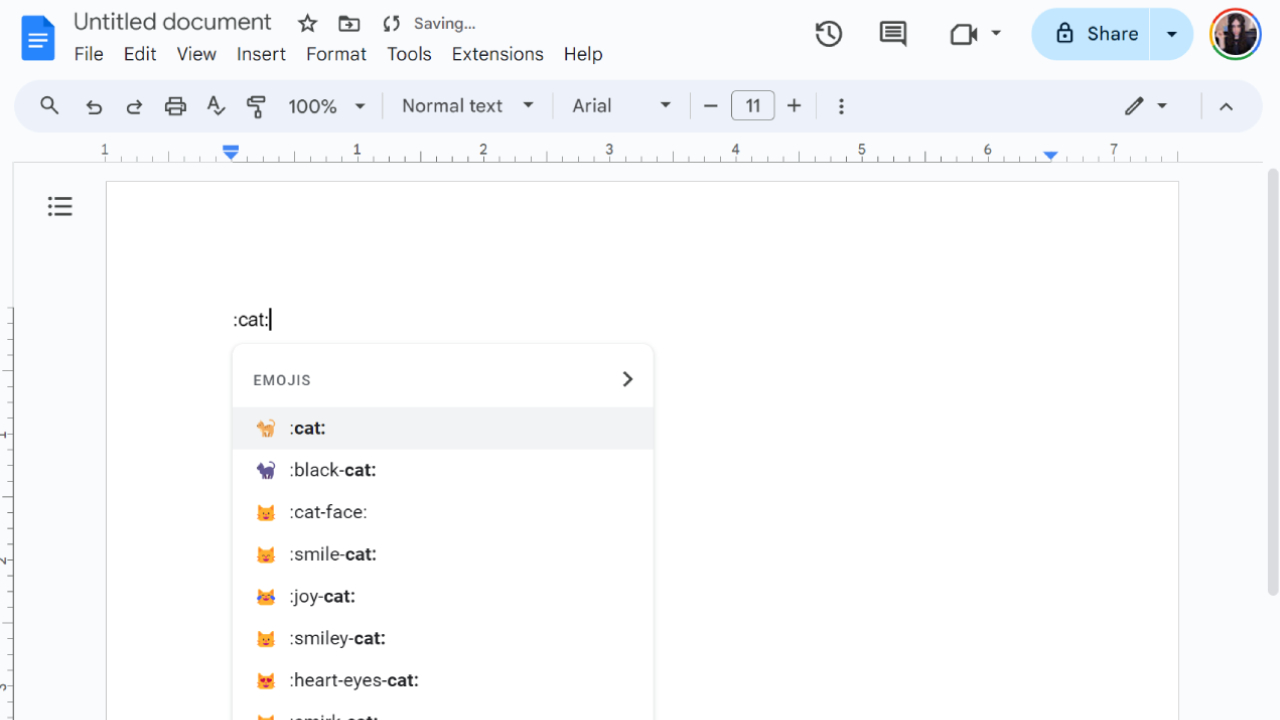
5. Keep in mind, some emojis have trouble translating out of Google Docs onto other platforms, so be sure to double check if they get through okay before clicking send.
How to add emoji into Google Docs through mobile
Adding emojis to Google Docs on mobile devices is significantly less convoluted than you'd think. Considering your phone has a built-in emoji menu, it's not that difficult to access it and start including some cute emoticons.
1. Open the Google Docs app on your mobile device.
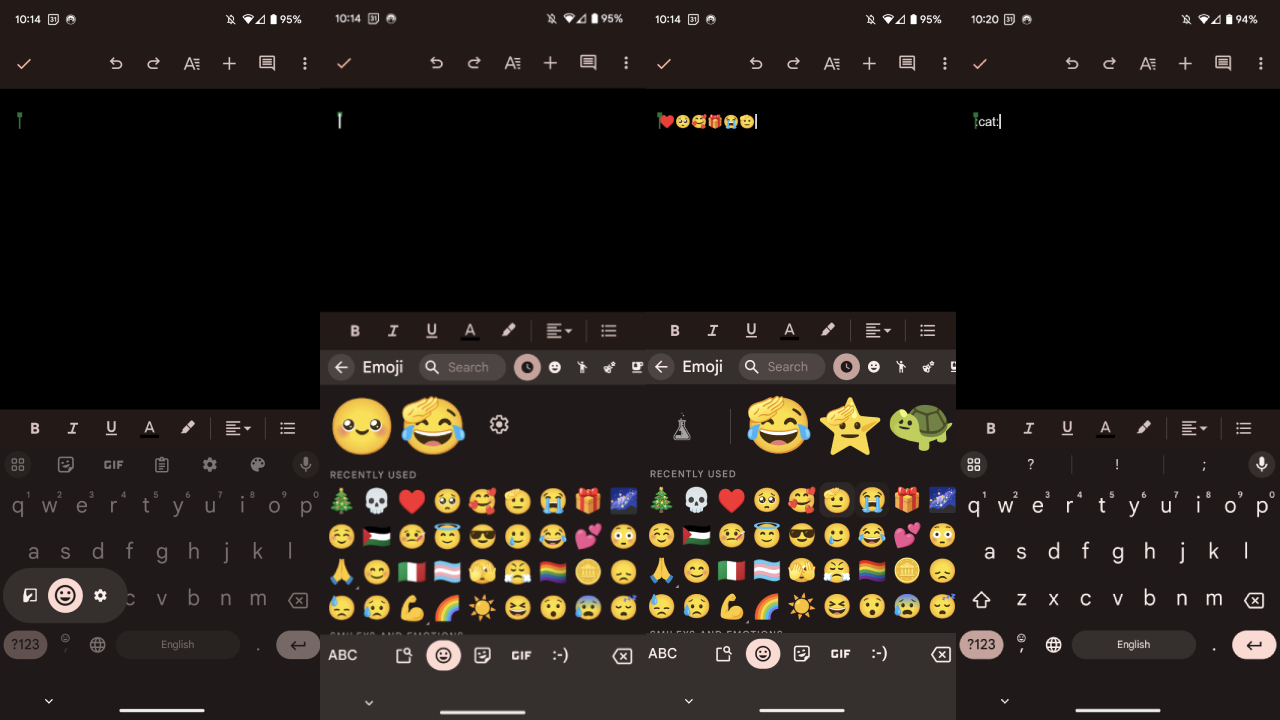
2. Interact with your phone's built-in emoji menu
3. Simply start adding emojis! Keep in mind, not everything will translate perfectly between your phone's Google Docs when compared to a browser, with many of the emojis being designed differently depending on the device.
4. Unfortunately, you cannot just maintain the standard method on browser by typing either "@" before an emoji, or placing ":" at the beginning and ending of an emoji name. It simply will not work.

Self-described art critic and unabashedly pretentious, Claire finds joy in impassioned ramblings about her closeness to video games. She has a bachelor’s degree in Journalism & Media Studies from Brooklyn College and five years of experience in entertainment journalism. Claire is a stalwart defender of the importance found in subjectivity and spends most days overwhelmed with excitement for the past, present and future of gaming. When she isn't writing or playing Dark Souls, she can be found eating chicken fettuccine alfredo and watching anime.


![EXCaliberPC [2025] ASUS ROG... EXCaliberPC [2025] ASUS ROG...](https://images.fie.futurecdn.net/products/df4ed14bca1a758a1170477597057044e579cf4d-100-80.jpg.webp)







