How to save a WEBP image as JPEG or PNG on Windows 11
Sick of incompatible WEBP? Here's how to convert to JPEG or PNG.

There's nothing more frustrating than finding an image online, clicking "Save as," and it automatically trying to save it as a WEBP file. While that file type is useful for popular websites, it's difficult for the average user to work with. Thankfully, over several years of internet-faring, I've found a few ways to avoid this problem, some of which are better than others.
For convenience's sake, I'll put each solution in order of how useful they are. Some are less reasonable than others, so they'll be further down the list. Without further ado, here are a few convenient ways of converting WEBP files into JPEG or PNG.
Save a WEBP as JPEG or PNG on Google Chrome through an extension
There is a Google Chrome extension that offers a "Save image as type" option when right-clicking a photo, allowing conversion into either JPEG, PNG, or WEBP.
1. Add the Chrome extension titled Save image as type. It has over a million downloads in case you're worried it might not be legit.
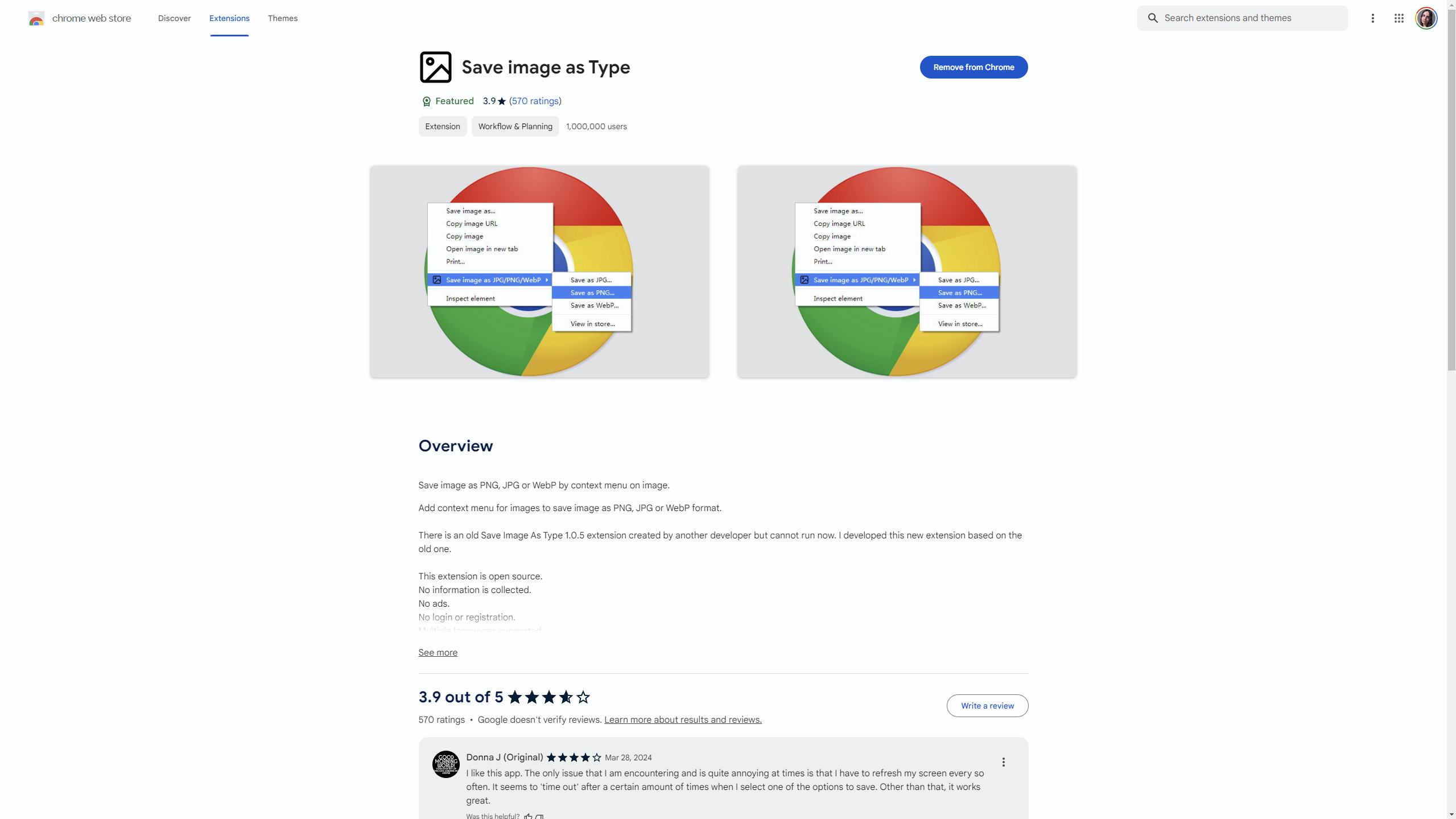
2. Find an image of your choice online.
3. Right click the image.
4. Select Save image as type.
Sign up to receive The Snapshot, a free special dispatch from Laptop Mag, in your inbox.

5. Save as either PNG, JPEG, or WEBP. If it's an image with a transparent background, you should save it as a PNG.
The only issue with this extension is that it automatically saves everything to the Downloads folder, which can be a pain if you want them somewhere else.
Save a WEBP as JPEG or PNG through Microsoft Paint
Microsoft Paint is available on every Windows 11 computer by default, and if you already have a WEBP image downloaded, you can easily convert it through the application.
1. Open the image with Microsoft Paint.
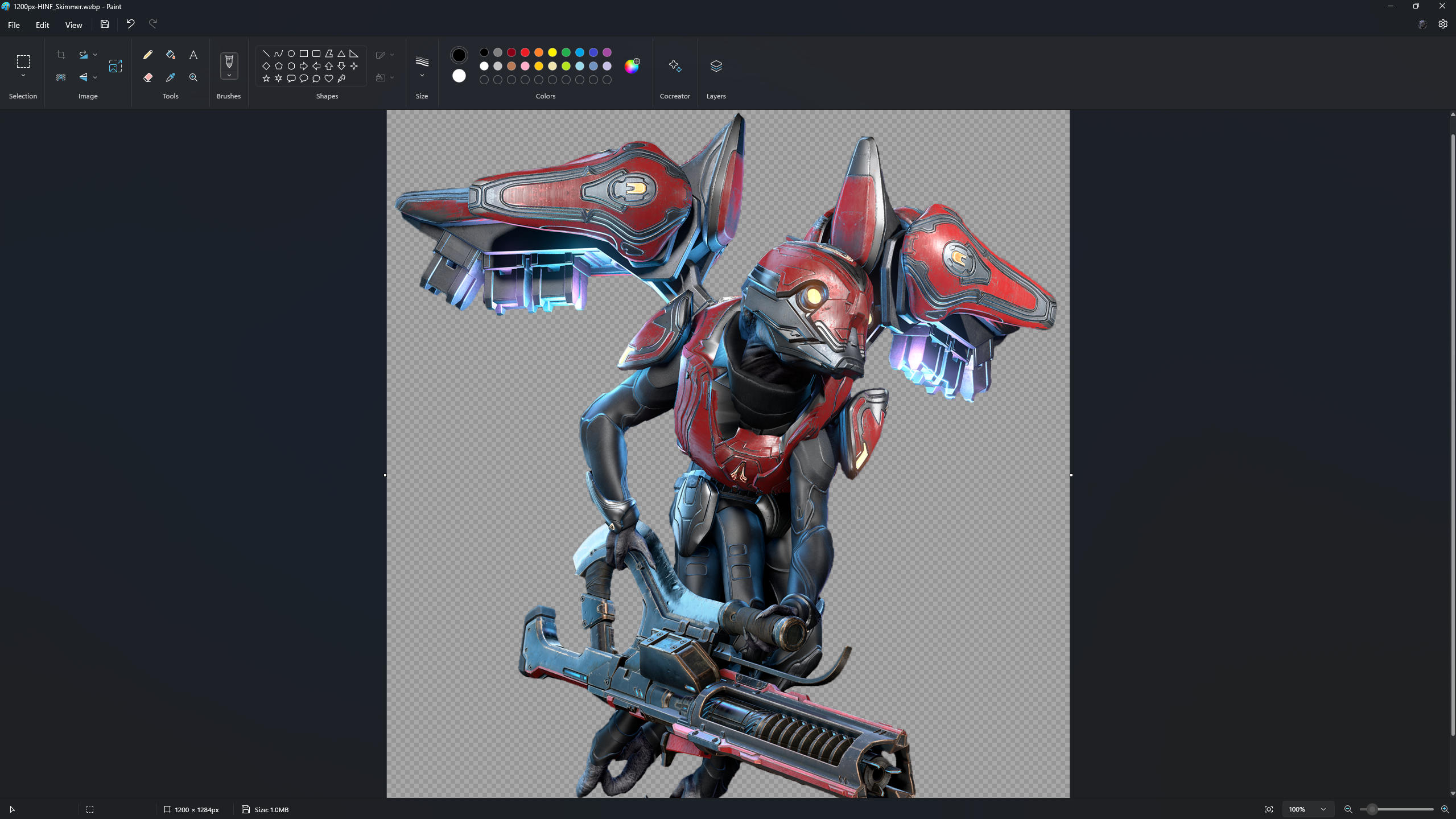
2. Select File in the top left.
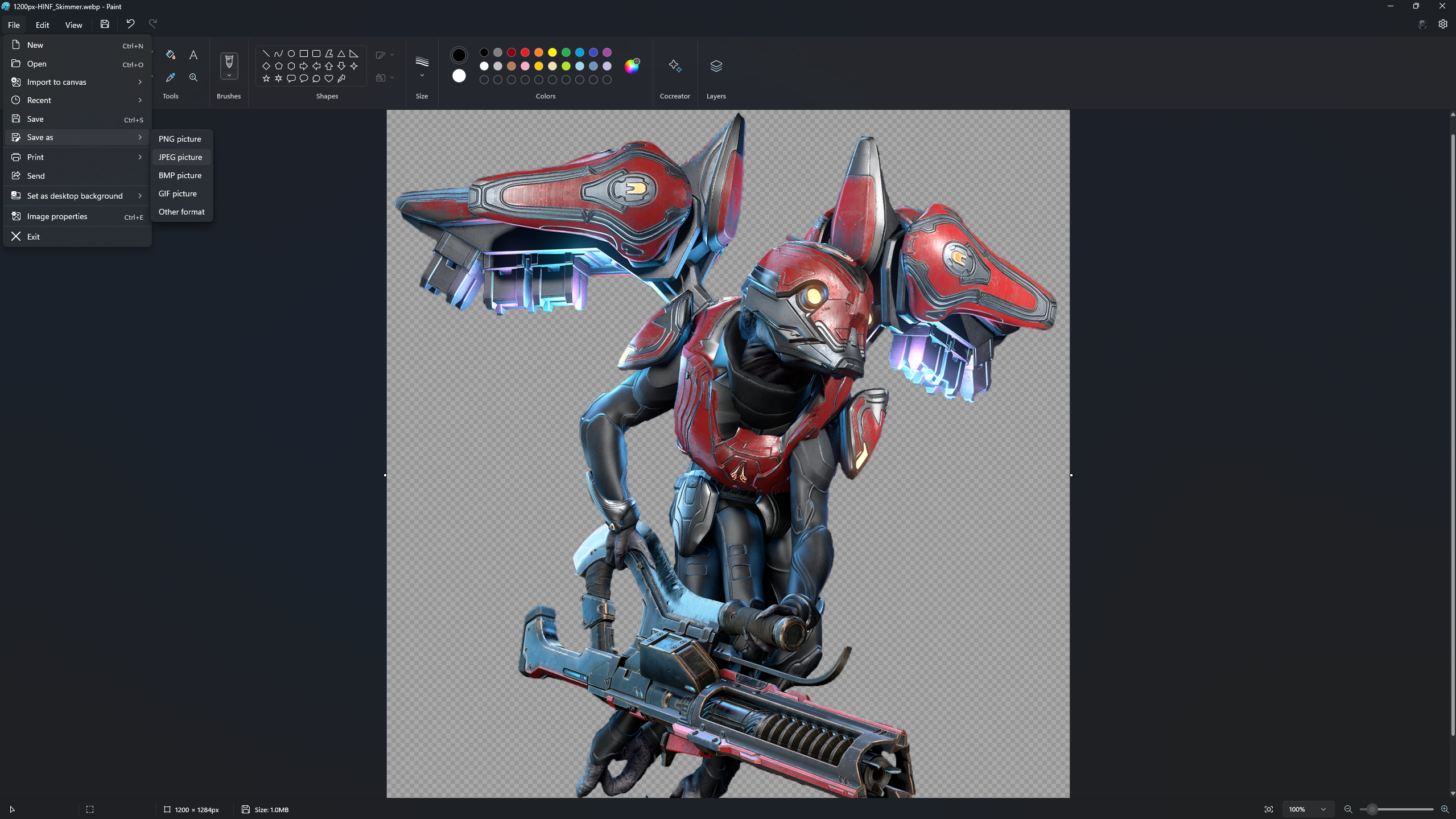
3. Select Save As.
4. Choose between JPEG, PNG, or any one of its other formats.
Save a WEBP as JPEG or PNG by renaming file extension
This strategy won't always work, but I've seen success from it enough times to where it's a somewhat reliable method of converting to JPEG or PNG. You simply need to rename the file extension when downloading an image to PNG or JPEG.
1. Open the desired image.

2. Select Save image as.
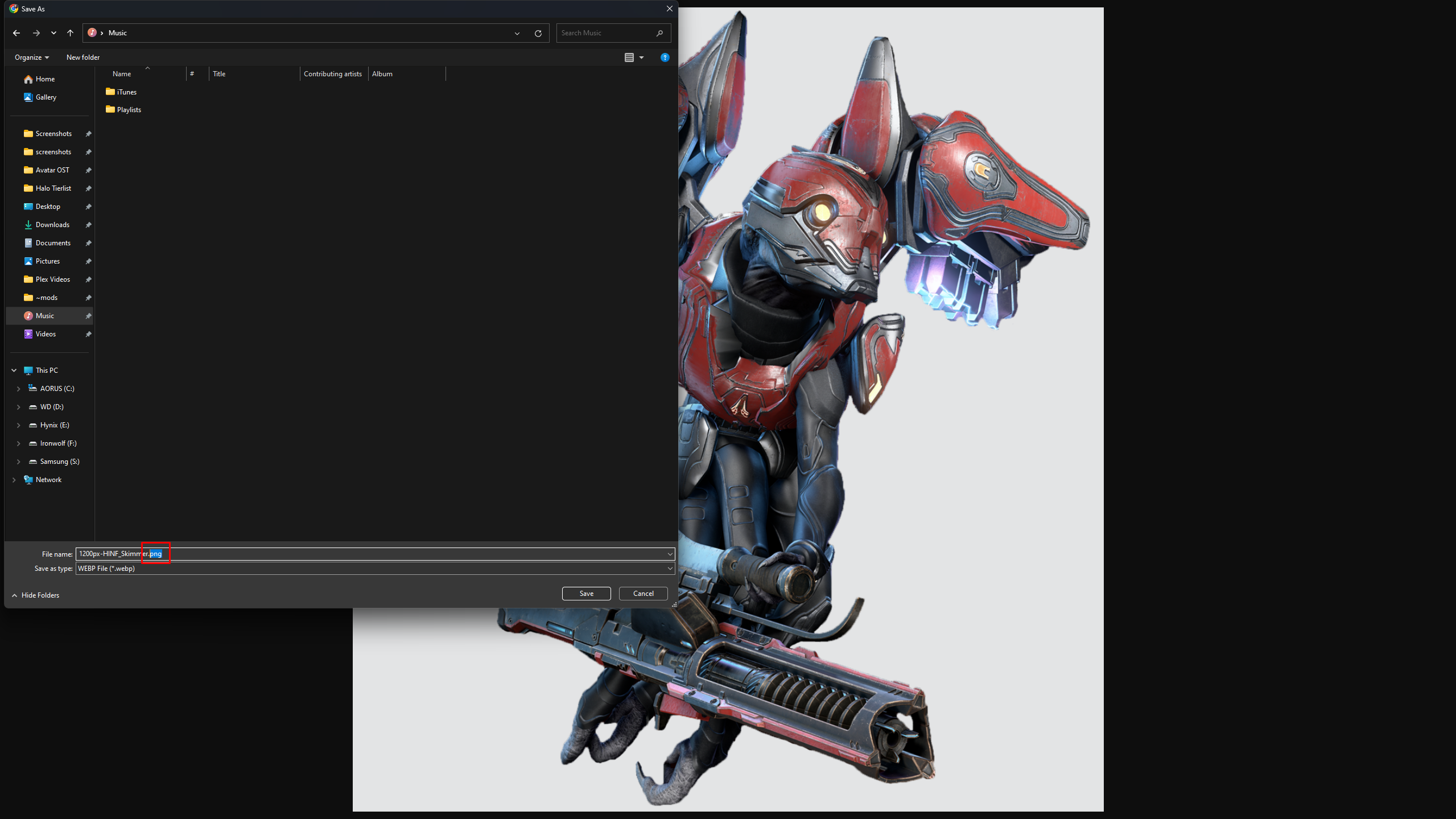
3. At the end of the file, it should say .webp. You're going to delete the webp part and replace it with either png or jpeg. For example, my file originally said 1200px-HINF_Skimmer.webp and after changing it, it now says 1200px-HINF_Skimmer.png
4. Simply save the file as such and you'll be golden.
Just like that, those are three easy ways to save WEBP files as JPEG or PNG. Frankly, browsers need to implement this as a basic feature, but at least there are decent methods of dealing with it.

Self-described art critic and unabashedly pretentious, Claire finds joy in impassioned ramblings about her closeness to video games. She has a bachelor’s degree in Journalism & Media Studies from Brooklyn College and five years of experience in entertainment journalism. Claire is a stalwart defender of the importance found in subjectivity and spends most days overwhelmed with excitement for the past, present and future of gaming. When she isn't writing or playing Dark Souls, she can be found eating chicken fettuccine alfredo and watching anime.










