How to convert PDF to JPG, PNG, or TIFF
Make your PDFs tiny and easily shareable

PDFs are platform-independent, secure, searchable, and versatile, making them a popular file type for many people in both professional and personal settings. But a PDF isn't the most compact file type or easily shareable on social media — unlike JPG, PNG, or TIFF file formats.
Whether you need to convert a PDF to a JPG, PNG, or TIFF file for an image-only project, to share on social media platforms, or to free up some space on your computer, the process only takes a few seconds. In most cases, you can use a free online converter tool, but for larger projects with more pages, a paid tool might be more advantageous.
How to convert a PDF to JPG, PNG, or TIFF
One of the most widely known free tools to convert PDFs to image file formats is Adobe's Online PDF Converter. This tool is easy to use, but it does have a file size limit. According to Adobe, Acrobat online tools support PDF files of 100MB (1GB) or less, but for most people, this limit won't get in the way.
Step 1: Go to the Adobe PDF Converter site page.
Step 2: Click the blue Select a file button and choose the PDF you want to convert.
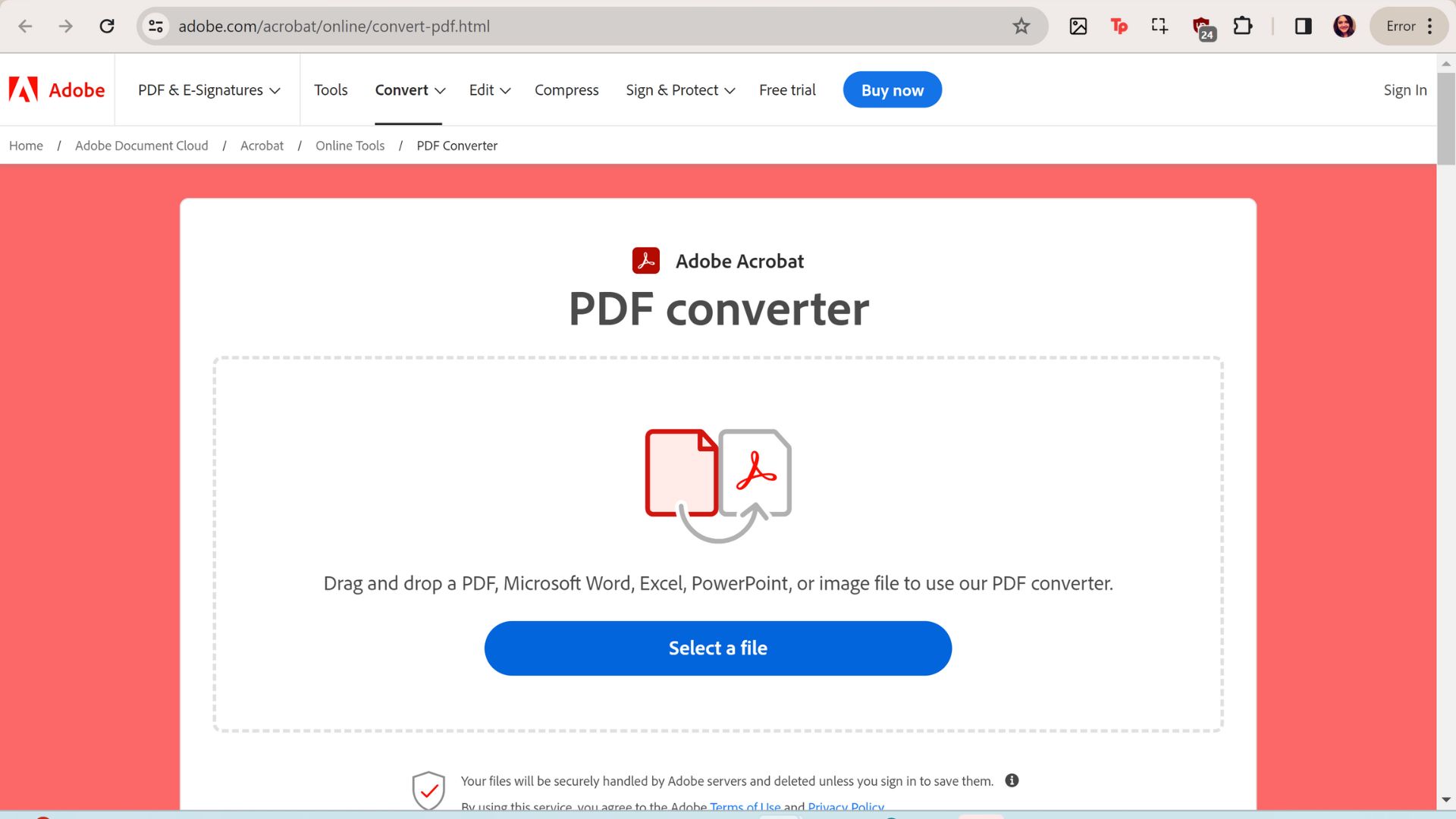
Step 3: Once you've selected a PDF, Adobe's online tool will prompt you to choose which format you want to convert it to. Clicking the dropdown menu next to image format will provide JPG, PNG, or TIFF options.
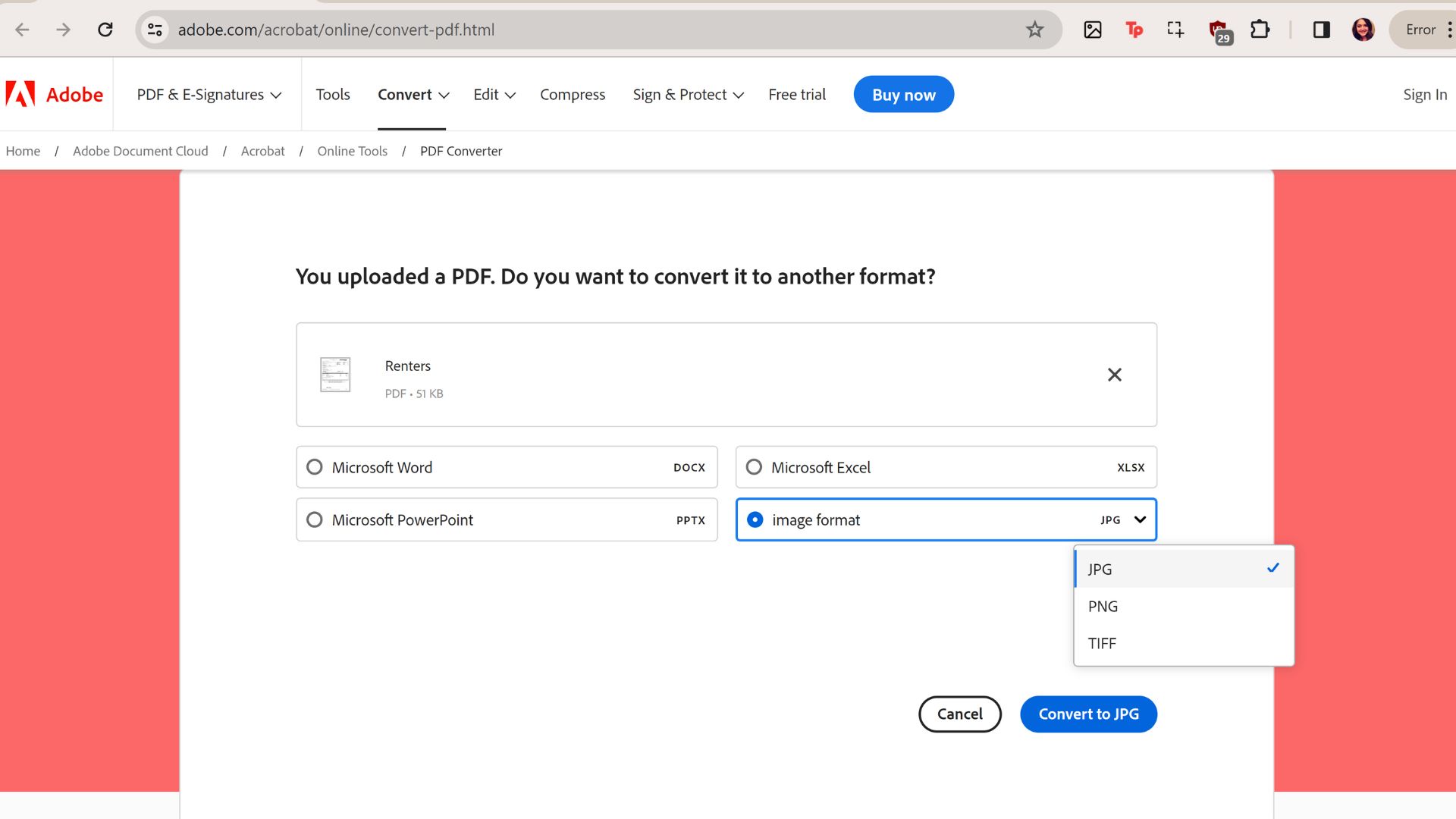
Step 4: With your file format selected, click the blue Convert button. It'll only take a few seconds to convert small PDFs.
Stay in the know with Laptop Mag
Get our in-depth reviews, helpful tips, great deals, and the biggest news stories delivered to your inbox.
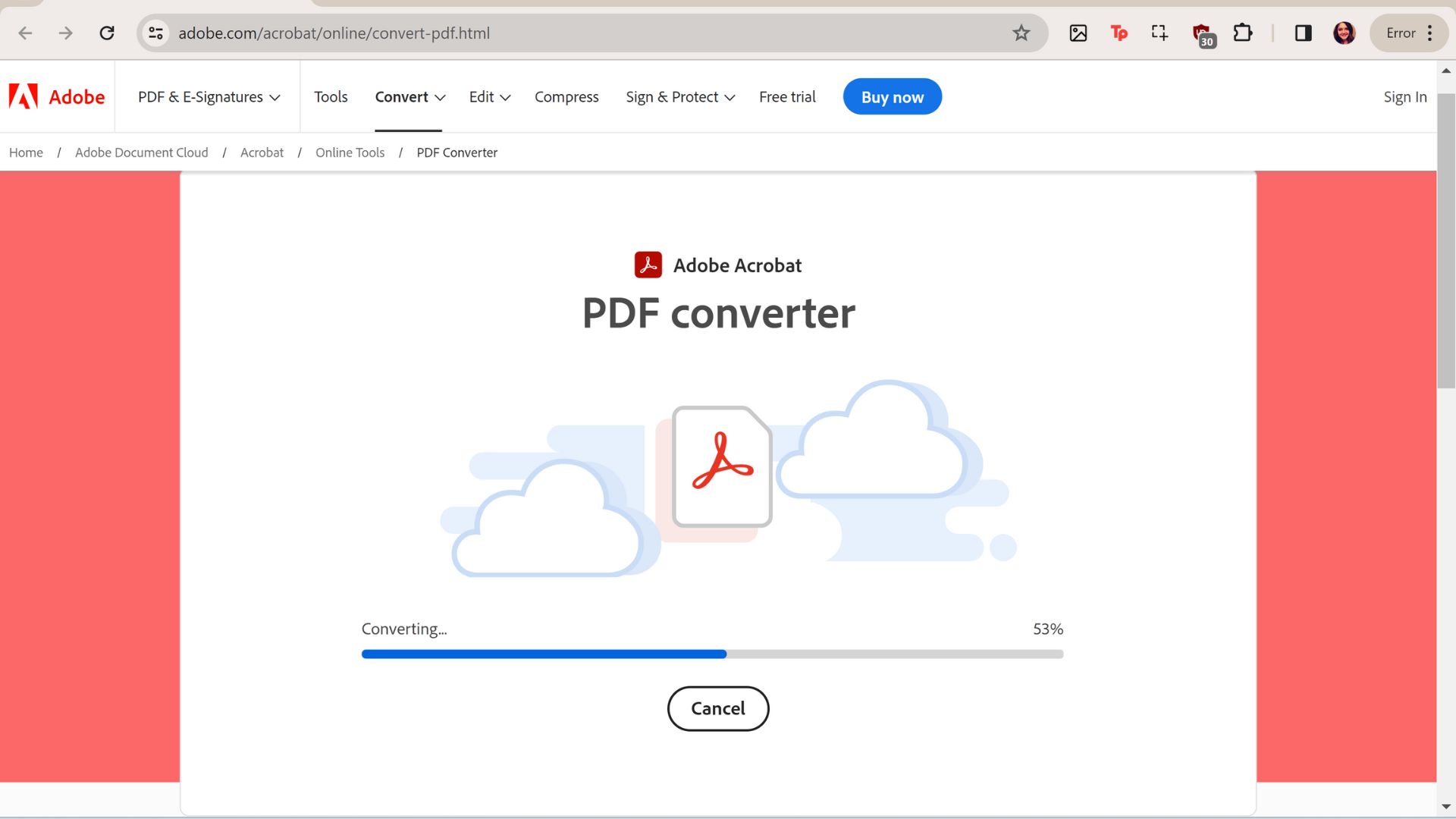
Step 5: Once your PDF has been converted, click the blue Download button to save it to your computer.
After converting two separate PDFs, you'll be required to create a free Adobe account. I was only able to create one more PDF for free after creating an account, and then I kept seeing a pop-up to subscribe to Adobe's tools.
Another free—but limited—online PDF converter tool is made by Sejda. This tool lets you convert PDFs up to 20 pages long or 50MB in size, and you can only perform 3 tasks per hour.
Windows users can try out the Any PDF to JPG app from the Microsoft Store. In addition to saving PDF pages as JPG, PNG, TIFF, and other image formats, you can also scale and resize PDF pages.
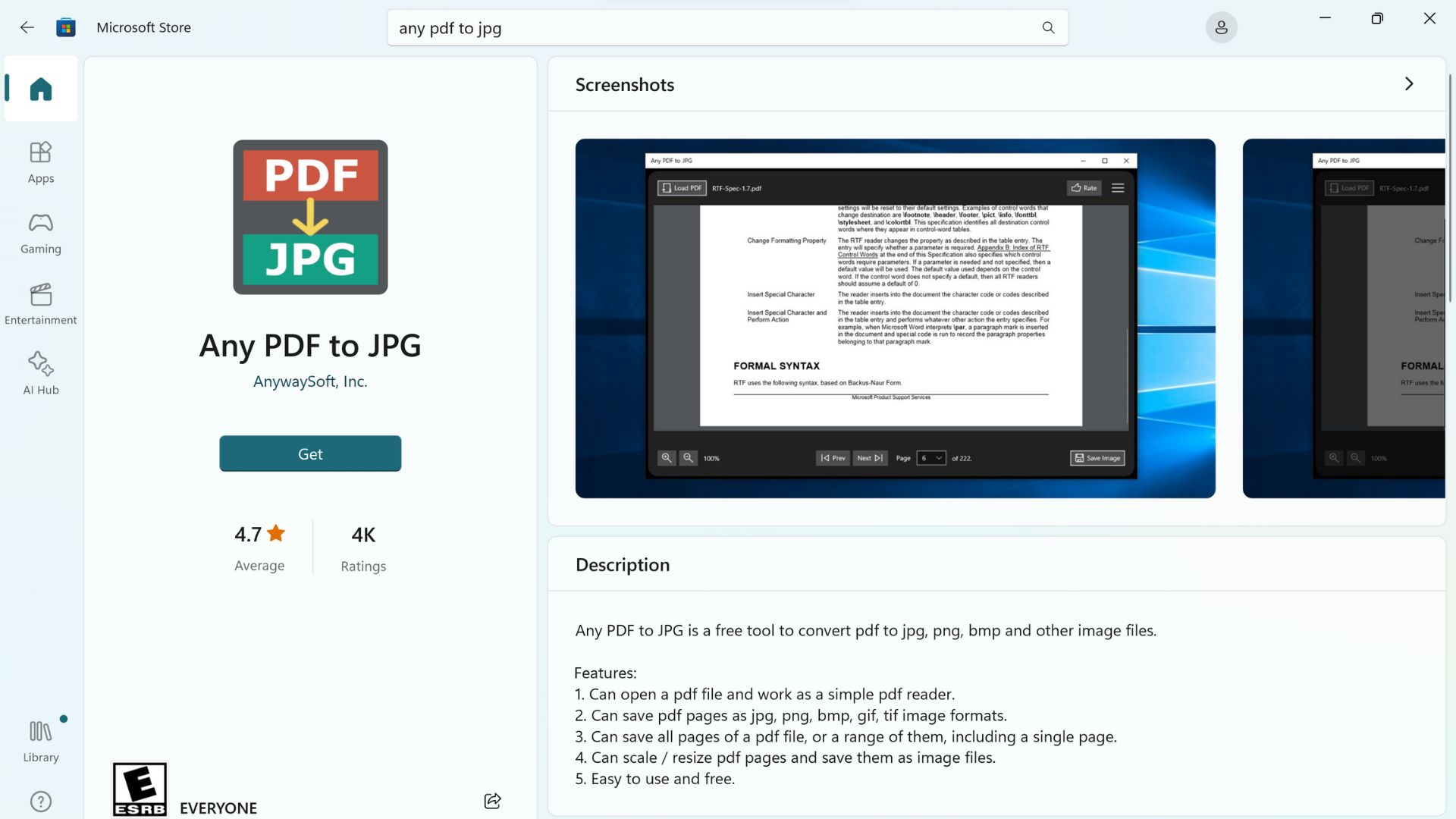
For many people, paying for Adobe Acrobat Pro is worth it if you constantly need to convert PDFs to image files and you need other Adobe tools. Otherwise, it might be worth learning the ropes of free open-source software like Inkscape, which is available for Windows, macOS, and Linux.
More from Laptop Mag
- How to convert Google Sheets to a PDF
- How to convert an Excel spreadsheet to a Google Sheet
- How to convert Google Slides to a video

Sarah Chaney is a freelance tech writer with five years of experience across multiple outlets, including Mashable, How-To Geek, MakeUseOf, Tom’s Guide, and of course, Laptop Mag. She loves reviewing the latest gadgets, from inventive robot vacuums to new laptops, wearables, and anything PC-related. When she's not writing, she's probably playing a video game, exploring the outdoors, or listening to her current favorite song or album on repeat.










