How to sync iPhone and iPad — it's all about iCloud
Here's how to connect your favorite Apple devices together

Trying to sync up your iPhone and iPad? No worries, we've got you covered. It's not too complicated, but it's not very intuitive either. It's also not free... depending on how much storage you use.
The best iPad deals are popping off right now, so it's unsurprising that folks are trying to figure out how to sync their iPhone to their iPad. But you already knew that probably, since you're here.
For new iPad owners, we've also covered how to edit Memoji on iPhone or iPad Pro and how to get Final Cut Pro on iPad.
But now, let's jump into how to sync your iPhone and iPad.
Are you signed in?
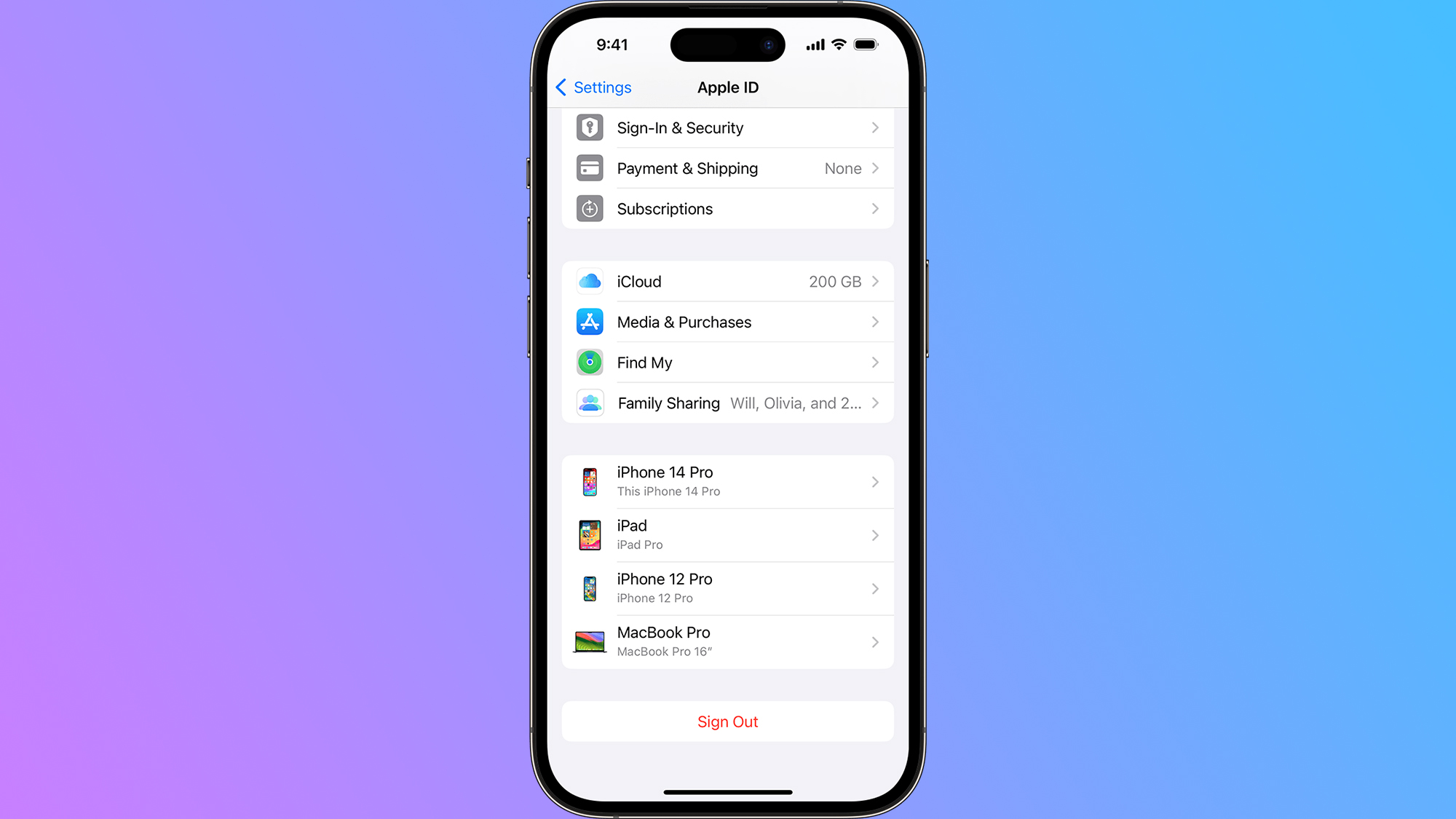
First things first, before you sync your iPhone and iPad, you need to be on the same account. If you don't know, go to Settings and look in the top left corner.
Is your Apple ID identical to your iPhone and iPad? If not, click on the name there and press the Sign Out button on the bottom right.
From here, you can click the top left again and sign into the account you want both your iPhone and iPad to get access to.
Get The Snapshot, our free newsletter on the future of computing
Sign up to receive The Snapshot, a free special dispatch from Laptop Mag, in your inbox.
Storage check: How much do you need?
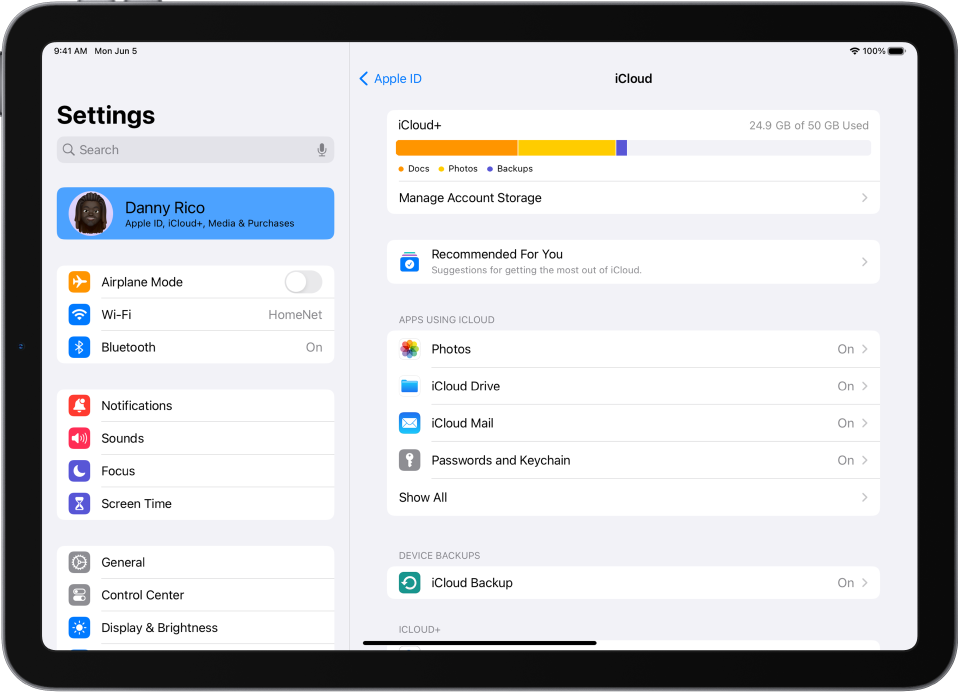
How much storage do you have left in that bank? Each account comes with 5GB of free storage, which may not be enough to store all your data. My Google Photos are packing 150GB already, and that's from thousands of vacation photos (I can't stop taking pics of my cute baby).
Need more storage? Go to Settings and click on your name. Then, select iCloud and choose a plan that best suits your needs. There's 50GB for $1.29/month, 200GB for $3.99/month, and 2TB for $12.99/month. The 200GB plan should be more than enough for most people.
How to sync iPhone and iPad
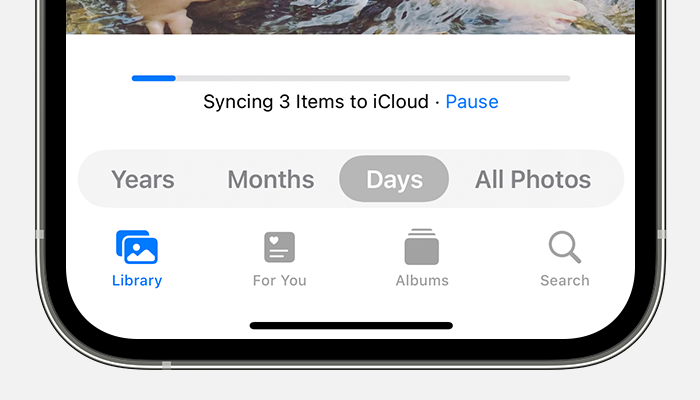
Now that you've got the space, you can sync your iPhone and iPad without worrying about a traffic jam of data. Of course, don't forget to turn on iCloud backups in general, which you can do by going to Settings > Your Name > iCloud > iCloud Backup, then toggle everything. Now, here's how to sync your iPhone and iPad.
Step 1. Like before, go to Settings on your iPhone and iPad > Your name > iCloud.
Step 2. In the section labeled "Apps using iCloud," click Show All.
Step 3. This is important: Toggle the apps you want to sync across devices, BUT your iPhone and iPad must share the same settings. So, if you've enabled syncing for iCloud Photos on one device, you need to enable it for the other as well to sync seamlessly.
Step 4. You might also want to sync your downloads, which you can do by going to Settings > App Store > Automatic Downloads. Again, toggle everything.
Your devices should be synced up now. If something doesn't get synced, you can check its status by going to Settings > Your Name > iCloud.
For more news, how-tos, and updates on everything related to the iPad and iPhone and all things tech, follow Laptop Mag on X, Facebook, and Flipboard for the latest news as it arrives.

Rami Tabari is the Reviews Editor for Laptop Mag. He reviews every shape and form of a laptop as well as all sorts of cool tech. You can find him sitting at his desk surrounded by a hoarder's dream of laptops, and when he navigates his way out to civilization, you can catch him watching really bad anime or playing some kind of painfully difficult game. He’s the best at every game and he just doesn’t lose. That’s why you’ll occasionally catch his byline attached to the latest Souls-like challenge.










