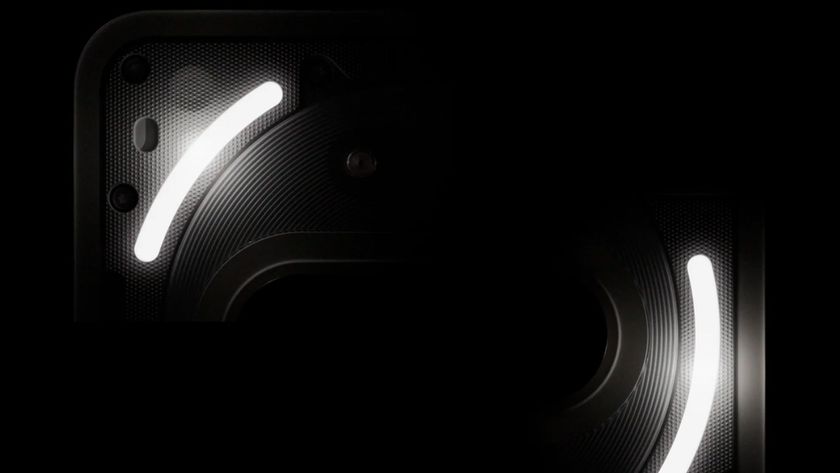54 Super Smart Android Tips

Have you ever seen a green robot move so fast? We haven’t. More than 300,000 devices running Google’s Android software are activated every day. And among people buying new smart phones, 40.8 percent of them are choosing Android, which beats Apple’s iOS (26.9 percent) by a wide margin (according to a Nielsen Wire). Yes, plenty of people are flocking to the iPhone 4 on AT&T and Verizon Wireless, but Google has already established itself as a smart phone superpower—and it’s not looking back.
It’s not easy to keep tabs on Android’s rapid evolution, and there are plenty of basic features that newbies and experienced users alike probably don’t know about. We’re here to help. Here are 54 tips to help you keep up with that nimble green robot and make the most of Google's powerful and versatile OS.
General Advice
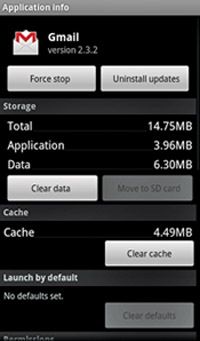
Kill Power Suckers
Some applications (such as Facebook, Google Maps, and Twitter) drain more battery power than others. Shut them down if you are not actively using them. Go to Settings > Applications > Running Services > Running Apps > Stop.
Switch Between Apps Fast
No app is an island; hop between the last six applications used by pressing and holding the Home key.
Stay in the know with Laptop Mag
Get our in-depth reviews, helpful tips, great deals, and the biggest news stories delivered to your inbox.
A Toolbox for Calls
Android phone makers offer various tricks for handling calls. For instance, the myTouch 3G Slide lets you create and edit customized auto-texts, such as “In a meeting, call you back.” The Droid X can be set to automatically redial numbers that fail to connect. See what call tools your phone offers by selecting Settings > Call Settings.
Add a Contact to the Home Screen
Add people you call most to your home screen for one-touch dialing. Long press the home screen > Shortcuts > Contact.
Uninstall Promoware
Some carriers pre-install apps on Android smart phones for added revenue. Get rid of that annoying bloatware. Go to Settings > Applications > Manage Applications. Select a specific app, then tap Uninstall. Just keep in mind that some apps can’t be deleted.

Name That Folder
Folders are useless unless you know what’s saved in them. Leave yourself a hint by giving that manila icon a title. Open a folder, long press on the title bar, and enter a headline.
Update Apps Automatically
Updates to your favorite apps can be released as often as each week. Be sure your applications are up-to-date by installing updates from the Android Market automatically. Launch the Android Market > Menu > My Apps. After you choose an application, click Allow Automatic Updating.
Group ‘Em in Folders
Some Android phones offer up to seven home screens, but if all that wall space gets cluttered, group your apps into folders to free up space. Long press on the home screen and select Folder under Add to Home Screen.
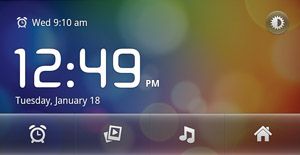
Make Your Phone a Digital Clock
Turn your home screen into a clock complete with time, date, local weather, and settings for brightness and battery settings. Download and install Alarm Clock (free). To use your phone as a nighttime clock, set the display to stay on at night even as your phone is charging. Settings > Applications > Development > Stay Awake.
Add More Widgets to Your Home Screen
Android home screens always include a few widgets out of the box, but many of your favorite apps (including Facebook, Shazam, and YouTube) have widgets of their own. Long press on the home screen > select Android widgets. Then choose from the list of options.
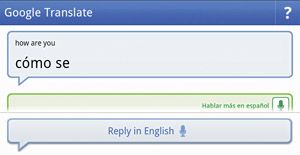
Speak Spanish
The Google Translate app can translate spoken English to Spanish and spoken Spanish to English. Download the app from the Market, then launch it and tap Conversation Mode. Then speak into the phone and listen as it speaks your words in the other language. For now, this app only works with English and Spanish, but it’s pretty impressive.
Launch Settings Options Faster
Get direct access to GPS, Wi-Fi radio, and display settings. Long press on any of the home screens. Then choose either Android widgets, Shortcuts, or—if your device uses a customized Android interface (HTC Sense, Motoblur, or Samsung Galaxy)—choose the widgets associated with that interface.
Battery Boosters
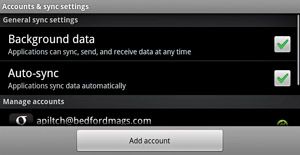
Kill Background Data
Apps such as Gmail and Twitter receive data updates in the background constantly, which sucks up juice. Turn off background data updates to keep your device going. Settings > Accounts & Sync > deselect Background data and/or Auto-sync.
Turn Off Radios You Don’t Need
Unless you’re perpetually lost, GPS doesn’t need to be active 24/7. The same goes for Bluetooth and Wi-Fi. Turn off these resource-hungry radios unless they’re necessary. Settings > Location > GPS Satellites to change GPS. To change wireless presets, go to Settings > Wireless & network settings > Wi-Fi settings. For Bluetooth, click Settings > Wireless & network settings > Bluetooth.
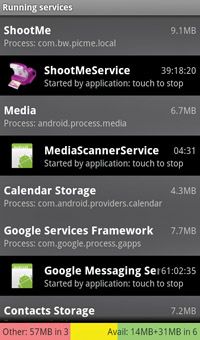
Take charge of your smart phone’s CPU by controlling what apps use up its resources. Go to Settings > Applications > Battery Manager. Then tap the battery image to see what apps and device settings are draining too much power.
Disable Haptic Feedback
Vibrations when typing or making menu selections can be reassuring, but cutting off haptic feedback adds more stamina to your battery. It can also speed up text entry. Settings > Sound & Display > deselect haptic feedback.
Adjust Screen Timeout
The sooner your display goes black when you’re not using your Android phone, the longer your battery lasts. Settings > Sound & Display > Screen timeout.
Adjust Auto-sync Frequency
Some apps auto-sync based on a time interval you determine. To maximize battery power, set to sync less often. Try looking in the settings options for apps such as Facebook, Gmail, Google Reader, HootSuite, and Tweetdeck.
Turn Off Animations
The movement you find on home screen wallpapers and inside some apps is cute, but it can prevent a solid day of use. Get serious, and turn them off. Settings > Sound & Display > Animation > select No Animations.
Keyboard & Input Guidance

Don’t Wait for Auto Correct
Get proactive and enter the words you use often into the dictionary yourself. Settings > Language & Keyboard > User Dictionary. Tap the Menu button and click Add before you enter a new word.
Use Keyboard Shortcuts
Android phones with hardware keyboards take advantage of helpful shortcuts. For example, Search + B opens the browser, and Search + G opens Gmail. You can define other shortcuts yourself. Settings > Applications > Manage Applications > Quick Launch.
Download a Better Keyboard with… Better Keyboard
Android’s built-in software keyboard is okay, but Better Keyboard is great. It can set your common typing mistakes to be fixed automatically, launch and close the QWERTY keyboard with a swipe, add fonts and themes to your keypad, and switch between multi-language layouts or keypads for smileys or T9 input exclusively. Download Better Keyboard from the Android Market for $2.99.
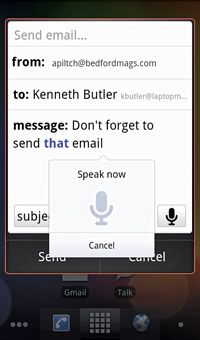
Dictate Texts and E-mails
Not in the mood to type? Send texts and e-mails with your voice. Launch the Voice Search application and say “Send Text Message” or “Send Email.” Then select the “To:” field and say the name of the recipients. Repeat for the message, subject, CC, or BCC fields.
Train Voice Recognition to Learn the Way You Speak
Set Google’s voice recognition software to get more acquainted with your voice’s speed, inflection, and accent. Just enable personalized recognition. Over time, voice recognition will tailor itself to your individual speech patterns. Settings > Voice Input And Output > Voice Recognition Settings > Personalized Recognition.
GPS
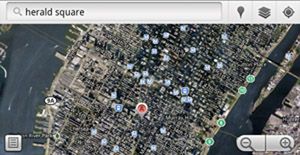
Search for Nearby Places with Your Voice
Face it: Fumbling with your phone while driving—and even walking—is a bad idea. You can still find what you need by searching with your voice. Launch the Voice Search app and say “Map of...” to pull up a map marked with nearby venues or businesses. Use building names, interstate headings, intersections, cross streets, zip codes, neighborhood names, and cities.
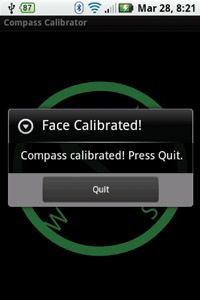
Calibrate Your Compass
It stinks to use Google Maps with a disoriented compass. Calibrate and be confident that up is up and down is down. Settings > Location > Calibrate compass.
Track Your Friends
Want to keep up with your friends using real-time tracking? Latitude displays the location of other Google account holders in Google maps. Download the Latitude app from the Market, then enable personal GPS tracking (so friends can track you too) at Google.com/Latitude. Launch the app and go meet your buddies.
Rate and Save Places, Yelp-Style
Now Google lets you share your expertise on local restaurants, bars, grocery stores, and other local businesses. Just launch the Google Places app (pre-installed on most new Android devices) and select Add to input a review of a new company or business.
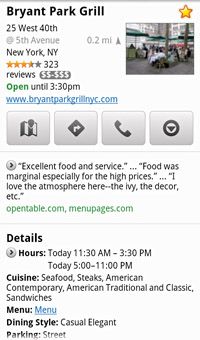
Star Favorite Places
Using Google to find a new Vietnamese restaurant or a store to buy running shoes? When you find a great place, star the venue’s Place page. Your list of starred places can be accessed—along with business info such as hours of operation, address, phone number, and GPS location—in Google Maps on your smart phone by pressing the Menu key > Starred Places.
Use My Location to Find Nearby Venues and Businesses
Many of the smart phone searches we conduct are for businesses and services in our area. Set up your smart phone to leverage your location during search. That way, you get results that matter to you most. Settings > Search > Google Search > Use My Location.
Create a GPS Shortcut on Your Home Screen
Did you know you could have an often-traveled GPS route on the home screen of your device? Plus, you can use the shortcut to check traffic before you start the trip, and, if needed, plan a different route.
On any home screen, press and hold down your finger. Then select Shortcuts from the Add to Home Screen menu. Choose Directions & Navigation. By default, your current location is your starting point. You will need to enter a destination. Name the route, select an icon for the home screen shortcut, and hit Save.
Now a GPS icon is added to the home screen. Tapping it opens the route in Google Maps Navigation, complete with color-coded, up-to-the-minute traffic assessments. If your route looks overrun by traffic jams (outlined in red), try rerouting. Hit the Menu button, select Route Info, then tap the Reroute icon.
Google Maps presents three alternatives listed across the top of the window. Pick your course, and you’ll be on your way.
Email & Storage
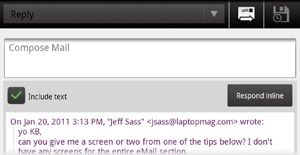
Respond to E-mails Inline (Android 2.2 and higher)
The latest version of the Gmail app allows you to respond to e-mails right in the message you received. Reply to a message, tap the Respond Inline button below the Compose field, and then add your comments within the text of the sender’s original message.
Mute E-mail Messages
Tired of reading co-workers or friends’ lengthy back-and-forth e-mails that don’t involve you? Mute ongoing conversations that you’re no longer part of and have all new messages in the series appear as read in your inbox. In a Gmail conversation, hit the Menu key > More > Mute.
Set Up Your Priority Inbox (Android 2.2 and higher)
You can now download an updated Gmail app that supports Priority Inbox, a feature that moves e-mails from frequently contacted recipients to the top of your inbox. Download the Gmail app update (Version 2.3.2) from the Android Market. To activate this feature: In the Gmail app, hit the Menu Key > More > Settings > Priority Inbox (Note: Unlike Gmail on the web, you can’t toggle between the regular inbox and priority inbox without digging into settings).
Add the Important Label, or Any Other Label, to the Home Screen
Priority Inbox works by assigning a special “Important” label to e-mails from the people you write to the most. In Android, you can add that label, or any other label in your account, to your home screen. When you select that label on your device’s home screen, the Gmail app will launch with only the appropriately labeled messages displayed in your inbox. Long press a home screen > Shortcuts > Labels. Then select the label you want to add.=
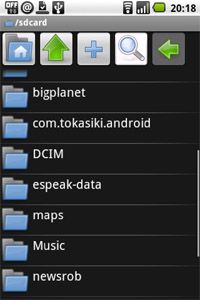
Install Astro File Manger
Astro File Manager is useful for opening photos, videos, and other documents moved to Android devices. Download it from the Android Market for free.
Transfer Files from PC to Phone
To move music, pictures, video, or any other media files from your Android phone to your PC and back again, you’ll first need to make your SD card accessible by mounting it. Pull down the Notifications tray > select the USB icon > choose the option to mount as a disk drive.
Back Up Games to an SD Card
Android doesn’t allow all apps to run on the SD card (though doing so would free up RAM resources), but you can store games on removable storage. Settings > Applications > Manage Applications > All > select a game > Move to SD Card.
Back Up App Content to on SD Card
Not all Android apps store data in the cloud. Examples include Note Everything, the medical app OnTrack for Diabetes, and most voice recorder apps. If you want to protect against losing your data or files, or if you are switching to another Android phone soon, back up app content to an SD card. Check the settings option in each app to find out how to back up content.
Security & Search
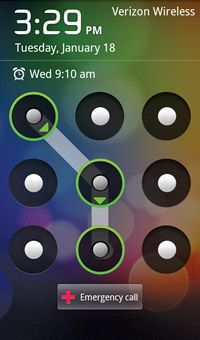
Lock Your Smart Phone
Don’t be lazy about protecting your identity and your data. Use a pattern-based password or a PIN. Settings > Location & Security > Set screen lock.
PIN-protect Your SIM Card
Here’s how to make a thief who needs to make an urgent call very, very angry: Settings > Set Up SIM Card Lock> enter a four- to eight-digit PIN.
Install Lookout Mobile Security
Use this great app to thwart spyware and malware, scan apps for viruses, download antivirus updates, back up and restore contacts, and locate your Android phone should it go missing. It’s hard to believe this app is free.
Protect Your Passwords
Lock down password credentials saved in the web browser by tweaking the following setting. Settings > Security > Use Secure Credentials.
Search with Your Voice
Why type it when you can speak it? Launch the Voice Search app and speak your search query. Search anything, from “Despicable Me movie times” and “Seattle Seahawks season record” to “double rainbow YouTube video” and “Tom Colicchio’s restaurants.”
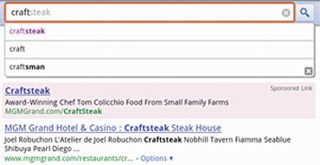
Use Google Instant For Mobile
Instant search results aren’t restricted to the desktop. Just search www.google.com from your mobile device, and tap the Google Instant link beneath the search box to enable this feature. You’ll get results about as fast as you can type.
Sync Search
Ever searched for something on your desktop only to do it again on your phone? With Google, you can tie your search history to your Gmail account, creating a synced list of searches for your home and work computers, as well as your mobile phone. Settings > Search > Google Search Settings > select Search History.
Web Tips
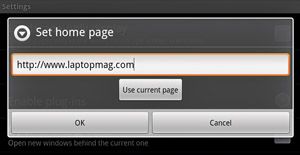
Change the Browser Homepage
You don’t always have to land on Google. Make your homepage the NYTimes.com or ESPN.com, or whatever your first stop is after signing on. In the browser hit Menu > More > Scroll to Settings > Set Home Page.
Search for Text on Web Pages
Culling a site for details doesn’t have to be a chore. In the browser, hit the Menu > More > Find On Page. Then scroll through instances of your search term via a pop-up that appears at the bottom of the page.
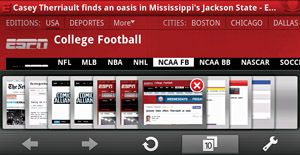
Download Alternative Browsers
Don’t rely on the stock Android browser for all your web-surfing needs. Dolphin Browser HD offers features such as pinch-to-zoom navigation, gesture controls, and sortable bookmarks. There’s also Opera Mobile for fast page downloads and smooth tabbed browsing, and Skyfire for smoother Flash playback.
Lock the Browser in Landscape
More screen real estate equals more things to see. Give the browser a little extra space by locking it in landscape mode. In the browser, hit Menu > More > scroll to Settings > Landscape-Only Display.
Save Images From the Web
That photo you see in your mobile phone’s web browser is beautiful. Hold on to it. In the browser, press and hold an image, and select Save Image.
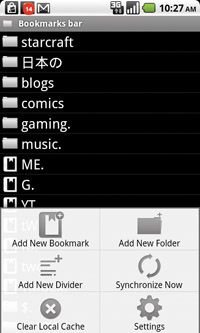
Use Chrome to Phone
If you’ve ever e-mailed yourself a link to something you wanted to read on your phone, Chrome to Phone will make your day. Install this plug-in for the Chrome desktop browser and download the app on your Android smart phone. When you want to send a link from your desktop to your phone, click the icon in the Chrome toolbar and it will push the URL to your device as a notification. Once clicked, the link will open in your default browser.
Install Flash (Android 2.2 only)
With Flash 10.1 (install it in the Android Market), you can watch videos at sites such as CBS.com and play games at www.popcap.com. If you don’t want Flash to work all of the time, launch the Browser > Menu > More. Then scroll down to Settings > Enable Plug-Ins. Pick Always On, On Demand (lets you decide on a case-by-case basis), or Off.
Install Xmarks for Android
If you want a simple way to sync links to your Android phone, check out XMarks for Android. This handy app lets you add, update, and delete all your bookmarks in the Android Browser (or the Dolphin HD alternative browser). Download a 14-day free trial from the Android Market. After that, you’ll need to upgrade to XMarks Premium ($12 a year).