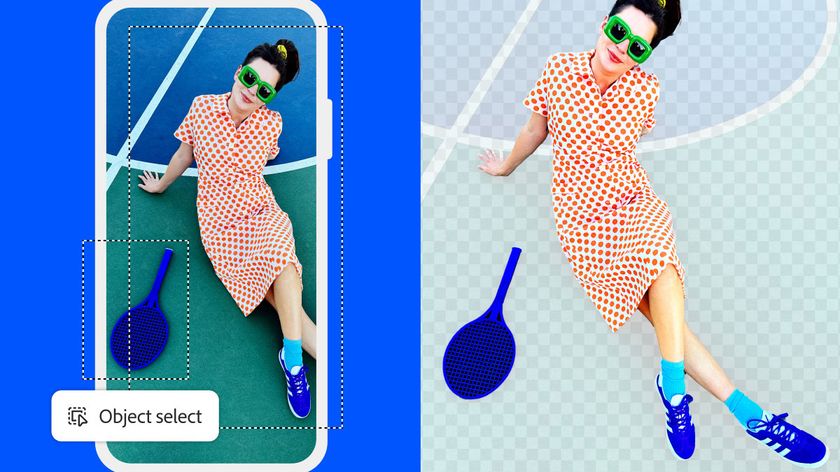How to Add Backgrounds to Models in Paint 3D
By now, you’ve seen some of the power contained within Paint 3D, but you’ll never really have a “finished” piece of artwork by putting it on a white background and calling it a day. Using backgrounds is the final puzzle piece for really bringing your creations to life, and today we’ll look at how to do just that.

There are actually a few ways to do this. The first would be drawing your own background using any of Paint 3D’s tools. Next, you could import a background from the Remix 3D community, something we covered previously, here (LINK THIS?). Or, you can import an image from anywhere online, and use that as your background, which is what we’ll do today.
1. Open Paint and click Open to import a recent project.
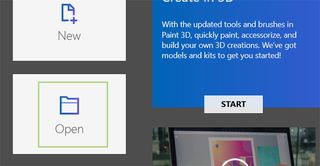
2. In the top menu, choose Stickers.
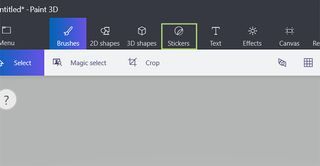
3. Choose the folder icon from the sidebar, and then click the Add sticker button.
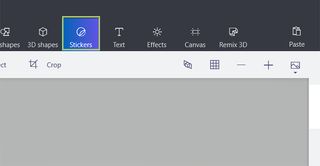
4. Find the image you’d like to use, click it, and then press Open to bring it on to the canvas.
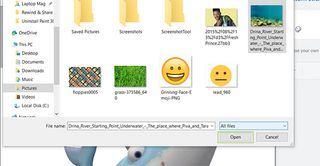
5. Your background will probably start out on top of your image, but we can fix that by dragging it away (while keeping it on the canvas) to place it behind.
Stay in the know with Laptop Mag
Get our in-depth reviews, helpful tips, great deals, and the biggest news stories delivered to your inbox.

6. Use the corners to drag the background to fit the size of the canvas.