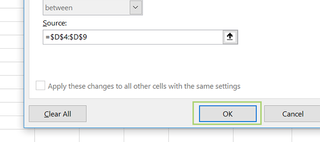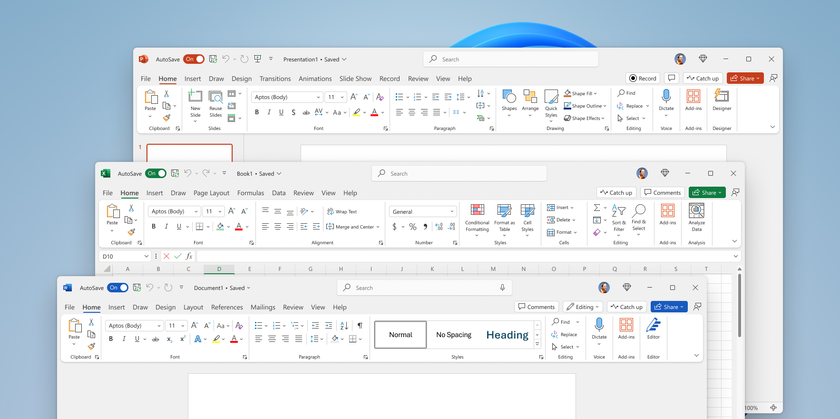How to insert a drop-down list in Excel
Here's how to insert a drop-down list in Microsoft Excel
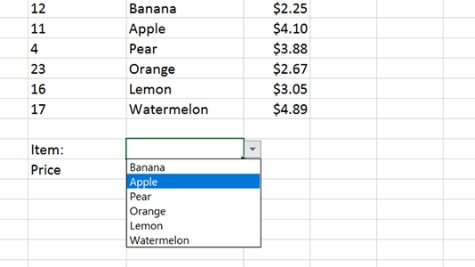
Microsoft Excel is all about data, and because of this you’re often left with data you might wish wasn’t there. If you’re leaving a cell open, as in free to add anything to, you’ll have to expect errors of this type to rear their ugly head, especially if the spreadsheet is a collaborative effort.
With a drop-down list, you can limit your exposure to improper data additions by only giving users a select number of options to pick from. Here’s how it’s done.
How to insert a drop-down list in Microsoft Excel
1. Open an Excel workbook.
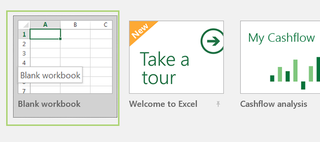
2. Choose a cell to house your drop-down menu.
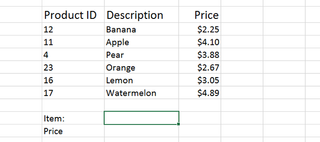
3. Navigate to the Data tab at the top of the screen. It’s nestled between Formulas and Review atop the Ribbon.
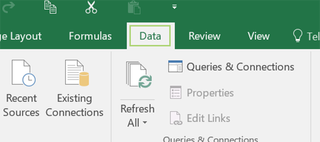
4. Click the Data Validation button.
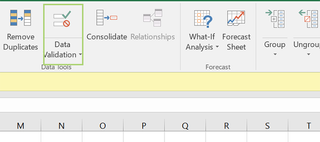
5. Under Settings, find the menu that says Allow, and choose List from the options.
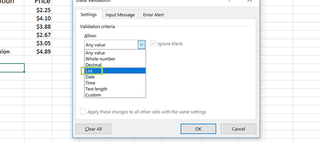
6. Highlight the cells you want to include in the selection options of your drop-down menu, and click OK. If this doesn’t work for you immediately, click the box marked Source first and then highlight.
Stay in the know with Laptop Mag
Get our in-depth reviews, helpful tips, great deals, and the biggest news stories delivered to your inbox.