How to Add a Table of Contents in Word 2016
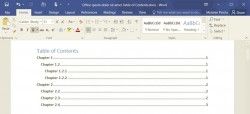
Want to add a table of contents to your Word document, one that can be easily updated if you change your doc? It's a cinch to use this helpful feature. All you have to do is format your Word document appropriately.
To insert your table of contents:
1. Format your document using heading styles found on the Home tab, e.g., Heading 1, Heading 2, and so on. Word will create your table of contents based on these headings, so do this for all of the text you want to show up in the table of contents.
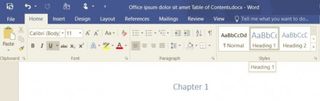
2. Place the cursor where you want the table of contents to appear (usually, the beginning of the document)
3. Click Table of Contents on the References Tab, and choose one of the types of tables of contents available.
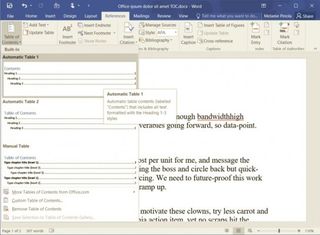
The two automatic tables can be updated when you change the heading text, rearrange the order of your content, or change between heading styles. (They only differ by either saying "Contents" or "Table of Contents" at the top.)
Alternatively, if you click the Custom Table of Contents… option, you can format the way the table of contents will look: Choose a different style, hide page numbers, include more heading levels than the default three levels, and more.
Stay in the know with Laptop Mag
Get our in-depth reviews, helpful tips, great deals, and the biggest news stories delivered to your inbox.
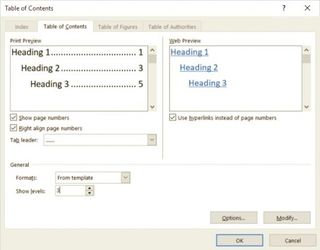
If you choose instead to create a manual table of contents, Word will add dummy text to the table instead of using your headings, you'll have to manually type in each entry, and Word won't be able to update the table of contents for you--not very much fun.
That's it! Once you've chosen one of the automatic tables of contents or the custom option, Word will create the table of contents for you.
Updating the Table of Contents
To update the table of contents--for example, if you changed the heading title or page numbers have changed:
1. Click anywhere on the table of contents, then click Update Table…
2. Choose to update either the entire table or just the page numbers.

Remember to do this before you finalize your document so the table of contents will be current.
The table of contents is a finishing touch on long documents, such as reports, manuals, or books. Thankfully, you don't have to create and manage one manually, as Word's built-in table of contents tool does the heavy lifting for you.



