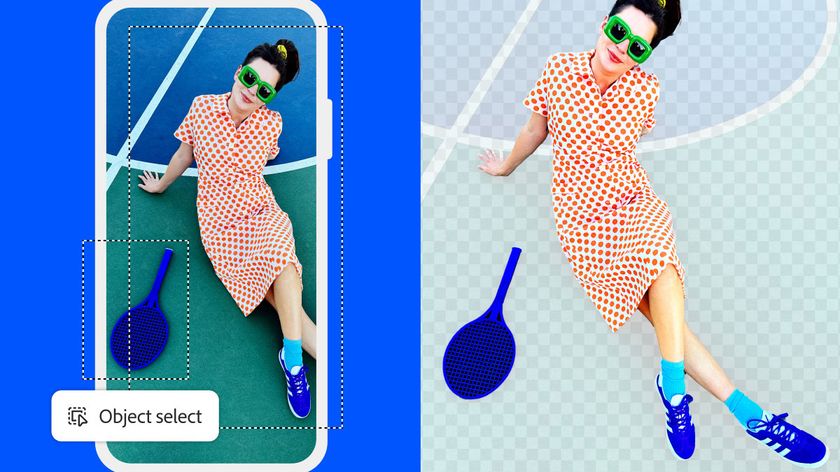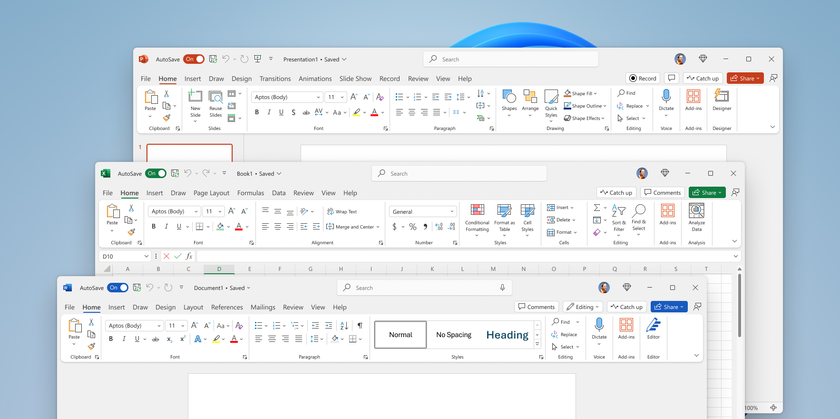How to Backup and Restore an iPad with iCloud and iTunes
If you run into a problem with your iPad, you may need to restore it, and we're guessing you'd like to avoid resetting it to its factory settings. Luckily Apple offers ways to back up your iPad with iCloud, as well as with iTunes on your Mac or PC.

Backing up to iCloud is convenient because it allows your tablet to upload in the background, while syncing to a Mac or PC requires you to plug your iPad in directly. Those users who backup locally do have some perks, such as password-protected encryption and restoring passwords and data from Apple's Health and HomeKit apps.
MORE: 12 Best iOS Apps You're Not Using (But Should Be)
How to Backup an iPad to iCloud
1. In the Settings app, tap iCloud.
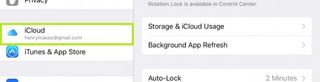
2. Tap Backup.
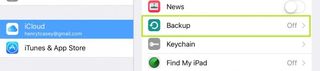
3. Turn on iCloud Backup.
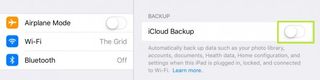
4. Tap Back Up Now.
Stay in the know with Laptop Mag
Get our in-depth reviews, helpful tips, great deals, and the biggest news stories delivered to your inbox.
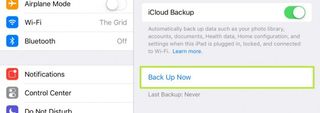
You've backed up an iPad to iCloud.

How to Restore an iPad Backup with iCloud
1. In the settings app, tap General.
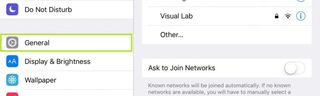
2. Tap Reset.
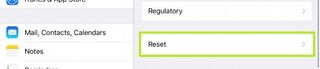
3. Tap "Erase all content and settings."
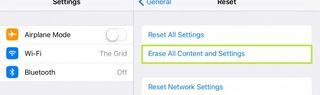
4. Tap Erase.
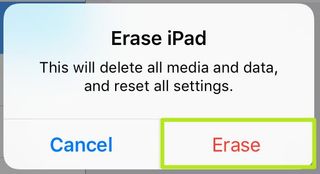
5. Tap Erase.
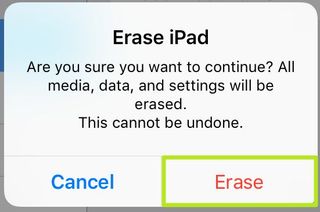
6. Slide the multi-lingual "Slide to setup" button to the right.

7. Select a language.
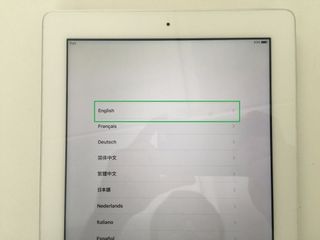
8. Select a country or region.
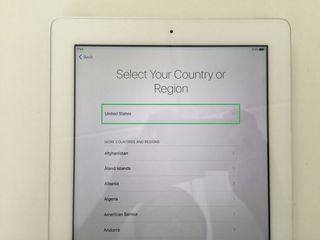
9. Choose a Wi-Fi network.
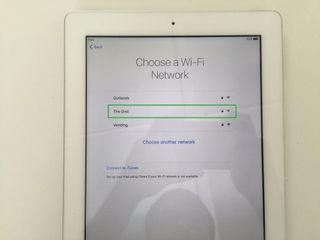
10. Enable or disable location services.
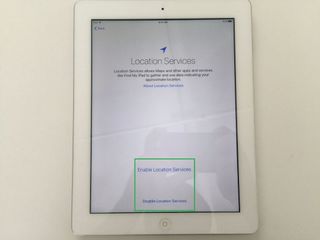
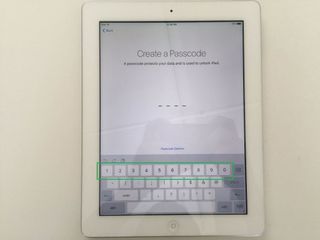
12. Select Restore from iCloud Backup.

13. Enter your Apple ID and Password and tap Next.
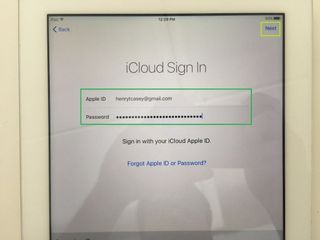
14. Tap Agree.
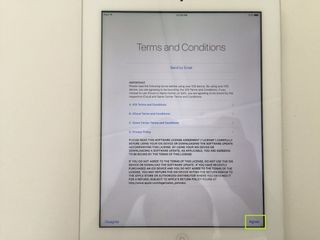
15. Select a backup. The iPad will begin restoring.
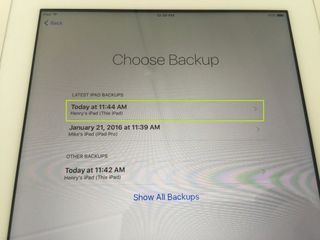
16. Slide "Slide to set up" to the right.
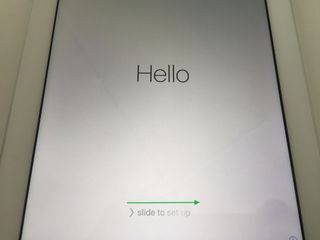
16. Tap Continue.

17. Enter a password for unlocking your iPad.
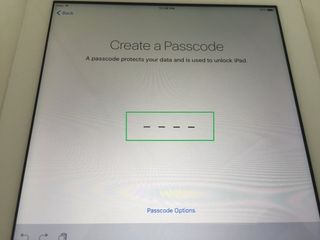
18. Enter your Apple ID password and tap Next.

19. Select if you want to use Find My iPad or not.
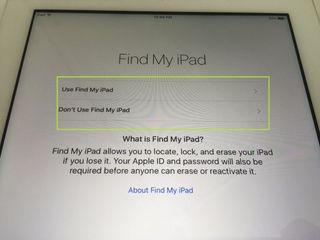
20. Tap Get Started.
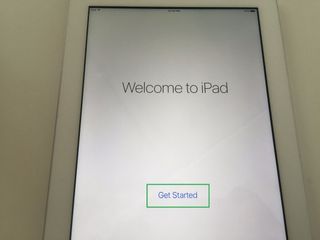
21. Tap OK.

You've restored an iPad from iCloud.

How to Backup an iPad with iTunes
These instructions show how to back up and restore with a Mac, but the same instructions work for Windows 7 and 10.
1. Connect your iPad to your computer and open iTunes.
2. Click on the iPad logo in the top left corner.
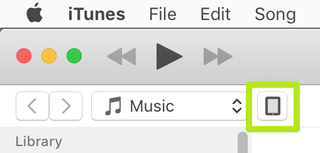
3. Select This computer.
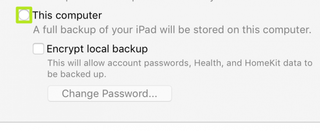
4. Check the box next to Encrypt local backup if you want to protect your backup with a password or include your passwords, Health and HomeKit data.
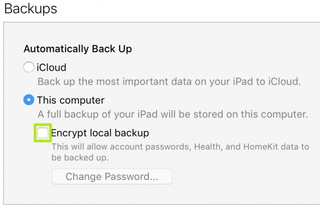
5. Enter a password twice and click Set Password.
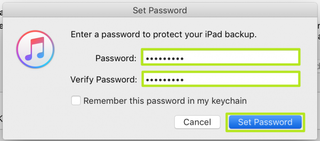
6. Click Back Up Now to back up your data.

You've backed up an iPad.
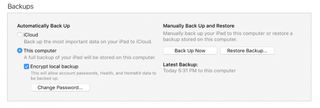
How to Restore an iPad with iTunes
1. Connect your iPad to your computer and open iTunes.
2. Click on the iPad logo in the top left corner.
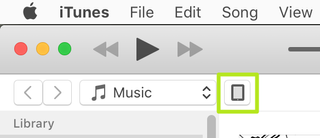
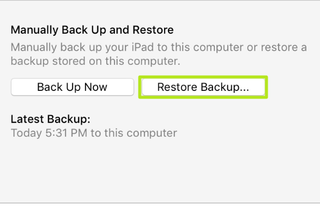
4. Click the iPad Name drop-down menu.
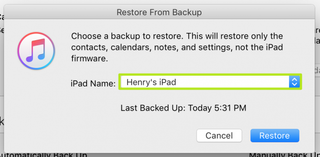
5. Select a backup.
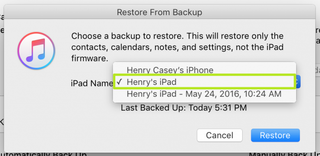
6. Click Restore.
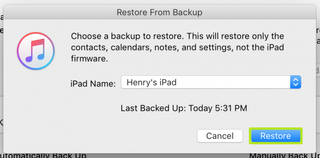
7. If you encrypted your backup, enter your password and click OK. Wait a few minutes for the backup to be restored.
You've restored an iPad from a local backup.

Data Recovery Tips
- Back Up Files with File History in Windows 10
- Restore Deleted Dropbox Files
- Restore Previous Versions of Dropbox Files
- How to Back Up Your Mac With Time Machine
- How to Restore Chrome OS
- How to Restore Microsoft Office Files
- Restore OneDrive Files
- How to Enable Automatic Restore on Android (to Recover Deleted Data)