How to Sign Up for Windows Insider and Always Get the Latest Build
Microsoft releases a couple of major Windows 10 updates to the general public each year, but if you want to have the latest as soon as they are available, you need to join the Windows Insider Program. Membership is completely free and requires nothing more than clicking a few buttons on your computer. Then, on a frequent basis -- as often as a couple of times a week -- your computer will download new builds (aka versions).

The downside to being a Windows Insider is that these are beta-level builds that sometimes have bugs. A bug could be something as simple as not allowing you to adjust the brightness on your laptop or as problematic as your favorite app not working. Another trade-off is that these updates take a while to download and install. Expect to wait about 45 minutes every time Insider installs a new build.
However, I have been using Windows Insider builds for nearly two years, since before the launch of Windows 10, and have never had a serious problem. Here's how to join the program and live on the bleeding edge.
1. Open the Windows settings menu. You can get there by clicking the gear icon on the Start menu.
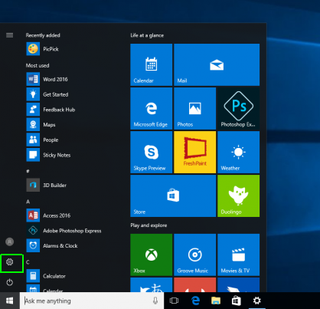
2. Click Update and Security.
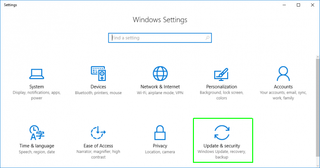
3. Select Windows Insider.
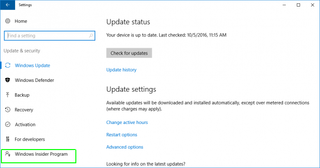
4. Click the Get Started button.
Stay in the know with Laptop Mag
Get our in-depth reviews, helpful tips, great deals, and the biggest news stories delivered to your inbox.
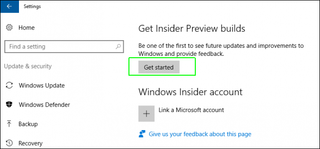
5. If you are not already signed in with a Microsoft account, you will have to log in with or create a Microsoft account.

6. Click Next when prompted with a warning that you are "installing pre-release software."

7. Click Confirm.
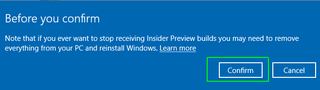
8. Click Restart Now.
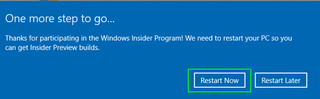
Your computer will reboot.
9. Return to the Windows Insider Program menu after the computer reboots. You get there by going to Settings->Update and Security->Windows Insider Program.
10. Choose your Insider Level from the pulldown menu.
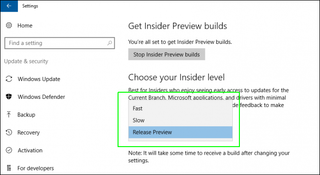
The levels (aka rings) are as follows:
- Fast - You always get the latest version of Windows 10 available, which means you are on the bleeding edge but also have the highest risk of bugs.
- Slow - You get new pre-release builds, but are several versions behind people who are in the Fast ring.
- Release Preview - You don't get new builds, but you get certain patches before the general public.
If you really want the best possible preview experience, go with the Fast ring. Just remember that it's also the riskiest.
By default, it may take hours or days before your computer downloads its first pre-release update. However, you can force the computer to check for updates, a step we recommend below.
11. Select Windows Update from the left pane.
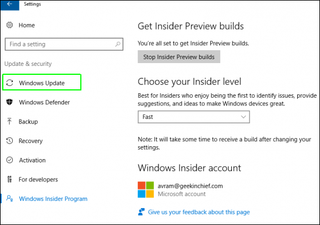
12. Click Check for Updates to force Windows 10 to poll the server for a new build. It may or may not work right away and you may need to hit it several times over a period of hours. Or you can just wait for the update to come automatically.
Windows 10 Basics
- 7 Settings to Change Right Away
- Windows 10 Keyboard Shortcuts to Save You Clicks
- 5 Ways to Take Screenshots
- Change Your Password in Windows 10
- Uninstall Programs in Windows 10
- Enable or Disable Tablet Mode
- Add a User (Child or Adult)
- Change the Screen Resolution
- Sync Your Settings Across Devices
- Sync iPhone with Windows 10
- Control Windows 10 with Your Voice
- Upgrade to Windows 10 From Windows 7 or 8
- Eliminate Blue Light With Night Light
- Create a New Folder
- Get to the Desktop in Windows 10
- Add a Printer
- All Windows 10 Tips
- Set Alarms
