9 Ways MacBooks and iPhones Sync to Make Life Easier
In the time since I've switched out my MacBook Pro for the Huawei MateBook X Pro, I've come to miss a slew of features. And most of them stem from my iPhone's lack of a dance partner.
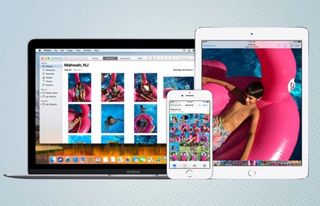
This hits me constantly, throughout the day, whether I'm spending time and effort sending images from my iPhone to the PC, or I'm forced to use my smartphone to do all my texting and calling.
Even seasoned Mac owners may be surprised by how much cross-device synergy is taking place, so I've put together a guide to how Apple's products work better when used together.
Credit: Apple
- iPhone X Hands-on: The iPhone, Nearly Perfected
- iPhone X vs iPhone 8 vs iPhone 7: Which One's Right For You?
- Want to Fast Charge Your iPhone X or iPhone 8? It'll Cost You
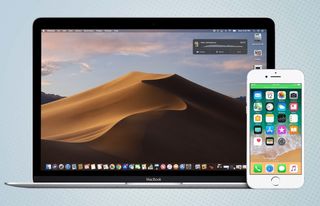
Texting and calling on the Mac
Just as the iPhone is more computer than phone, the Mac can double as my telephone, thanks to the Messages and FaceTime apps. Whether I'm handling an incoming call or need to send a text, it doesn't matter if my iPhone is within reach, just that it's on the same network. Microsoft is trying to incorporate a similar feature, and the company demoed a new tool for handling your phone's texting via Windows 10 at its Build Conference. Unsurprisingly, the company didn't show the feature working on an iPhone, as integration with iOS devices won't likely be as seamless as with Android devices.
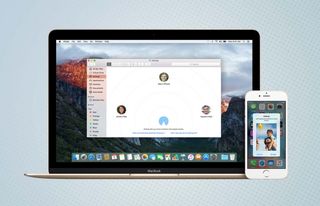
AirDrop file transfers
Every time I want to open something from my iPhone on the MateBook, I have to go through some friction-filled process. Whether that's creating a new email just to send a link or uploading movie files to Dropbox, the process takes about two to three times as long as it would if I were using my MacBook Pro. Sharing to the MacBook is as easy as tapping my own face, which appears as an icon in the share sheet within any AirDrop-supported iPhone app. Performing this action with a PC,, I need to go through apps, type in my own name and wait for a transfer to happen.
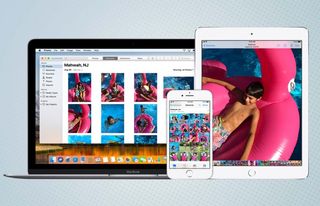
Automatic photo syncing
Speaking of how the Mac feels effortless, I'm amazed that Google Photos (the platform-agnostic service I've started using as an alternative to iCloud Photo Library) doesn't have a native Windows app. Back when I was on my Mac, images I shot on my phone simply showed up in the Photos app. Now, it's a matter of opening a web browser and navigating to photos.google.com, and waiting for the images to load remotely. It's not the hugest difference, but that extra pause is definitely annoying.
Stay in the know with Laptop Mag
Get our in-depth reviews, helpful tips, great deals, and the biggest news stories delivered to your inbox.
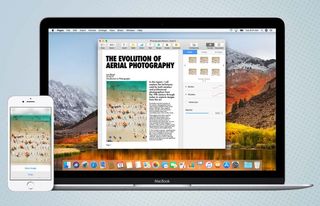
Copying and pasting across devices
Juggling your iPhone and Mac doesn't need to be a hassle, thanks to the Universal Clipboard. Introduced in macOS Sierra, this feature lets you copy text or an image on one iOS or macOS device and paste it into another. The only difficulties come up if you haven't followed through on all of the requirements. Each device needs to be on the same Apple ID, and Bluetooth and Wi-Fi need to be turned on in each device's settings. Lastly, your devices need to be near each other (i.e. not in different rooms).
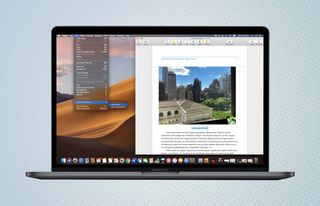
Continuity Camera
Currently available for testing in the macOS Mojave public beta, Continuity Camera is based around the truth that your MacBook's webcam has nothing on the cameras in your iPhone and iPad. All you need to do is activate the feature from an app (right click, and select Take Photo under your device). Then, your phone or tablet's camera will open, and the photo you take will be imported into your Mac app. Continuity Camera is confined mostly to Apple products (such as Notes and Pages) for now, but we're super excited for this feature to come to more apps. Imagine how much easier it could be to add photos to Adobe's applications, for example.
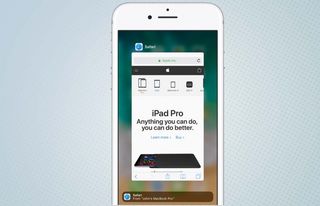
Handoff for emails, tabs and more
If you didn't finish reading that article or writing that email during your commute, you don't need to complete it using your iPhone's smaller screen. Once you bring your iPhone close to your computer, with that app still open, you can bring whatever you were doing over to your MacBook and pick up where you left off on the larger screen. Handoff even works with third-party apps, such as the text editor Bear, which has both iOS and macOS versions.
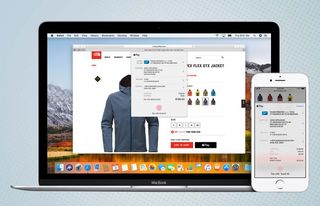
Apple Pay via Touch ID or Face ID
While those who own Touch Bar-equipped MacBook Pros get to use the Touch ID sensor to authenticate their identities for Apple Pay purchases, the rest of us aren't out in the dark. As long as you have an iPhone with Touch ID (or an Apple Watch), you too can easily check out with Apple Pay. As long as you're using Safari as a web browser, you'll still see Apple Pay as a payment method upon checkout. Selecting this payment method will bring up an authentication message on the iPhone asking you to use Touch ID or Face ID (on the iPhone X) to complete the transaction.
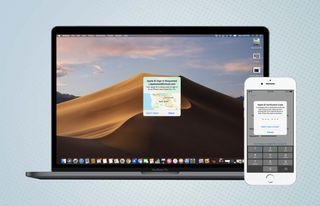
SMS password sharing
Two-factor authentication is an important step in keeping nefarious third parties from accessing your internet accounts. Grabbing your phone whenever you need to find the six-character passwords sent to your phone, though, can be annoying. That's why I'm looking forward to a future feature in macOS Mojave that will automatically take passcodes sent to your phone and plug them into the site requesting them.

Instant hotspot
Turning your iPhone into a mobile hotspot for your laptop is neat, but Apple makes it one step better. From the moment you turn on your hotspot mode, access is automatically granted to any MacBooks you're signed in to under the same Apple ID.



