7 Computer Pranks That Will Drive Your Friends Crazy
Escalate your interoffice prank war with these tricks

Most people would hate it if someone messed with their laptop. It's an expensive productivity tool, and someone screwing around with it could cost time, work, or even hundreds of dollars.
But if you've got a rebellious streak (or a grudge), there are ways to escalate your interoffice prank war by changing a few settings on someone else's computer. Just remember, if you can do it to them, they may be able to do it to you, too.
DISCLAIMER: Try these at your own risk. They're fun if your friends and co-workers have a sense of humor, but they can also get you fired for messing with company hardware. Don't be a jerk, and pick your victims very carefully.
Here are some of our favorite PC pranks.
Fake Desktop
You can make a computer seem like it is perpetually frozen. Take a screenshot of someone's desktop, shortcuts and all. Set it as the wallpaper, and then remove the existing shortcuts and hide the menu bar. When the person on the receiving end of the prank gets back to the computer, they'll be clicking at nothing in frustration.
Set the Screen Saver to the Blue Screen of Death
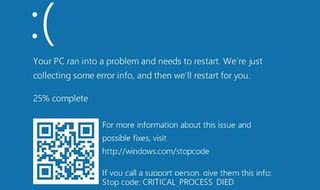
Nothing is worse than thinking your computer is completely done for, and Windows' Blue Screen of Death is the biggest symbol of that dread. If you want to get a co-worker's heart racing, you can change his or her screensaver to the BSOD. When they come back, they'll think their computer is gone for good . . . until they try moving their mouse.
Rotate the Display
Rotating someone's display is quick and easy to execute (and just as easy to fix). On Windows, pressing Alt + Ctrl and the arrow keys flips the screen to any orientation you choose, such as turning your victim's screen upside down. If the computer is connected to a DisplayLink dock, those monitors won't be affected, so this is best done on singular screens or laptops.
On Macs, you have to go to System Preferences > Displays to pick a new display orientation.
Switch Out Dongles for Mice and Keyboards

If your office uses wireless mice and keyboards with USB dongles, you can move the receivers around to cause a little mayhem. You'll cackle in your seat as co-workers around you wonder why their mouse is moving on its own, or how someone else's emails are composing themselves on their computers.
Invert Colors
Another quick-and-dirty scheme, inverting the colors, enables an accessibility feature few people know about. Enabling a computer's high-contrast mode shows white or yellow text on a black background in programs and on the desktop. Make sure you install a high-contrast theme in Chrome as well, if your victim uses Google's browser.
On Windows, use the shortcut Shift + Alt + Print Screen to activate it. On Mac, go to System Preferences > Accessibility > Display > Invert colors.
"Broken" Monitor
A quick change of wallpaper can mess with your co-workers and friends. Pick a wallpaper that looks like the screen is cracked or on the fritz. Prepare for a minor freak-out.

Change the Mouse Pointer
When you see an icon next to your mouse, you assume that something's going on in the background. What if it never stopped? What if a reboot didn't get rid of it? You can make the mouse pointer look perpetually busy.
In Windows, go to Control Panel, Appearance and Personalization > Personalization > Change mouse pointers to see your options. We recommend "busy" or "working in background."
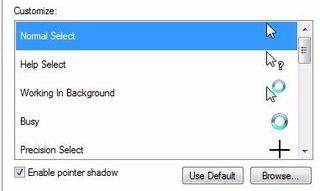
Laptop Guide
- Laptop Buying Guide: 8 Essential Tips
- The Best & Worst Laptop Brands
- Laptop Tech Support Showdown: Undercover Report
- Should I Buy a Chromebook? Buying Guide and Advice
- Laptops with the Longest Battery Life
- Chromebooks vs. Windows 10 Laptops: What Should You Buy?
- Why You Shouldn't Buy a Touch-Screen Laptop
- Out of the Box Tips: Set Up Your New Laptop Like a Pro
- The Best Time to Buy a Laptop
- Chromebook vs. Tablet: Which Should You Buy?
- Laptop Buying Tips for Students
- 10 Key Features to Look for in Your Laptop
- How to Buy a 2-in-1 Laptop Hybrid
- USB Type-C FAQ: Everything You Need to Know
- How to Get Rid of Your Old Laptop
- Laptop Warranties: What They Cover
- Which CPU is Right For You?
- Which Laptop Features Are Worth the Money?
- Gaming Laptop Buying Guide: Find the Right Rig
- 10 Reasons Why Consumers Should Buy Business Laptops
- Which MacBook is Right for You?
- 5 Things to Look For in Your Next Laptop Keyboard
- How to Configure Your Laptop: Specs That Matter
- Which Graphics Card Do You Need?
- The Perfect Laptop? Here’s What It Should Have
- Why 78 Percent of Laptop Screens Suck
- A Guide to Computer Ports and Adapters
- 13 Ways to Make a Slow Laptop Faster
- How to Tell If You Can Upgrade Your Laptop
- Laptop Locks Guide: Do You Need One?
- 10 Features You Can Skip to Save Money
Stay in the know with Laptop Mag
Get our in-depth reviews, helpful tips, great deals, and the biggest news stories delivered to your inbox.
