How to put Windows 10 into Safe Mode
Here is how to boot Windows 10 into Safe Mode

Windows is typically a versatile and reliable operating system, but not always. Sometimes you’ll find yourself in frustrating situations where your PC freezes, crashes, or fails to run certain hardware or applications. When that happens, your best bet is typically booting into Safe Mode as a means of diagnosing the problem.
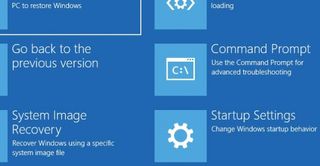
Safe mode is a stripped down state of Windows that disables non-essential programs. Once inside, you can start to troubleshoot your problem.
1. Click the Start button in the lower left corner.
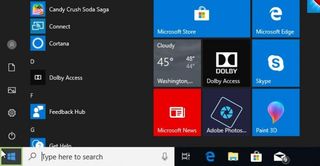
2. Click Settings.
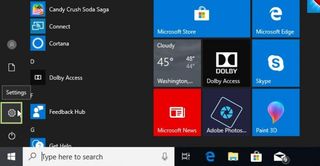
3. Choose Update & Security from the Settings menu.
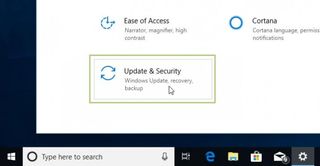
4. Click Recovery from the list of available options.
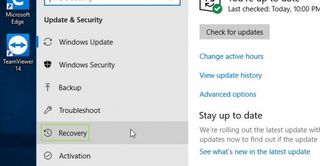
5. Under the Advanced startup section, click the Restart now button.
Stay in the know with Laptop Mag
Get our in-depth reviews, helpful tips, great deals, and the biggest news stories delivered to your inbox.
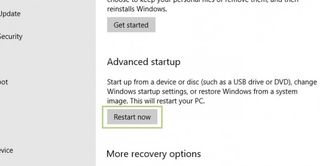
6. Your PC will now power down and boot back into Windows 10. Instead of booting right back into Windows though, you’ll see a list of options in place of the typical login screen. Click Troubleshoot.
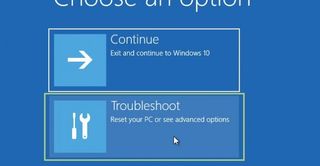
7. Click Advanced options.
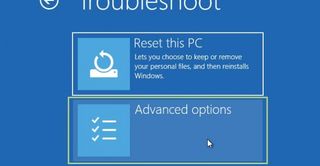
8. Click Startup Settings.
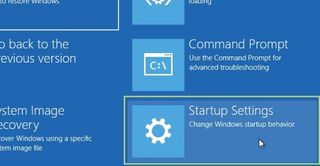
9. Click Restart.
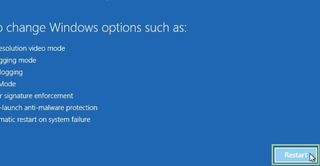
10. From the list, select the fourth option, or press F4 on your keyboard. This allows you to boot into Safe Mode.

Credit: Microsoft
Most Popular




