How to calibrate your monitor in Windows 10
Here's how to easily calibrate your monitor in Windows 10
Want to make sure photos, videos, and games look their absolute best on your screen? Calibrating your monitor is the key. Monitor calibration ensures colors and black levels are as accurate as possible, and you can do it easily with Windows' built-in tool.
We'll use the Windows Color Management settings to walk through the steps of calibrating your display. The steps below are for Windows 10, but the calibration tool is also available in Windows 7 and Windows 8.1. Before you start, make sure your monitor has been on for at least half an hour, so it's warmed up properly, and clean your monitor.
- Get the latest scoop on Windows 11
- How to Erase a Recovery Partition in Windows
- How to share your screen in Windows 10 (with or without internet)
How to calibrate your monitor in Windows 10
1. Right-click on the desktop and select Display settings
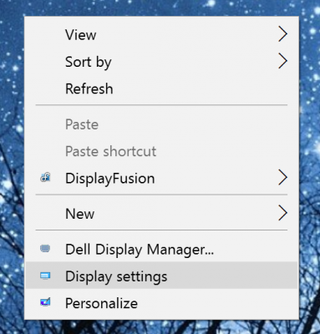
2. Click "Advanced display settings" at the bottom of the settings window.
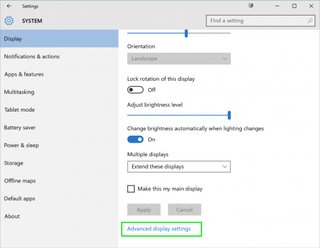
3. Verify that your monitor is set to the recommended, native resolution. If it's not, set it to the recommended resolution at least for this calibration process.

4. Click "Color calibration" at the bottom of the advanced display settings window.
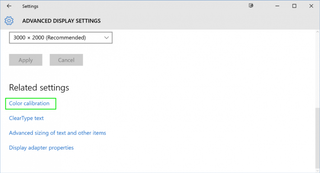
5. Click Next to start the color calibration.
Stay in the know with Laptop Mag
Get our in-depth reviews, helpful tips, great deals, and the biggest news stories delivered to your inbox.
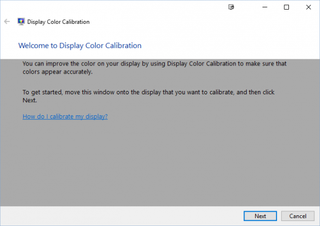
The wizard will walk you through adjusting your color settings. You'll:
- Set the display to the factory default color settings, if your monitor allows you to do that
- Adjust your display's gamma to match a sample image
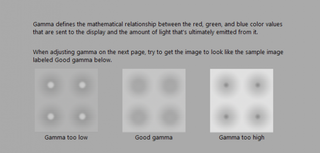
- Adjust the brightness and contrast
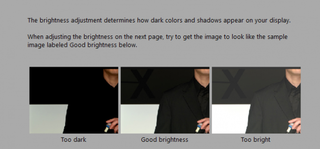
- Adjust the color balance6. At the end of the wizard, click Finish to save your settings.
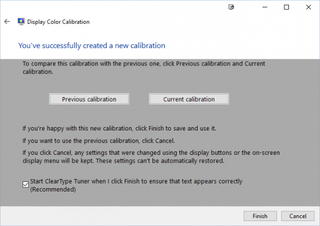
You'll then be able to calibrate ClearType for sharper text.
Windows 10 Performance and Productivity
- Best Windows 10 Keyboard Shortcuts
- Mirror Your Screen to a TV or Monitor
- Speed Windows 10 Boot Time
- Get Superfast Mouse, Touchpad Speeds
- Calibrate Your Monitor
- Activate 'God Mode'
- Defragment Your Hard Drive
- Measure the Time it Takes for Apps to Load at Boot
- Use Maximum CPU Power
- Enable Swipe to Delete in Email
- Copy and Paste at the Command Prompt
- How to record your screen in Windows 10
- Use Offline Maps
- Get the Full Layout in Windows 10’s Touch Keyboard
- Create a .Reg File for Easy Registry Hacks
- Record PC Gameplay on the Xbox App
- Perform a Clean Install of Windows 10
- Uninstall Windows 10 and Roll Back to 7 or 8
- Enable the Linux Bash Shell
- Generate a Detailed Battery Report
- Turn a PC into a Wireless Display
- Open Folders in the Taskbar
- Open Sites in the Taskbar
- Import Gmail Contacts
- Get Android Notifications
- Use Multiple Desktops
- Use Eye Control
- Use the Timeline Feature to Resume a Task
- Send Web Pages from Phone to PC
- All Windows 10 Tips
- Increase your Battery Life



