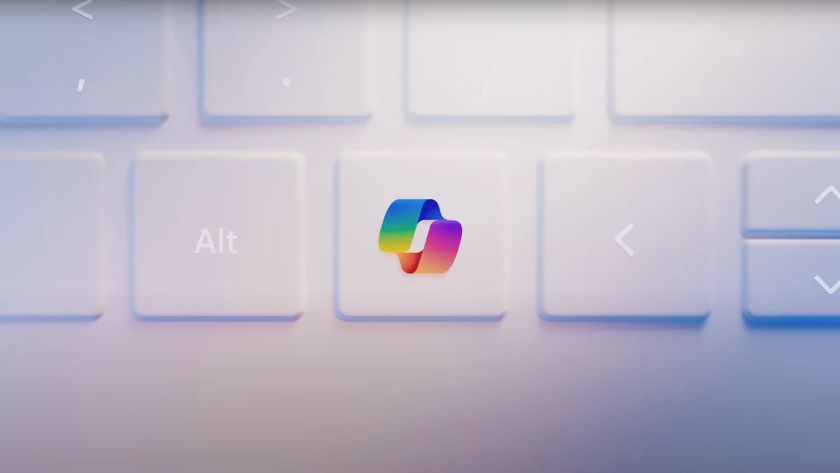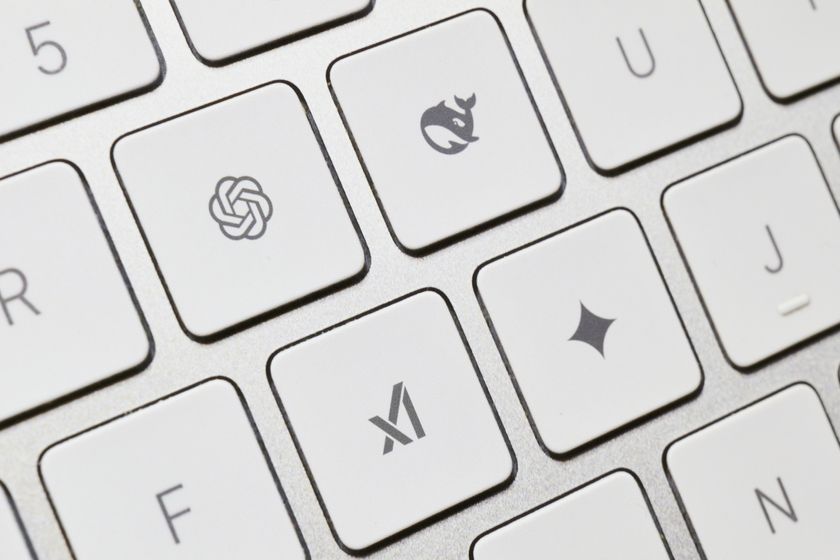How to Change the Default Font in Windows 10
If you're not a fan of the default font in Windows 10, Segoe, you can change it to your preferred font with a simple registry tweak. This will change the fonts for Windows 10's icons, menus, title bar text, File Explorer, and more.
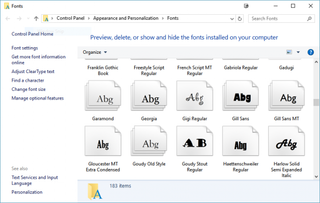
First we'll back up your registry settings, so you can reverse the changes in case you don't like them later. Then we'll simply update the registry with a .reg file.
1. Press Win+R.
2. Type in regedit and press Enter.
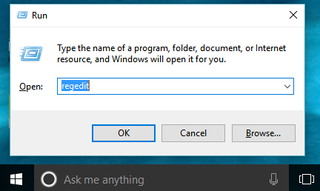
3. Go to File > Export… to save the registry file somewhere on your hard drive.
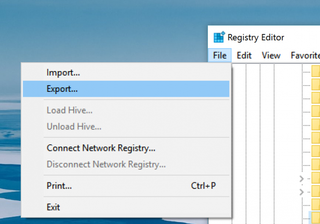
4. Open Notepad and copy and paste the following into it:
Windows Registry Editor Version 5.00
Stay in the know with Laptop Mag
Get our in-depth reviews, helpful tips, great deals, and the biggest news stories delivered to your inbox.
[HKEY_LOCAL_MACHINE\SOFTWARE\Microsoft\Windows NT\CurrentVersion\Fonts]
"Segoe UI (TrueType)"=""
"Segoe UI (TrueType)"=""
"Segoe UI Black (TrueType)"=""
"Segoe UI Black Italic (TrueType)"=""
"Segoe UI Bold (TrueType)"=""
"Segoe UI Bold Italic (TrueType)"=""
"Segoe UI Historic (TrueType)"=""
"Segoe UI Italic (TrueType)"=""
"Segoe UI Light (TrueType)"=""
"Segoe UI Light Italic (TrueType)"=""
"Segoe UI Semibold (TrueType)"=""
"Segoe UI Semibold Italic (TrueType)"=""
"Segoe UI Semilight (TrueType)"=""
"Segoe UI Semilight Italic (TrueType)"=""
[HKEY_LOCAL_MACHINE\SOFTWARE\Microsoft\Windows NT\CurrentVersion\FontSubstitutes]
"Segoe UI"="Verdana"
Replace Verdana in the last line with the name of the font you want to use as your system default. You might have to open your Fonts folder (search for "fonts" in the Windows taskbar) to get the full, correct name of the font.
5. Click File > Save.
6. Change the "Save as" type to "All Files."
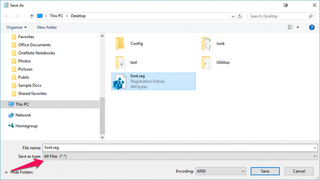
7. In the File name field, give the file a .reg extension. You can name it anything, as long as it ends in .reg.
8. Click Save.
9. Double-click the registry file you just created to run it. You'll be prompted to allow the file to make changes to the computer and confirm you want to continue, then get confirmation the changes were successfully made.
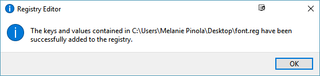
10. Restart your computer to see the font change applied across Windows 10.
Just don't change the default font to something like Wingdings, lest you render your system completely unreadable.
Customize Windows 10
- Create Custom Keyboard Shortcuts
- Make Windows 10 Look and Feel Like Windows 7
- Change the Default Windows Font
- Turn Off Notification and System Sounds
- Change Your Desktop Background in Windows 10
- Change the Icon Size
- Give Windows 10 a Dark Theme
- Make Your Own Windows 10 Theme
- Hide Your Name on the Login Screen
- Add Another Column to the Start Menu
- Get Mac-Like File Previews
- Add My Computer Icon to Desktop
- Edit Photos to Fit as Backgrounds
- Add Accent Colors
- Customize Autoplay Menu
- Install and Delete Fonts
- Customize the Action Center
- Disable Transparency Effects
- Get Classic Solitaire and Minesweeper
- Change the Look of Windows 10 Books
- Add a URL Field to the Taskbar
- Add Clocks from Multiple Time Zones
- Get the Old Volume Control Back
- Disable Windows 10 Startup Delay
- Add Quick Contacts to the Start Menu
- Show Hidden Files and Folders
- Enable Spatial Sound
- Best Themes
- All Windows 10 Tips
- Change the Login Screen Background
- Install New Desktop Themes