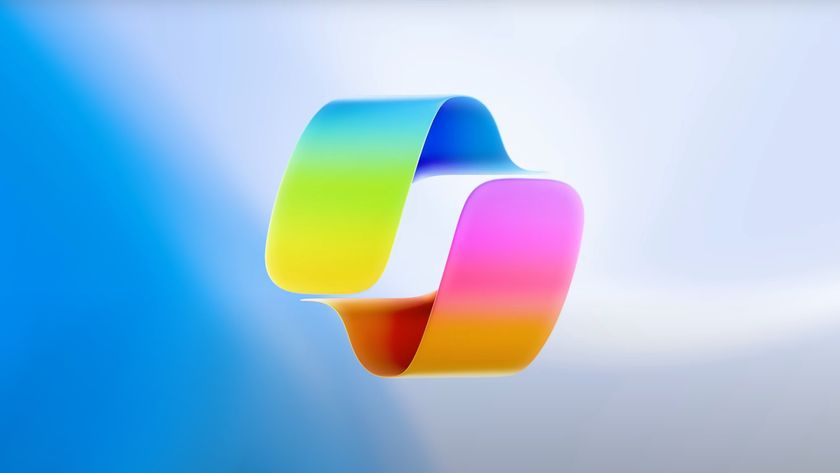How to Change Edge Browser's Download Folder
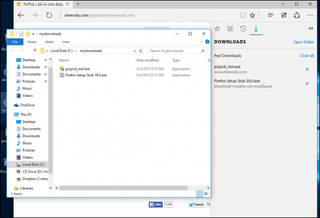
By default, Windows 10's Edge Browser saves every file you download to the "Downloads" folder under your profile. For example, a user named "avram" would have a default download folder of C:\Users\avram\Downloads. But what if you want to save your files to a different folder or even to the desktop? Edge doesn't provide any way to change the downloads folder in its settings menu, but you can set a new location in the registry. Here's how.
1. Open the registry editor. You can get there by hitting Windows + R, typing "regedit" into the run menu and hitting Enter.
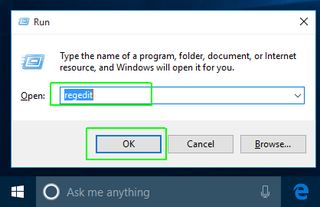
2. Navigate to HKEY_CURRENT_USER\Software\Microsoft\Windows\CurrentVersion\Explorer\User Shell Folders. You can get there by opening the folders in the left pane.
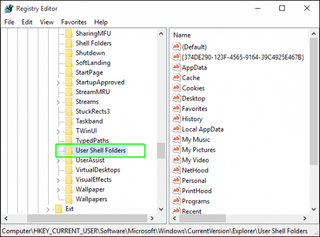
3. Open the registry key with a Data setting of %USERPROFILE%\Downloads. It will probably be named {374DE290-123F-4565-9164-39C4925E467B}.

4. Set the Value data to the new file path (ex: C\mydownloads). If you want downloads to save to the desktop set it to %USERPROFILE%\Desktop.

5. Close the registry editor.
Windows 10 Basics
- 7 Settings to Change Right Away
- Windows 10 Keyboard Shortcuts to Save You Clicks
- 5 Ways to Take Screenshots
- Change Your Password in Windows 10
- Uninstall Programs in Windows 10
- Enable or Disable Tablet Mode
- Add a User (Child or Adult)
- Change the Screen Resolution
- Sync Your Settings Across Devices
- Sync iPhone with Windows 10
- Control Windows 10 with Your Voice
- Upgrade to Windows 10 From Windows 7 or 8
- Eliminate Blue Light With Night Light
- Create a New Folder
- Get to the Desktop in Windows 10
- Add a Printer
- All Windows 10 Tips
- Set Alarms
Having issues with Windows 10? Our sister site, Tom’s Hardware, has a team of staffers standing by in the forums to answer your questions 24/7.
Stay in the know with Laptop Mag
Get our in-depth reviews, helpful tips, great deals, and the biggest news stories delivered to your inbox.


Microsoft doesn't want to tell you how to uninstall Microsft Edge

There are now 3 great reasons to switch from Google Search to ChatGPT Search