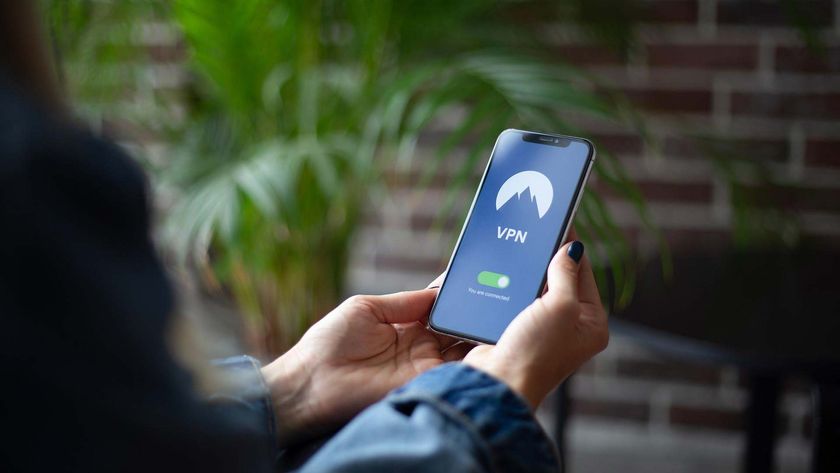How to Change Your Mac's Password
Eventually, most of us need to change the passwords to our computers. Maybe you shared it with a trusted friend or family member who needed to access local data, or you might not trust that stranger with the wandering eyes at the coffee shop.

Fortunately for you, changing the password for a Mac is pretty easy. We tested the below steps out on a MacBook Pro running the latest version of macOS Sierra, but this should be similar for the last few major version updates to the operating system. The one difference is that older machines may only require the first five steps.
MORE: Best New macOS 10.13 High Sierra Features
1. Click the Apple icon in the top left corner.
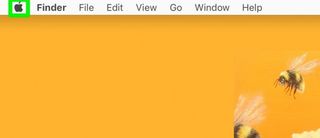
2. Select System Preferences.
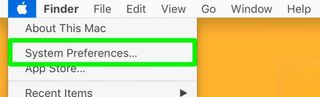
3. Click Users & Groups.
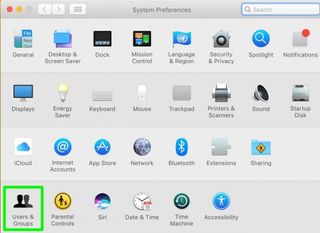
4. Click Change Password.
Stay in the know with Laptop Mag
Get our in-depth reviews, helpful tips, great deals, and the biggest news stories delivered to your inbox.
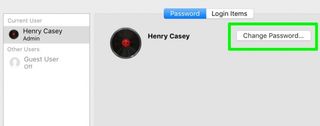
5. Enter your old password, enter your new password twice, write a hint that would let you (and only you) remember your password, and click Change Password.
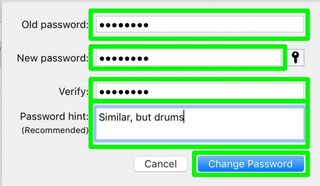
6. Click Continue.
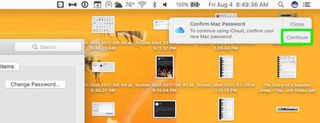
7. Click Continue.
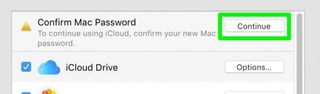
8. Click Continue.
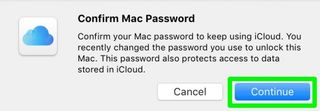
9. Enter your password and click OK.
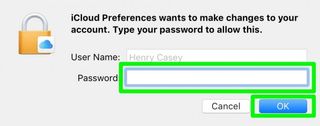
Congrats, you've changed your password! Just don't forget it!