How to Change a Presentation to Portrait Orientation in PowerPoint 2016
While PowerPoint defaults to the landscape view because it's the standard format for presentations, you may find the need to show your slides in a portrait view. Whether you're showing vertically-oriented content or using a vertical display, you'll find it useful that PowerPoint provides the option to re-orient your presentation.
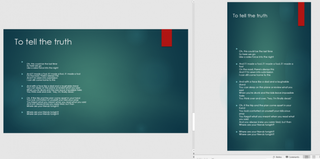
When changing a PowerPoint from landscape to portrait, you'll be presented with the options to either maximize content to best fill space or adjust to ensure fit. In our testing, we found it best to select Ensure Fit, as Maximize enlarged photos to the point where they fall off the page and make you do more work.
MORE: The Best Laptops for Business and Productivity
Here's how to adjust a PowerPoint presentation to the portrait orientation.
1. Click Design.
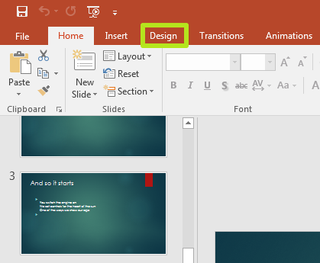
2. Click Slide Size.
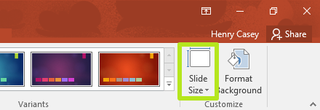
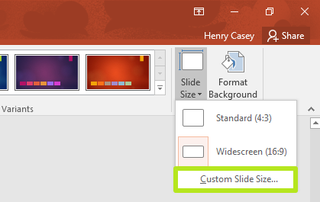
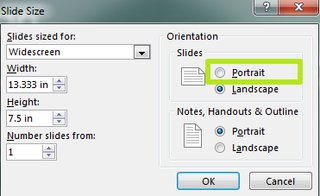
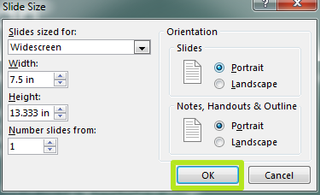
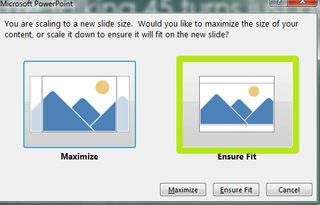
You've changed a PowerPoint presentation from landscape to portrait orientation.
Stay in the know with Laptop Mag
Get our in-depth reviews, helpful tips, great deals, and the biggest news stories delivered to your inbox.
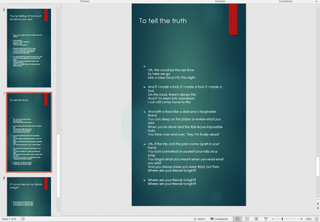
Microsoft PowerPoint Tips
- Change Templates in PowerPoint
- Upload a PowerPoint Presentation to YouTube
- How to Insert a Screen Recording in PowerPoint
- Change Slide Size in PowerPoint
- How to Make a Picture Transparent in PowerPoint
- Convert a Presentation to PDF in PowerPoint
- Add a YouTube Video in PowerPoint
- How to Print Notes with Slides in PowerPoint 2016



