How to Check Traffic Conditions in Windows Maps
If you’re looking for a cross-device compatible mapping software, chances are you’re already using Google. It’s hard to fault you, as Google is really the cream of the crop when it comes to GPS directions and voice guidance on any device. That said, Windows Maps -- a feature that came with the Creators Update -- is no slouch, and has many of the same features. It’s certainly worth a try.
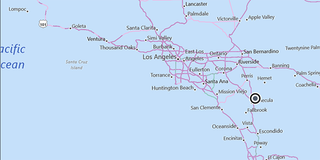
1. Open Maps.
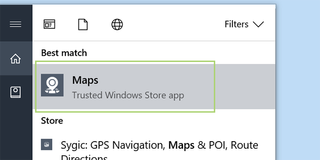
2. In the top left, press the directions icon to enter your waypoints.
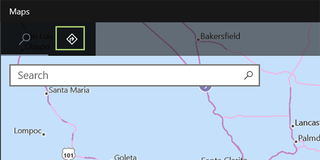
3. Enter your starting point and destination and press Get Directions.
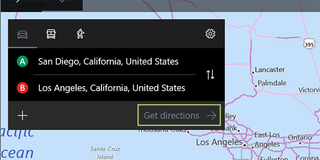
4. Here, you’ll be met with multiple route options. To check the traffic along each route, click the traffic light icon in the menu above the map.
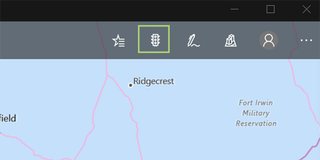
Sometimes it works better than others, but it should continue to improve with further updates.
Windows 10 Performance and Productivity
- Best Windows 10 Keyboard Shortcuts
- MIrror Your Screen to a TV or Monitor
- Speed Windows 10 Boot Time
- Get Superfast Mouse, Touchpad Speeds
- Calibrate Your Monitor
- Activate 'God Mode'
- Defragment Your Hard Drive
- Measure the Time it Takes for Apps to Load at Boot
- Use Maximum CPU Power
- Enable Swipe to Delete in Email
- Copy and Paste at the Command Prompt
- Record Video of an App
- Use Offline Maps
- Get the Full Layout in Windows 10’s Touch Keyboard
- Create a .Reg File for Easy Registry Hacks
- Record PC Gameplay on the Xbox App
- Perform a Clean Install of Windows 10
- Uninstall Windows 10 and Roll Back to 7 or 8
- Enable the Linux Bash Shell
- Generate a Detailed Battery Report
- Turn a PC into a Wireless Display
- Open Folders in the Taskbar
- Open Sites in the Taskbar
- Import Gmail Contacts
- Get Android Notifications
- Use Multiple Desktops
- Use Eye Control
- Use the Timeline Feature to Resume a Task
- Send Web Pages from Phone to PC
- All Windows 10 Tips
- Increase your Battery Life
Stay in the know with Laptop Mag
Get our in-depth reviews, helpful tips, great deals, and the biggest news stories delivered to your inbox.
Most Popular




