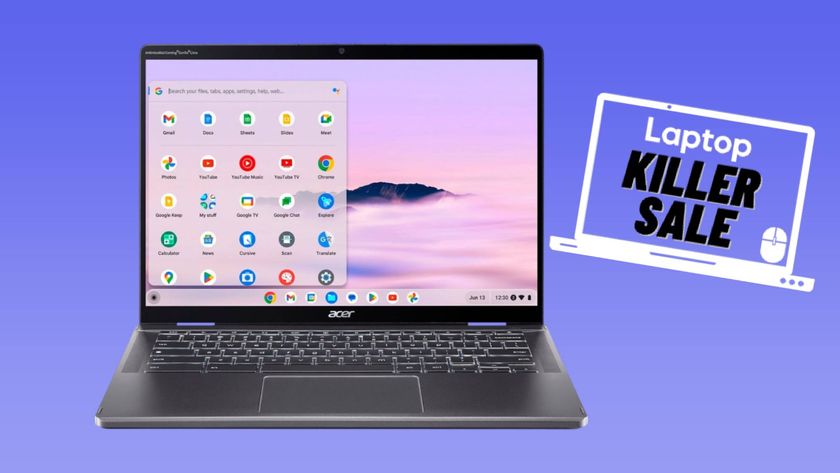Chromebook Touchpad Gestures: How to Navigate Chrome OS Like a Pro
Touch screen and touchpad gestures for Chromebooks running Chrome OS

Chrome OS earns praise for being an easy-to-use operating system but there's still a learning curve for new users, especially those who are coming from Windows 10 or macOS. To navigate Google's operating system efficiently, you'll first want to master your Chromebook's touchpad gestures.

While some of these gestures will feel familiar to ex-Windows 10 and macOS users, others will take some getting used to. In fact, even simple tasks like scrolling and right-clicking are slightly different on a Chromebook. The good news is that these gestures are fairly intuitive once you have them all remembered.
Here is a list of useful Chrome OS touchpad gestures that you can use on your new Chromebook.
8 Useful Chrome OS Touchpad Gestures
Scroll: Place two fingers anywhere on the touchpad and move them up and down to scroll vertically. To scroll horizontally, move two fingers left and right. Note, your page will scroll the direction your fingers are moving, unlike on Windows 10, which uses inverted scrolling.
Zoom: Place two fingers on the touchpad and move them closer and further away from each other to zoom in and out.
Right-click: Tap two fingers on the touchpad or place two fingers on the surface and click.

Back/forward page: To go back to a previous page, swipe to the left with two fingers. To go forward a page, swipe to the right with two fingers.
Stay in the know with Laptop Mag
Get our in-depth reviews, helpful tips, great deals, and the biggest news stories delivered to your inbox.
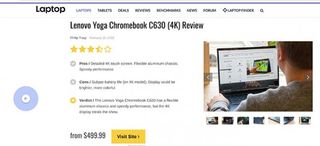
View all windows:
Swipe up or down with three fingers.
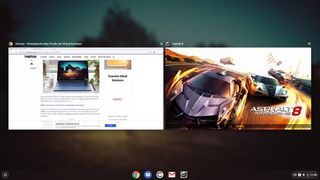
Open link in a new tab:
Hover over a link and tap with three fingers.
Switch between tabs: Swipe left and right with three fingers.
Close tab: Instead of selecting the "X," you can close a tab by hovering over it and tapping the touchpad with three fingers.
Chrome OS Touchpad Settings
To change your touchpad settings, select the circular icon in the bottom-left corner and search for "Settings." Once you've opened the settings menu, use the search bar or scroll down and press on "Touchpad."
On the next page, you'll be able to enable or disable tap-to-click and tap dragging. You can also select from five different cursor speeds and change to Australian, or inverted, scrolling (a la Windows 10).
Chrome OS touch screen gestures
Google tore a page from the iPad's book in April 2020 when it added familiar touch screen gestures to Chrome OS.
To return to the home screen, swipe up from the bottom of your Chromebook's display. A smaller swipe up will open the app dock.
Swipe up and hold to view all of your open windows and apps and switch between them. You can also swipe back from the left side of the screen to go back to the previous window.
Phillip Tracy is the assistant managing editor at Laptop Mag where he reviews laptops, phones and other gadgets while covering the latest industry news. After graduating with a journalism degree from the University of Texas at Austin, Phillip became a tech reporter at the Daily Dot. There, he wrote reviews for a range of gadgets and covered everything from social media trends to cybersecurity. Prior to that, he wrote for RCR Wireless News covering 5G and IoT. When he's not tinkering with devices, you can find Phillip playing video games, reading, traveling or watching soccer.