How to Clear Your Internet History in Chrome
Whether you're sharing your computer with your family or giving it away to strangers, there are many reasons to wipe your browser history. Like all web browsers, Google Chrome makes it easy to clear the list of sites you've visited. Here's how.
MORE: Best Chromebooks Available Now
1. Click the Menu icon in the top right corner.
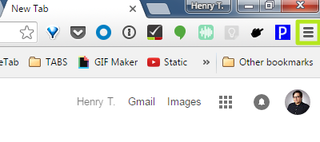
2. Select Settings.
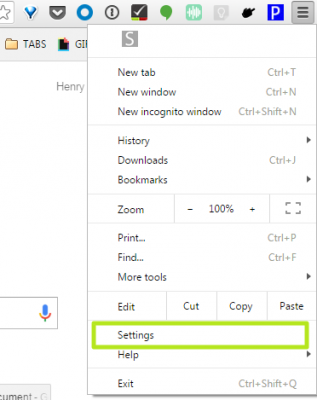
3. Click Show advanced settings.
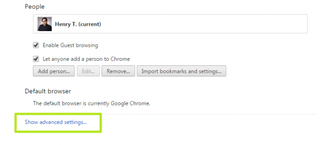
4. Click Clear browsing data.
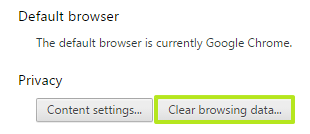
5. Check the boxes next to Browsing history and Download history. If you want to erase only a specific amount of history, click "the beginning of time" and change it to a different allotment. You can click the other boxes to completely pave your history away, but it just means you'll need to re-login to sites.
Stay in the know with Laptop Mag
Get our in-depth reviews, helpful tips, great deals, and the biggest news stories delivered to your inbox.
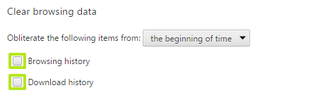
6. Click Clear browsing data.

You've erased your history in Chrome on this computer.
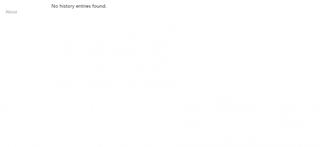
Chrome Browser Tips
- How to Reduce Memory Usage in Chrome
- How to Silence Noisy Tabs in Chrome
- Hide Your Chrome Browsing From Your Boss
- Enable Guest Browsing in Chrome
- How to Make Chrome More Touch-Friendly
- How to Enable Do Not Track in Chrome
- How to Put Chrome in High Contrast Mode
- Remove Extensions from Chrome
- How to Resume an Interrupted Download in Chrome
- Protect Yourself from Spoilers with the Chrome Browser
- How to Create Desktop Shortcuts for Web Pages Using Chrome
- How to Use Chrome Extensions in Incognito Mode
- Disable (and Enable) Notifications in Chrome
- How to Use Chrome's Built-in Task Manager
- Add a Home Button to Chrome
- How to Change Your Default Search Engine in Chrome's Omnibox
- Show Frames Per Second in Chrome
- Get Gmail Notifications in Chrome
- How to Stop Pop-Ups in Chrome
- How to Prevent Scrollbar Jumping
- Change the Download Folder
- Firefox Quantum versus Chrome
