How to Compare and Combine Two Documents in Word
When you have more than one saved version of a document or revisions from multiple people in one document, you'll probably want to check what's changed between each version and, if needed, save all the changes that have been made into one document. Thankfully, Microsoft Word's built-in comparison tool can help you merge two versions of a document into one.

For example, perhaps you've created two (or more) versions of your resume and want to see what's different between the updates, or you want to compare an original report with a newer one. Word's compare and combine tools will help you see and consolidate those similar docs.
1. Click the Review tab in the Ribbon, then Compare > Compare

2. Browse for the original document and the revised document with the two drop-down boxes.
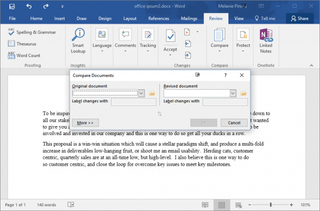
3. Optionally, click the More button to select the kinds of changes you want to see.
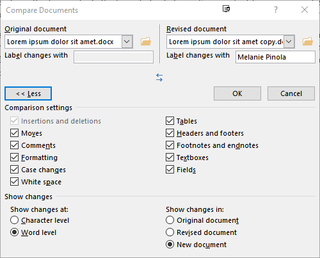
4. Click OK.
5. Review the changes to the documents. Click on any highlighted revisions and use the Accept button in the Ribbon to accept changes.
Stay in the know with Laptop Mag
Get our in-depth reviews, helpful tips, great deals, and the biggest news stories delivered to your inbox.
Alternatively, you could use the Combine menu option to merge all the changes into one doc at once.
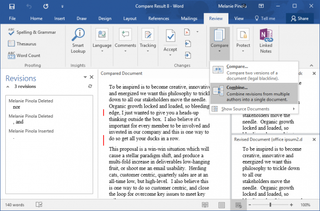
Microsoft Word Tips
- Show Formatting Marks in Microsoft Word
- See All of Microsoft Word's Keyboard Shortcuts
- Select All Text with Similar Formatting in Microsoft Word
- Create Table Templates in Microsoft Word
- Use Microsoft Office's Lorem Ipsum (Random Text) Generator
- Add a Table of Contents in Word
- Co-Edit a Document in Word
- Add or Remove Page Breaks in Word
- Put Microsoft Office into Touch-Friendly Mode
- Compare Docs Side-by-Side
- Configure Spell Check and Autocorrect
- Remove Double Spaces After a Period
- Copy and Paste Text from Multiple Locations
