How to Control an Android Device From Your PC
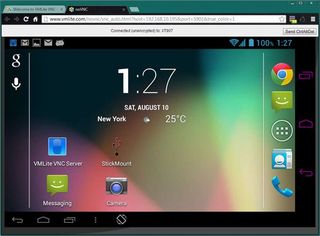
Look ma, no hands! With a simple VNC (Virtual Network Computing) app on your Android phone, tablet or mini PC, you can control your mobile device from a browser window on your Windows computer. Though the performance of this remote login is too slow for serious work or play, there are a few reasons that you might want to control an Android device from your PC.
When you're entering complex settings such as your email server name and password, it's sometimes easier to enter a lot of text with your computer's physical keyboard, which is available under VNC. With VNC, you can control an Android device on the other side of your house, setting an alarm on the phone that's charging in your bedroom while you sit in the livingroom. Best of all, if you want to turn your Android mini PC into a server, you can control the stick from your laptop, without even having to plug it into a TV.
Here's how you can control an Android device from a Windows PC.
1. Install VMLite VNC Server ($7.99) on your Android device (phone, tablet mini PC). If your device is rooted, you can try a free alternative such as Droid VNC Server, but if not, VMLite is your only real choice.
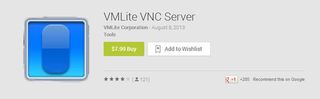
3. Enable USB debugging on your phone. You can find the USB debugging setting under Developer Options in the Android settings menu.
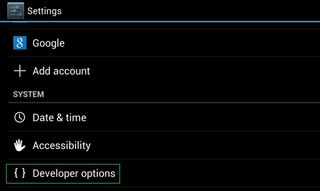
Note: If your phone doesn't have a Developer Options submenu under Settings, you can make one appear by navigating to Settings -> About Device and tapping on the Build Number five times. Many newer phones such as the Galaxy S4 come with their developer menus hidden by default.
4. Attach your phone to your PC. Your computer will attempt to install ADB (Android Developer Bridge) drivers for your phone. If it fails to find them, you may need to download the appropriate drivers from the manufacturer.
Stay in the know with Laptop Mag
Get our in-depth reviews, helpful tips, great deals, and the biggest news stories delivered to your inbox.
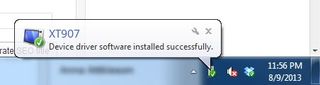
5. Install and launch the VMLite Android App Controller on your PC. You can download it from vmlite.com.
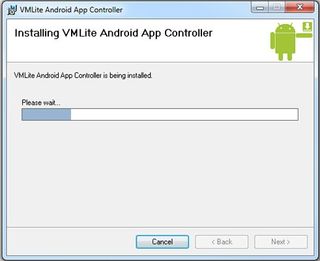
6. Click the Start VMLite VNC Viewer button in the App Controller program. If your phone is rooted, you can simply launch the VMLite VNC Server on your phone and hit the Start button in it.

The VMLite VNC Server app will launch on your phone with its server started. If the server does not start, you may need to try again and make sure you have the right ADB driver.
7. Establish a connection between your PC and Device in one of two ways:
A. Click USB Connect and OK when the app controller prompts you for port numbers if you plan to keep your Android device plugged into your PC.
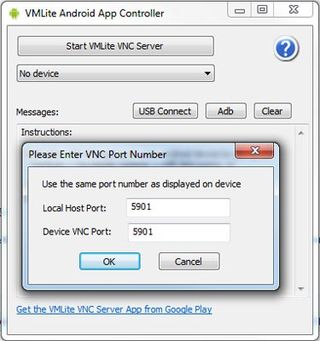
B. Unplug your Android device and connect it to the same Wi-Fi network as your PC in order to establish a wireless connection.
8. Navigate to the VNC server's address in your browser. If you are connected via USB, navigate to http://localhost:5801 or, if you are connected via Wi-Fi, enter the IP address displayed under "Browser:" on your Android device.
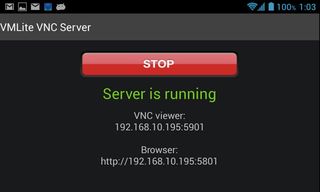
If you prefer a standalone application, you can install a free VNC client such as VNC Viewer and use the address under "VNC viewer" to connect.
9. Click Start HTML VNC Viewer or Start Java Applet VNC Viewer on the web page which appears in your browser. The HTML VNC Viewer runs in a tab while the Java applet VNC viewer opens in its own window and requires the Java plugin to be installed. In our tests, both performed similarly.
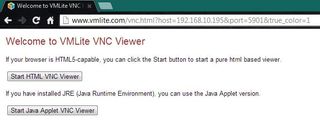
Once you launch either viewer, you will be able to control your Android device from a window on your desktop. You can navigate through the entire operating system and use any apps you want with a click of your mouse and enter text with your PC keyboard or swipe gestures.
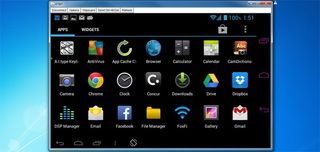
Unfortunately, performance is extremely sluggish so don't expect to do any gaming or video viewing.
VMCLite VNC Server Settings Tweaks
You can tweak a few settings to in the VMLite VNC Server app, by entering the menu and selecting Settings.
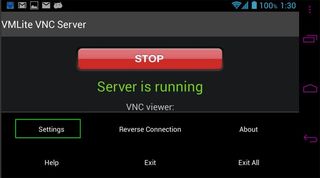
If your device is rooted and you want to start VMLite VNC Server every time it boots, check Start server at boot.
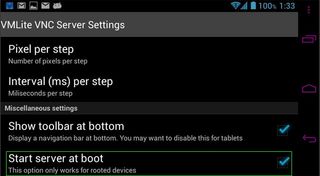
If the screen image is too large to fit in your PC browser without forcing you to scroll, select Screen scaling and switch from 1.0 to 0.5.
